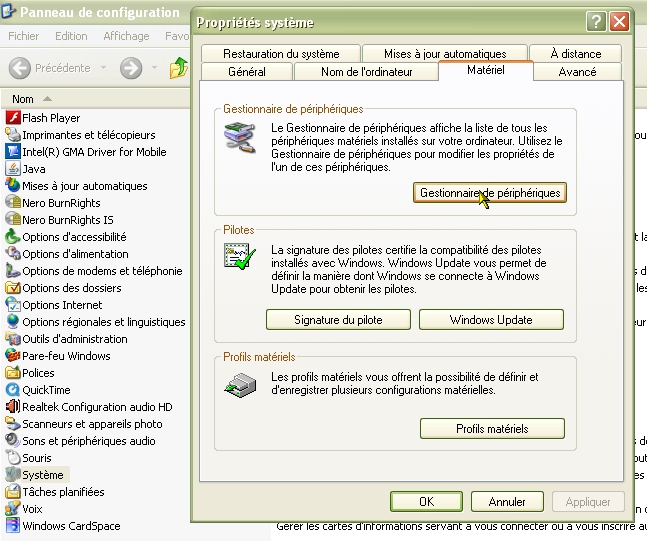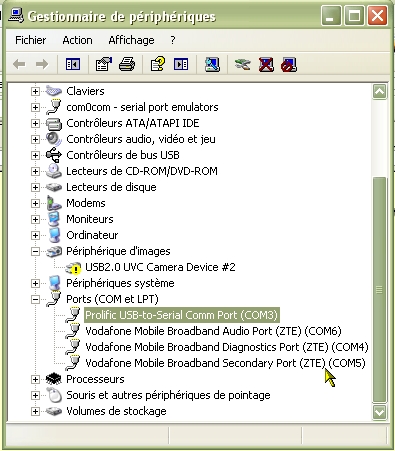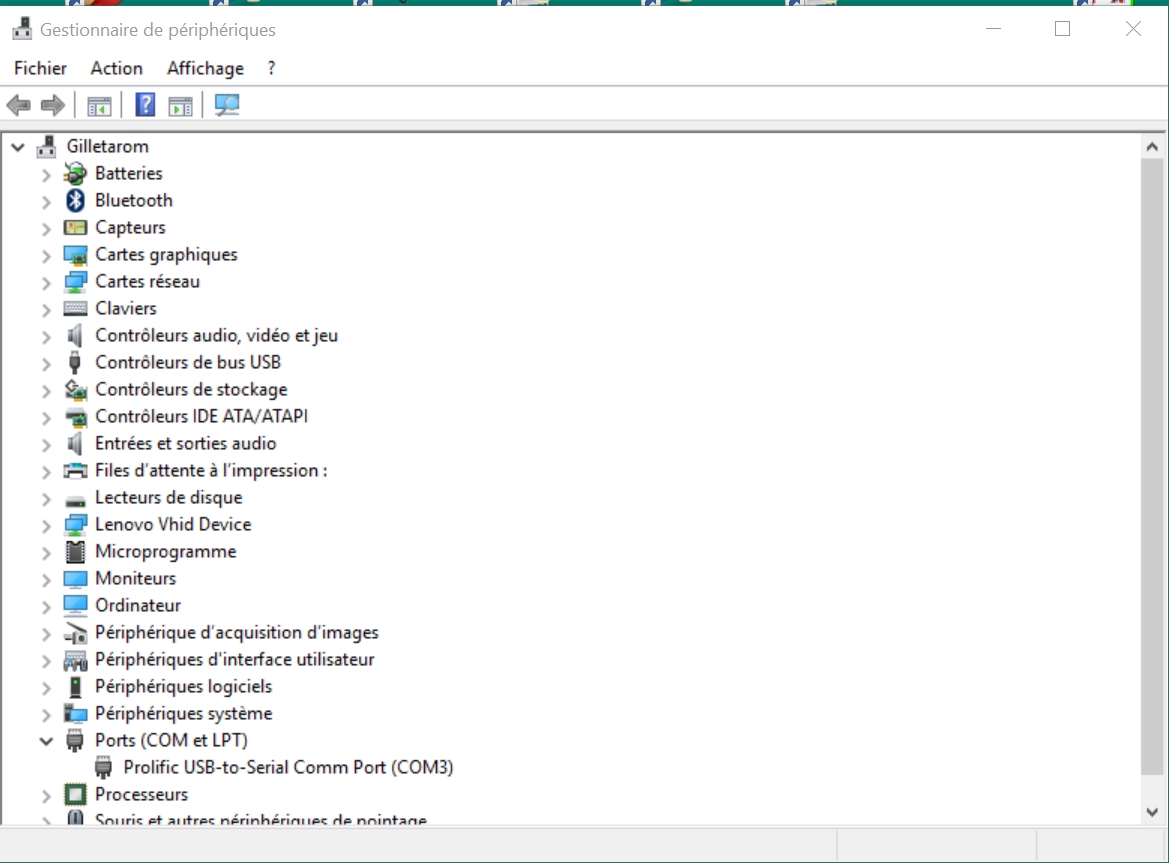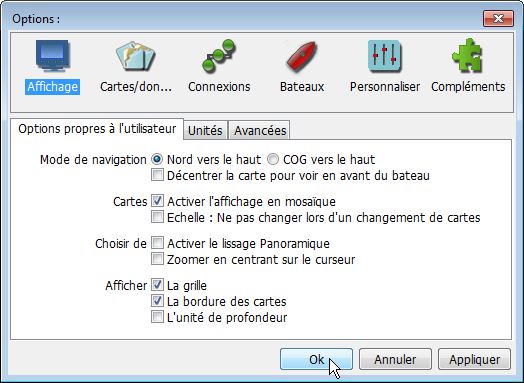Option
PC normal tournant sous windows, Linux ou Mac :
|
- Un netbook suffit. OpenCPN est un logiciel qui peut
tourner sur une petite machine.
- Mais attention
:
- Les diverses options qui ont été développées depuis la
première version (1.3.6) l'ont, inévitablement, rendu plus gourmand en
mémoire vive et
en moyen de calcul.
- La qualité de la carte graphique aura aussi son
importance.
- Tout dépendra aussi des compléments, (plug-in) que vous
choisirez de faire tourner en plus du noyau de base.
- Plus vous en installerez, plus vous en activerez, plus
vous aurez besoin :
- de mémoire vive,
- de vitesse de calcul.
|
Up
|
- Le GPS pourra être une simple clé GPS-USB comme le Bu354S
de
chez Globalsat ou un GPS plus sophistiqué.
- Le GPS peut être branché :
- directement sur un port com (exemple en utilisant le BU
354S de globalsat)
- sur une VHF, qui sera, elle même, branchée sur un port
com
(exemple avec une VHF AIS type RT 650 ou RO 4800).
- Dans ce cas, la VHF
fait office de multiplexeur.
- sur un multiplexeur, qui sera, lui même branché, sur un
port com.
- La prise d'entrée dans le micro-ordinateur pourra être :
- soit une RS 432,
- soit une RS 232,
- soit une USB
- quitte à passer par un adaptateur RS 232/USB, si le
micro-ordinateur est dépourvu de prise RS 232.
- Dans tous les cas, il faut installer un "driver" qui sert à
filtrer, et à prendre en compte, ce qu'on appelle les phrases NMEA.
|
Option
tablette tournant sous Windows 10 ou Androïd :
|
- La tablette doit impérativement disposer d'un GPS (à ne pas
confondre avec APGS).
- La mode est à l'emploi des téléphone mobile, même pour
faire tourner les logiciels de cartographie marine. C'est certainement
dangereux compte tenu de la taille des écrans.
- Un écran de 10 pouces est souhaitable.
- Ce genre de solution :
- Ne permet pas aisément de faire entrer aisément les
données des instruments du bord dans la tablette sauf si ces
instruments passe par un réseau qui transmet les données par wifi.
- N'est pas étanche (en général)
- N'est pas facilement fixable,
- N'a pas toujours une batterie suffisante pour garantir
une durée de fonctionnement assez longue.
|
|
Installation
du driver :
|
- Sous windows : Avant de connecter votre
source NMEA au micro-ordinateur, il faut installer son driver.
- Si vous n'avez pas de driver sur un CD-rom, il faut
récupérer ce driver sur internet
- Pour les produits Garmin :
garmin
- Pour les produits Globalsat (par exemple BU354)
:
globalsat
- Pour les produits Haïcom, (par exemple HI-
204III-USB ) : haïcom
- Avant d'installer le driver, il faut débrancher la source
NMEA de
l'ordinateur
- Sous linux, il n'y a pas besoin,en principe, de
mettre en place un
driver.
- Sous Androïd, normalement, il n'en est pas question.
|
Up
|