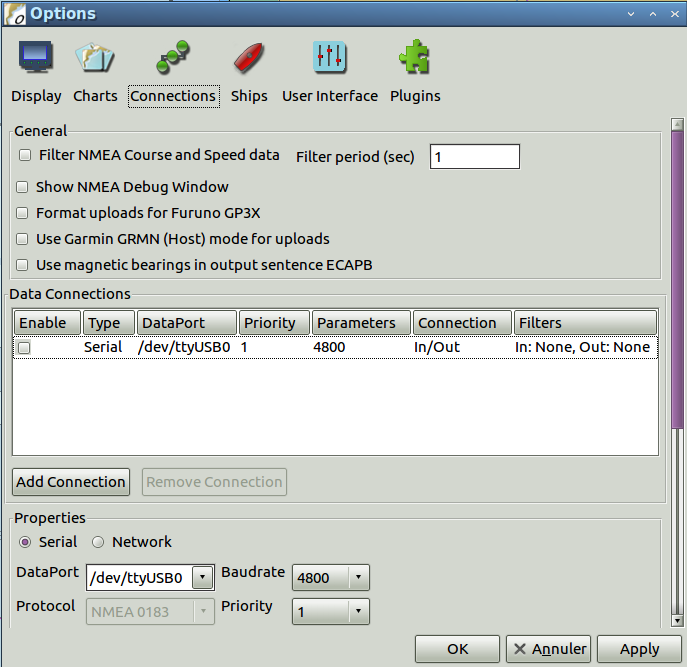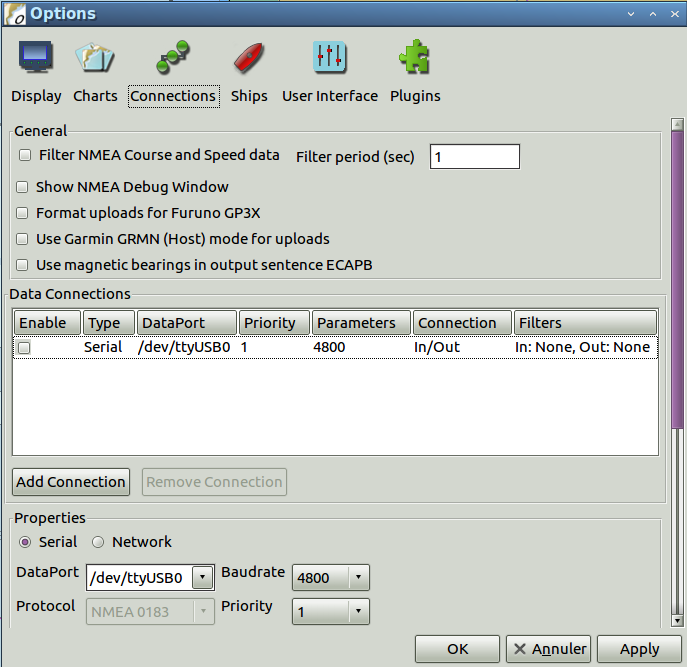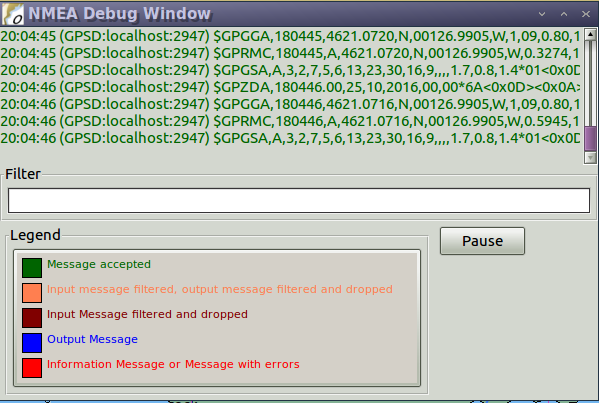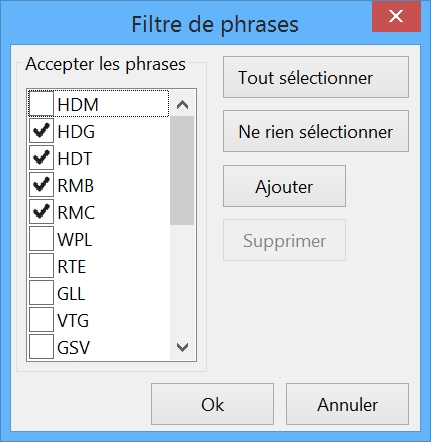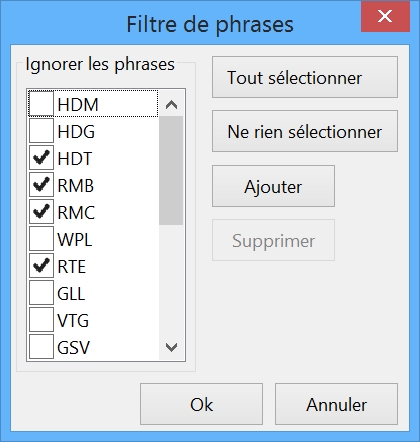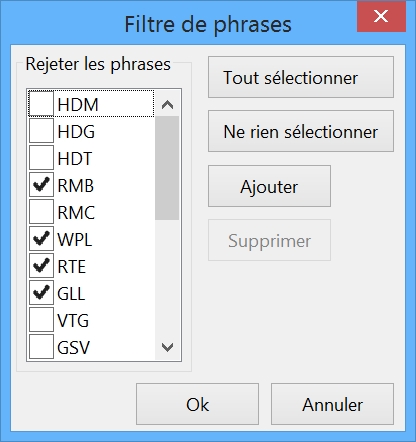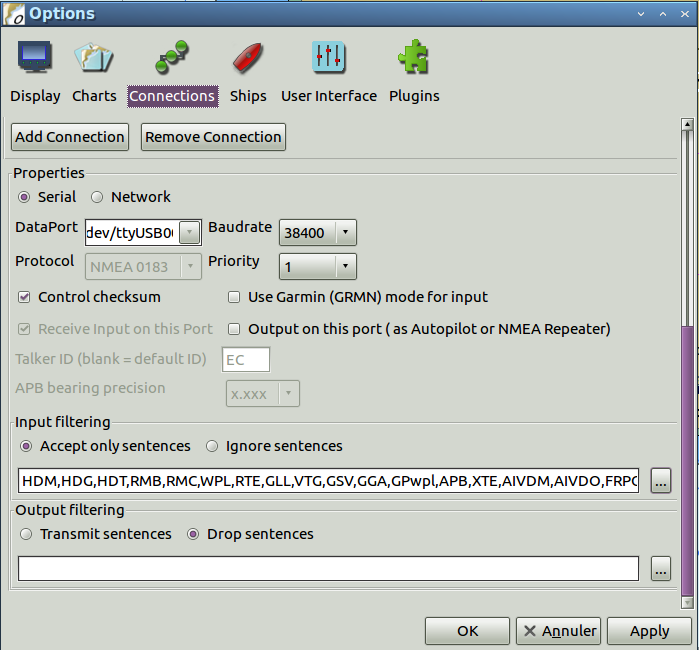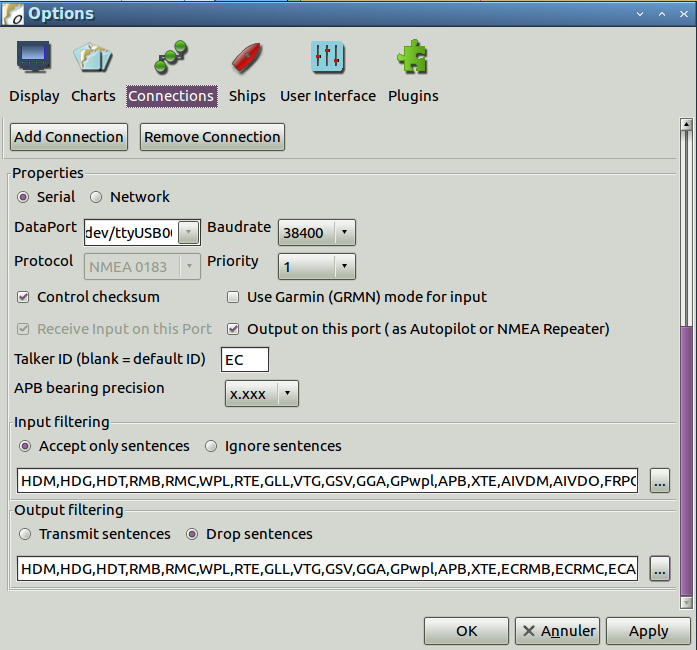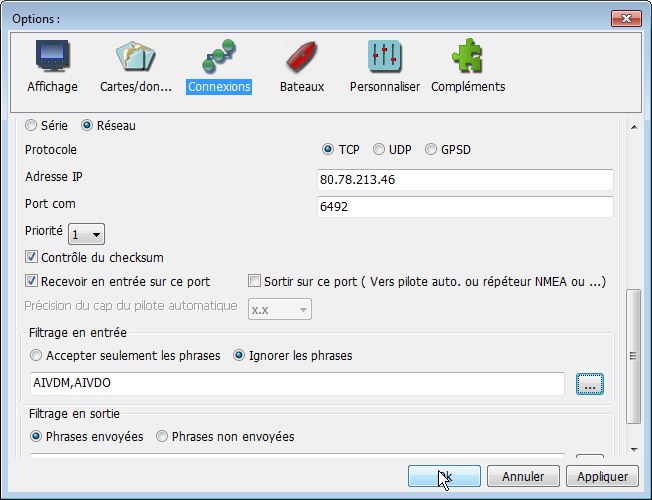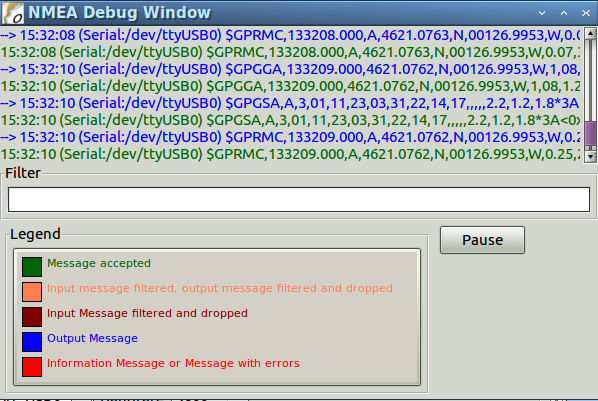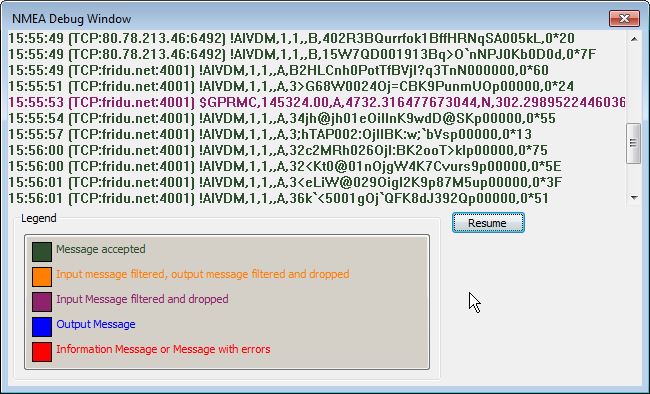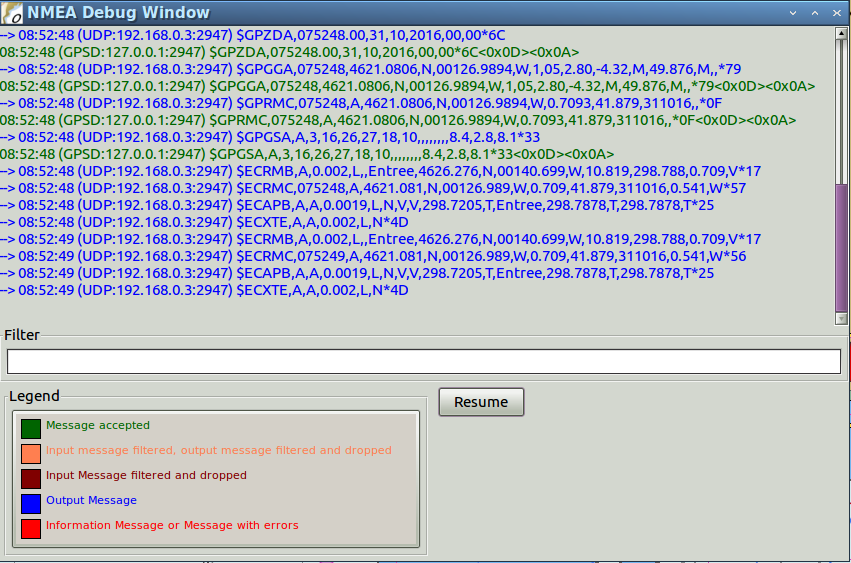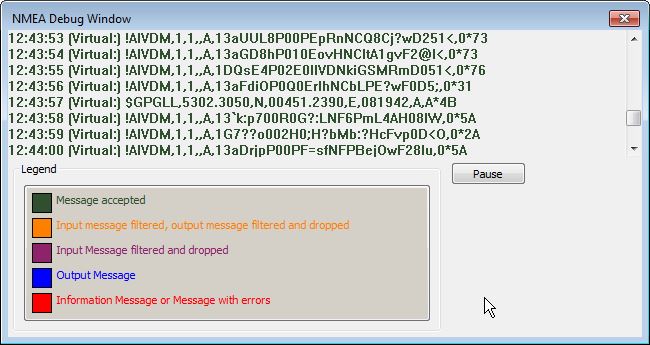|
Linux utilise un
logiciel spécialisé appelé gpsd.
- gpsd
est un automate qui examine tous les ports USB de la machine et qui
détecte tous ceux qui envoient des trames NMEA quelque soit la
vitesse et l'origine , GPS ou AIS et le protocole de transmission. Il
les retransmet sur le réseau
interne de la machine Linux.
- Il se lance automatiquement au bootup de
Linux.
- gpsd est capable :
- d'identifier ,
d'interroger, et d'interpréter le protocole texte standard NMEA 0183
- d'identifier ,
d'interroger, et d'interpréter certains
dialectes NMEA maison utilisés par:
- MKT-3301, iTrax, Motorola OnCore,
Sony CXD2951, Ashtech/Thales devices.
- d'interpréter les protocoles binaires
utilisés par les périphériques :
- EverMore, Garmin, Navcom,
Rockwell/Zodiac, SiRF, Trimble,ANTARIS .
- de lire les paquets NMEA2000 à travers
du "socket" CAN .
- de lire
le cap et l'altitude émanant des compas Oceanserver
5000 or TNT
- de reconfigurer, au
travers d'un "socket", certains périphériques au
niveau du langage, de la vitesse de transmission (cas du BU-353 par
exemple).
Quel
lien entre OpenCPN et gpsd ?
- OpenCPN
est capable :
- de scruter le réseau à travers gpsd
- de lire les trames envoyées par
gpsd
Comment
exploiter gpsd :
- En
plus des manipulations de la méthode manuelle, il faut avoir
préalablement installé gpsd et
mettre en place l'environnement pour le faire fonctionner
correctement.
- Pour cela :
- On
vérifie d'abord que gpsd est installé en tapant la commande :
- gpsd est déjà installé si
le système répond :
- Sinon il convient alors de
procéder à son installation par la commande :
- sudo
apt-get install gpsd gpsd-clients xgps
- Si cette dernière commande ne marche
pas pour installer xgps, taper la commande :
- sudo apt
install gpsd-clients
- Nota
bene : Jusqu'en version 15-04 Ubuntu, le contrôle
de gpsd s'effectue avec , utiliser la commande :
- sudo dpkg-reconfigure gpsd
- Dans toutes
les versions Linux UBUNTU/Debian le fichier de configuration de gpsd
est
:
/etc/default/gpsd
- Notez que dans la
liste de parametres de GPSD_OPTIONS ="-n -G" :
- -n permet
à gpsd de
ne pas attendre qu'un périphérique identifié se réveille et émette,
- G
fait systématiquement l'examen en boucle de tous les périphériques qui
émettent sur le réseau.
- Après configuration, si le systeme
renvoie un message ressemblant en réponse en bleu à la commande :
- ps -axu | grep gpsd
- gpsd
636 0.0 0.3 6620 3700
? S<s
11:24 0:00 /usr/sbin/gpsd -N -n -G /dev/ttyUSB0
alain 5526 0.0 0.0
5128 848 pts/0 S+
11:39 0:00 grep --color=auto gpsd
- On peut alors
passer à l'étape suivante
- Pour
vérifier que votre GPS et gpsd fonctionnent, xgps doit vous montrer les
satellites et les données NMEA émises sur le(s) ports USB.
- Pour cela il faut
lancer dans un terminal :
- Cette fenêtre s'ouvre :
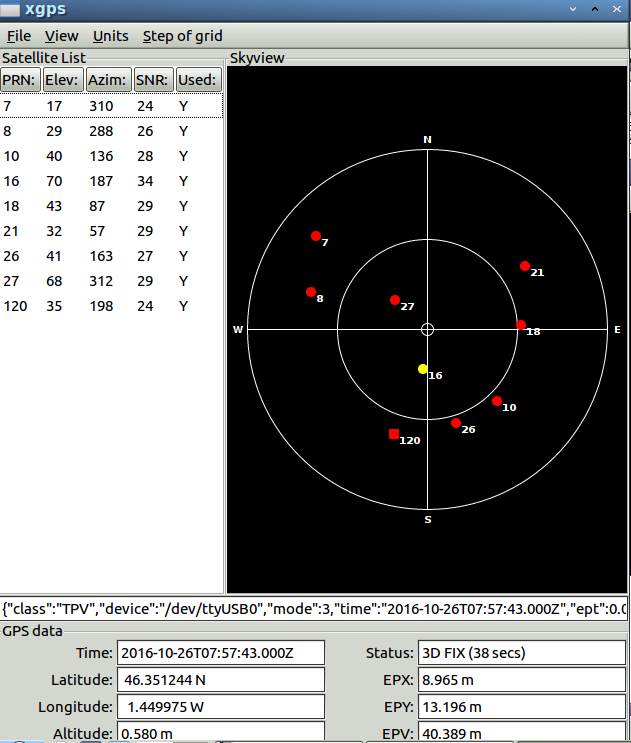 - Si vous voyez les satellites et les messages, c'est que
gpsd est actif et fonctionne correctement.
|
Up
Up
|