OpenCPN, pour PC, selon Shoreline
OpenCPN, pour PC, selon Shoreline |
| Plan
du
site ---> Les compléments
---> Utilisation des cartes vectorielles oeSENC |
| P_44_C | Utilisation des cartes vectorielles oeSENC, seconde partie chez o-charts. |
| Validité : 4.8.6 |
| Structure
des explications concernant ce complément et ces cartes : |
|
Up |
| Etape
1 et 2 |
Etape
3 |
Etape
4 et 5 |
MàJ |
||
| Généralités |
Obtention,
installation,
activation du complément, Création du fichier FingerPrint |
Obtenir un pack de cellules de cartes | Installer et afficher les cellules |
Mise à jour des pack de cartes |
Cas d'un PC sans accès internet |
| .1 .2 .3 .4 .5 .6 .7 .8 |
| Etape n°3 :
Acheter, associer au PC, télécharger un ou des pack de cartes : |
| 3.1
, Accéder
au site web o-charts.org : |
|
Up |
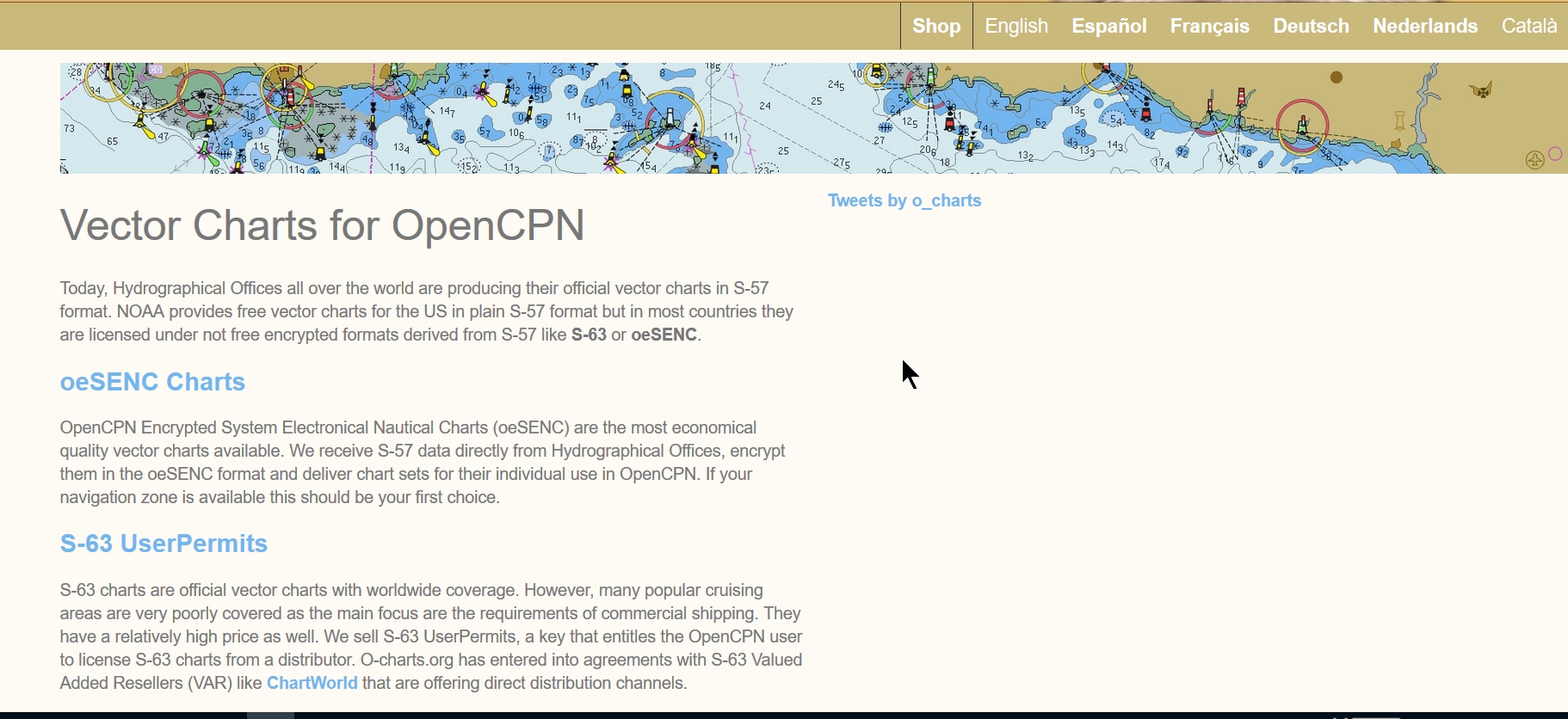 |
Up |
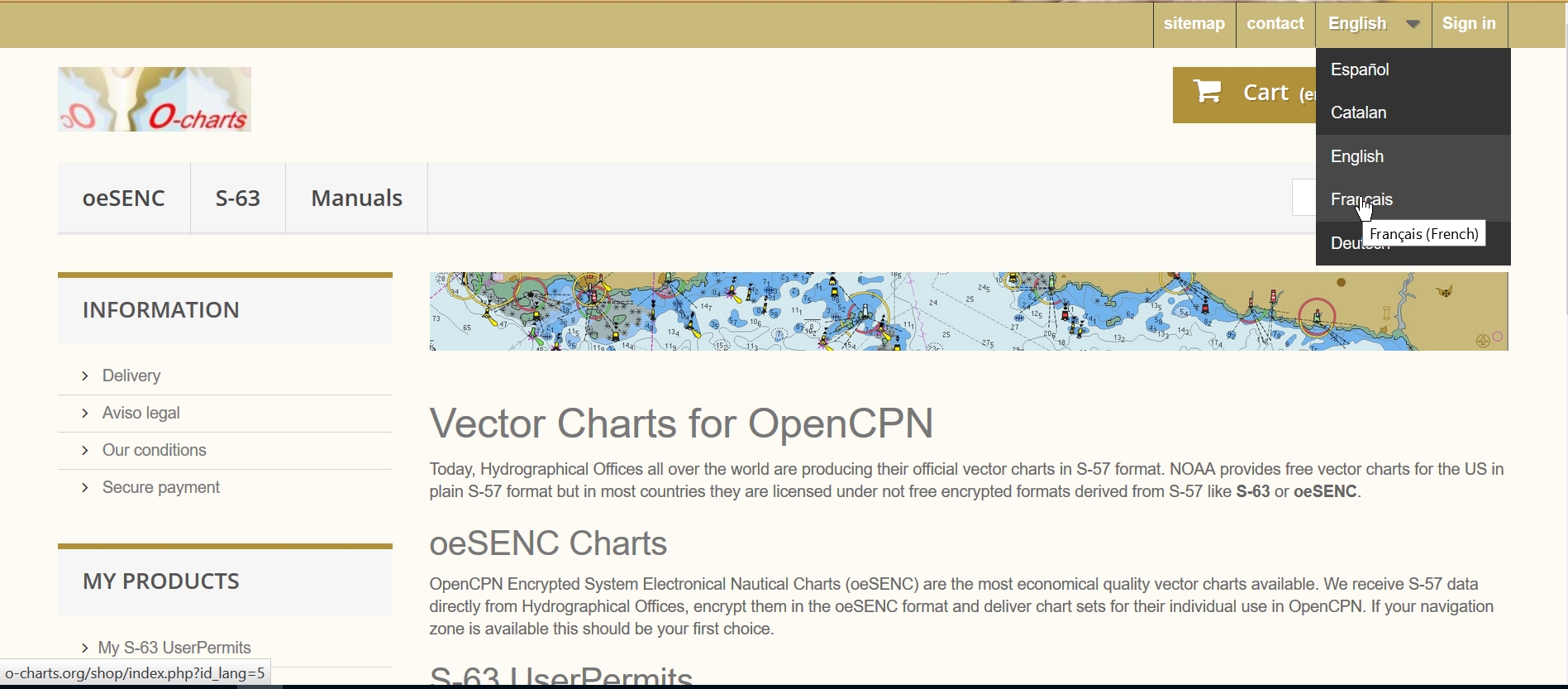 |
Up |
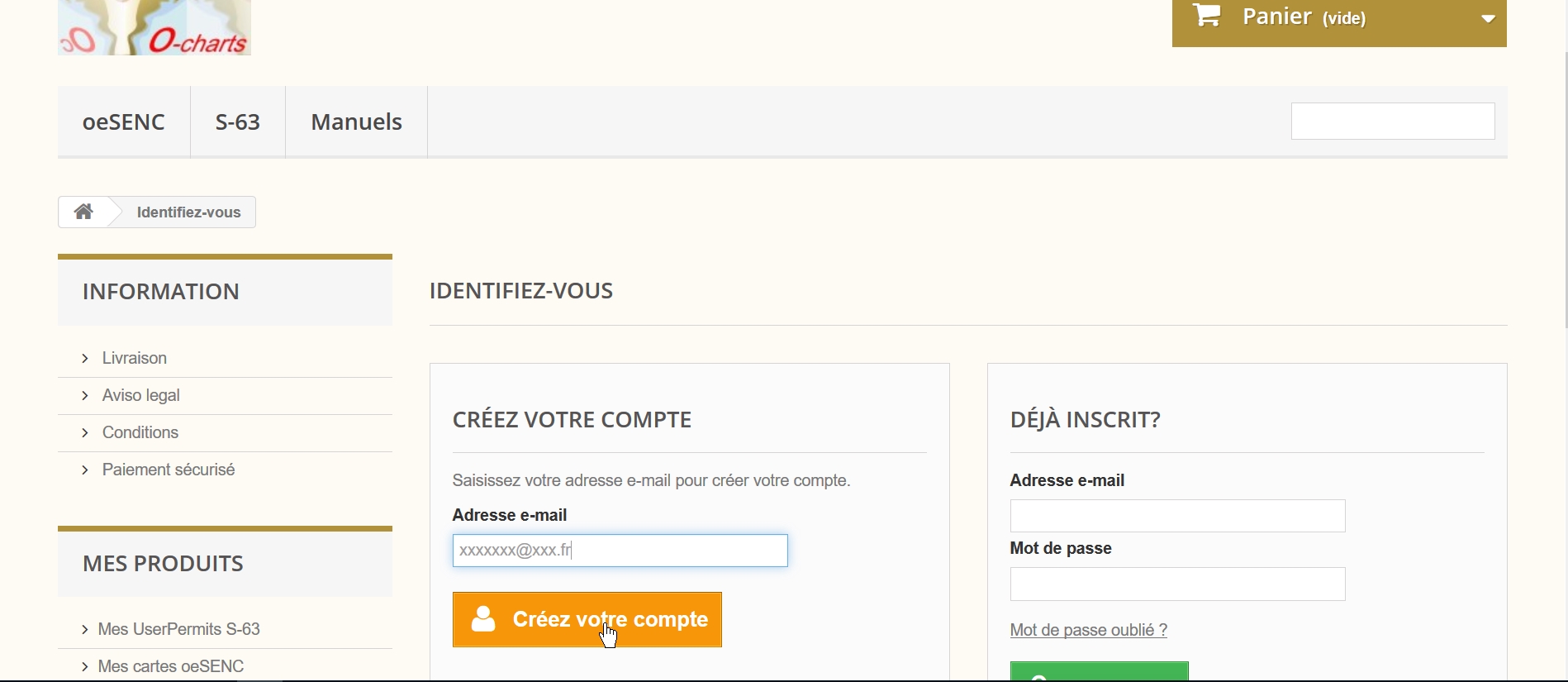 |
Up |
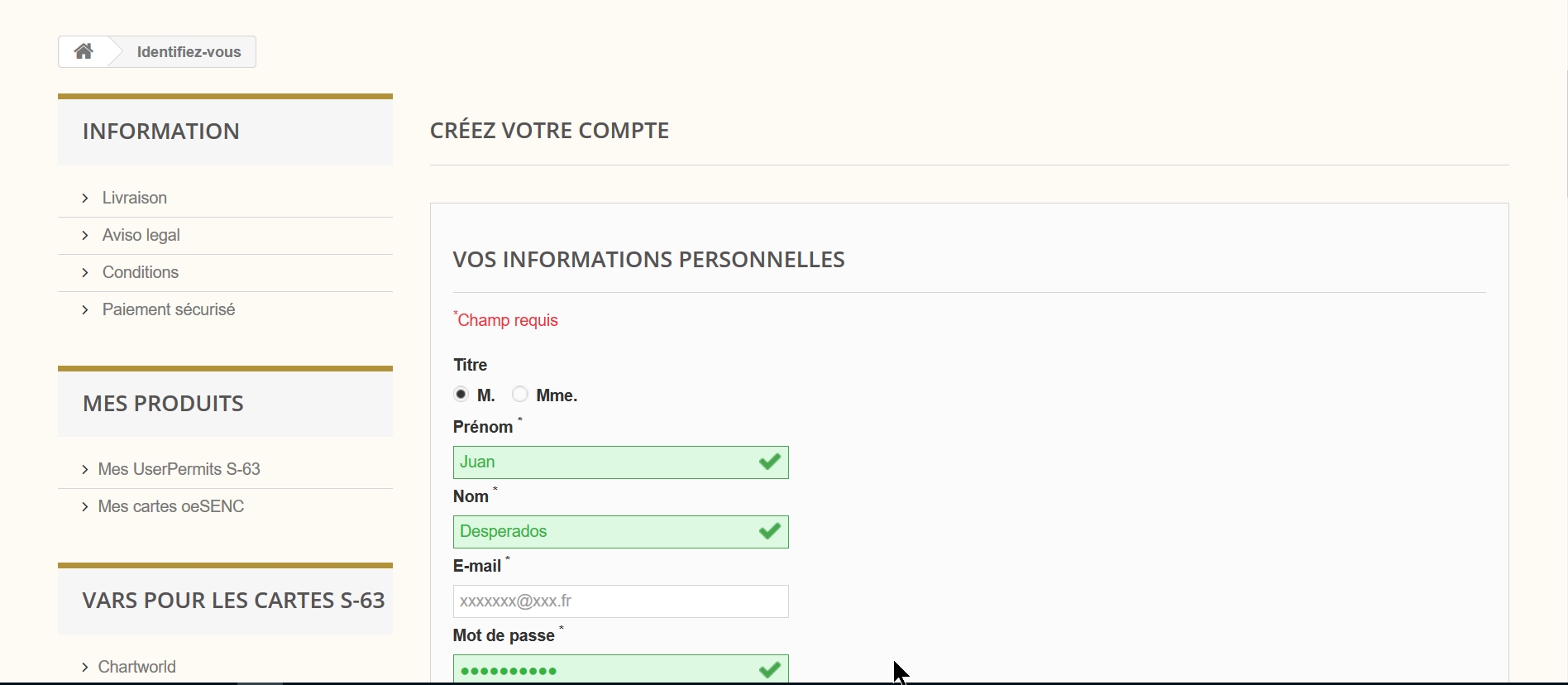 |
Up |
|
|
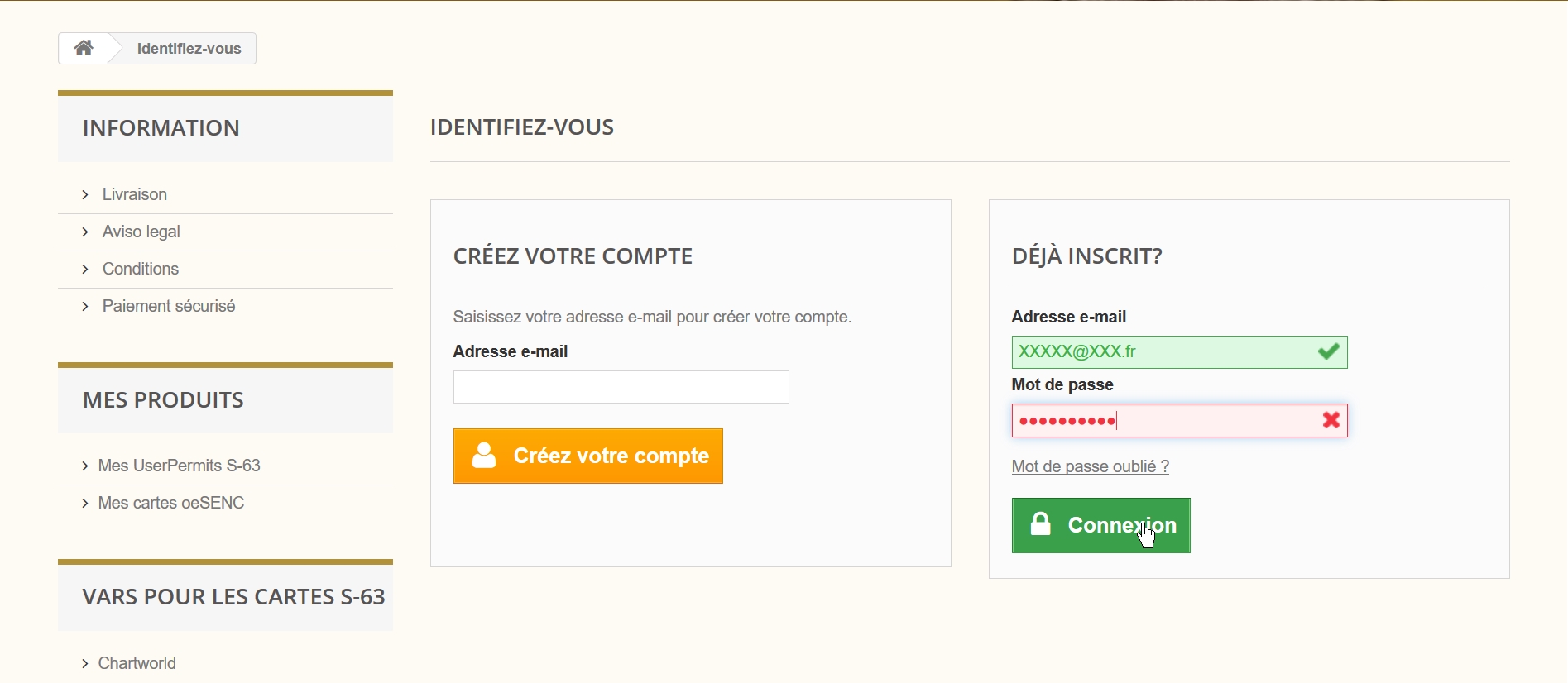 |
Up |
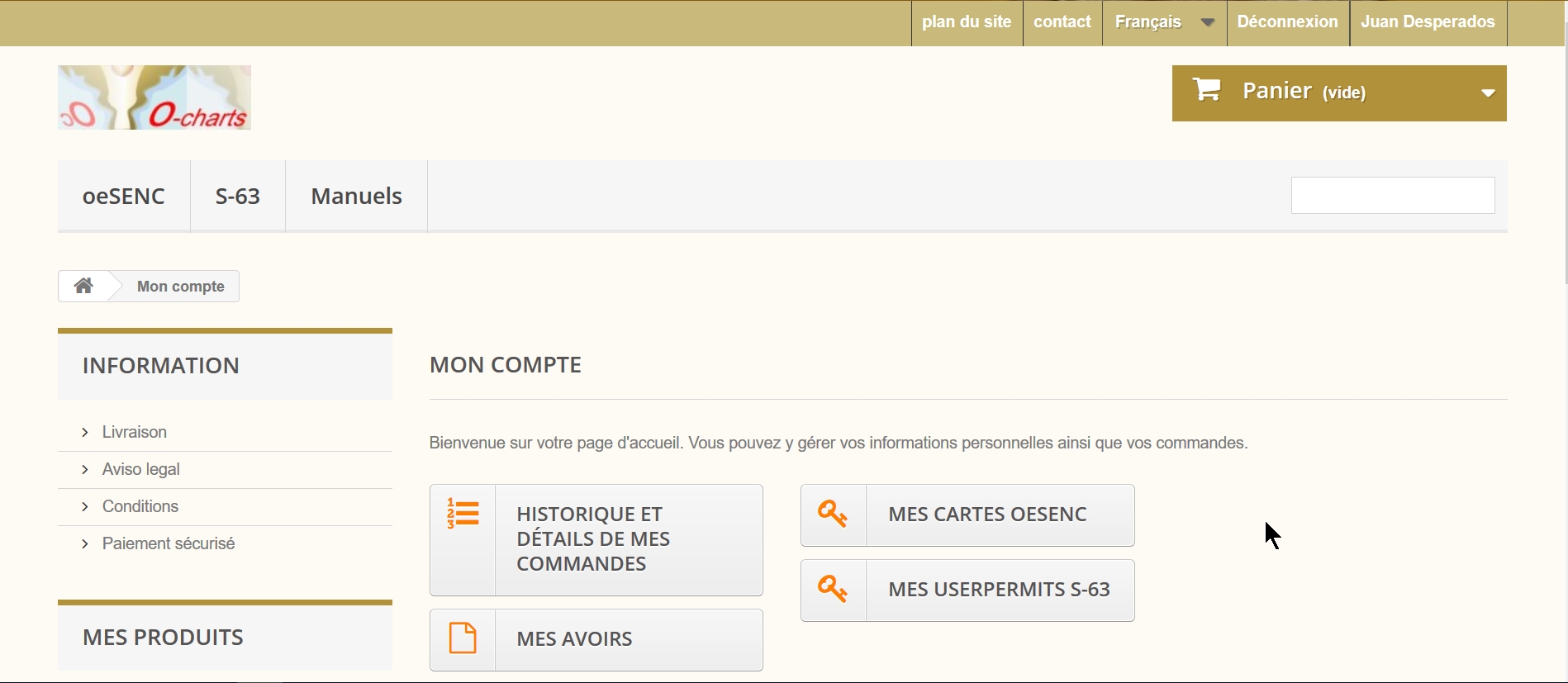 |
Up |
|
|
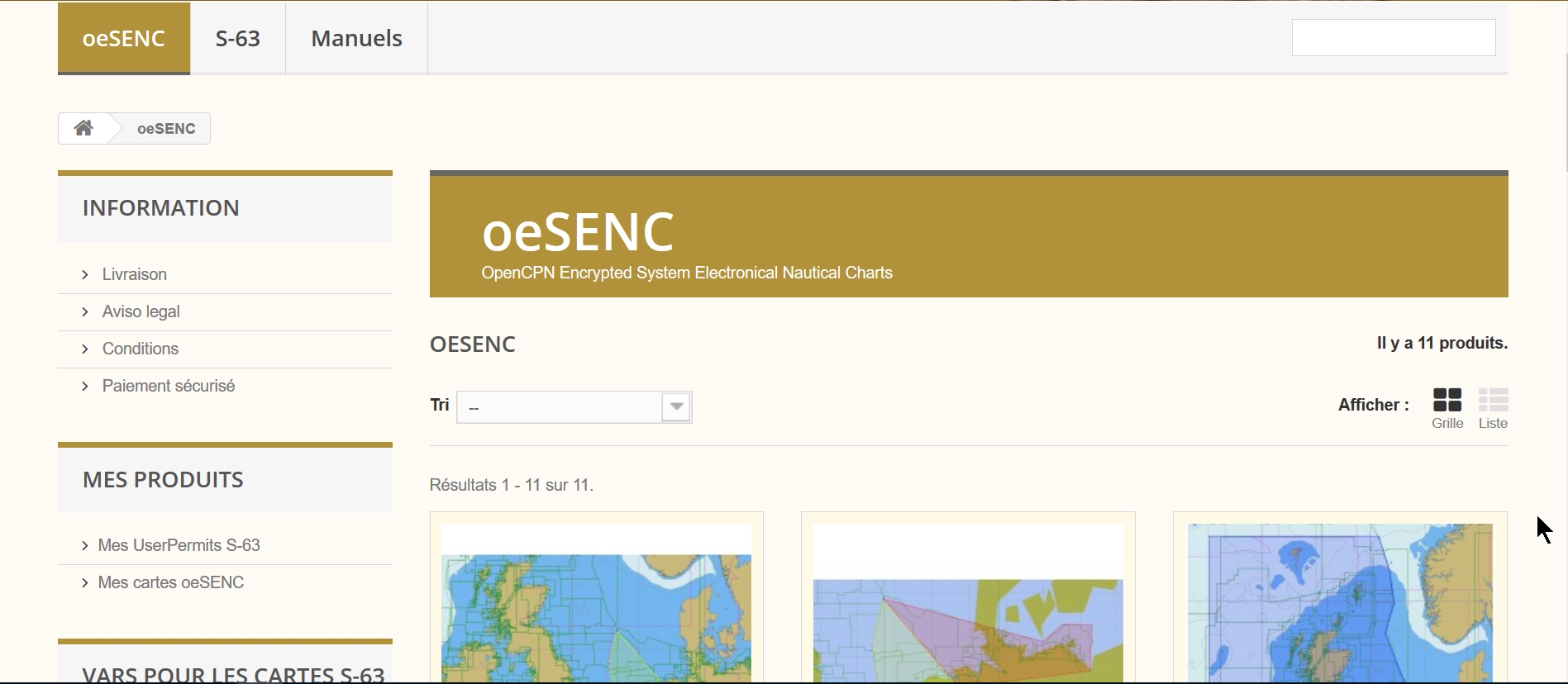 |
Up |
| 3.2, Sélectionnez un ou des jeux de cartes dans la liste des jeux de cartes oeSENC disponibles : |
|
|
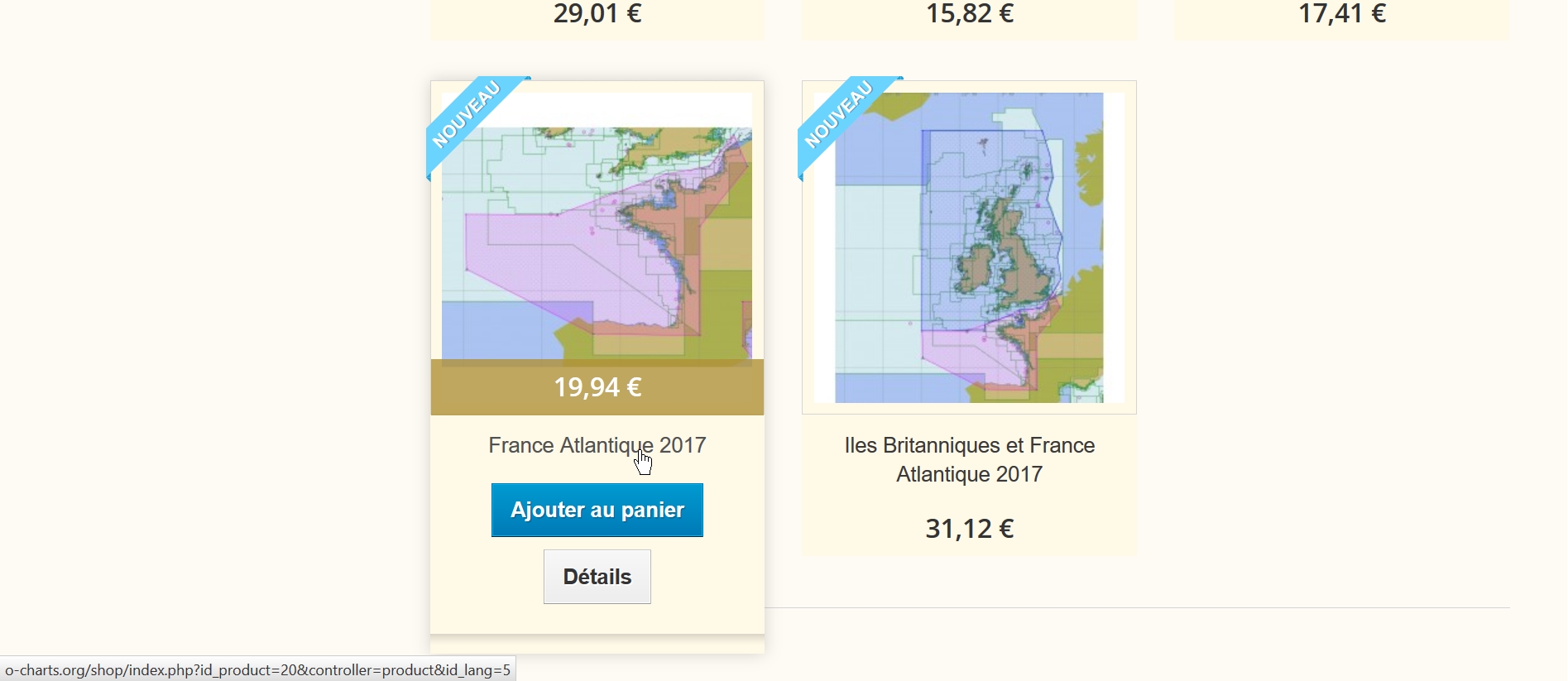 |
Up |
|
| 3.3,
Achat
d'un pack de cartes : |
|
|
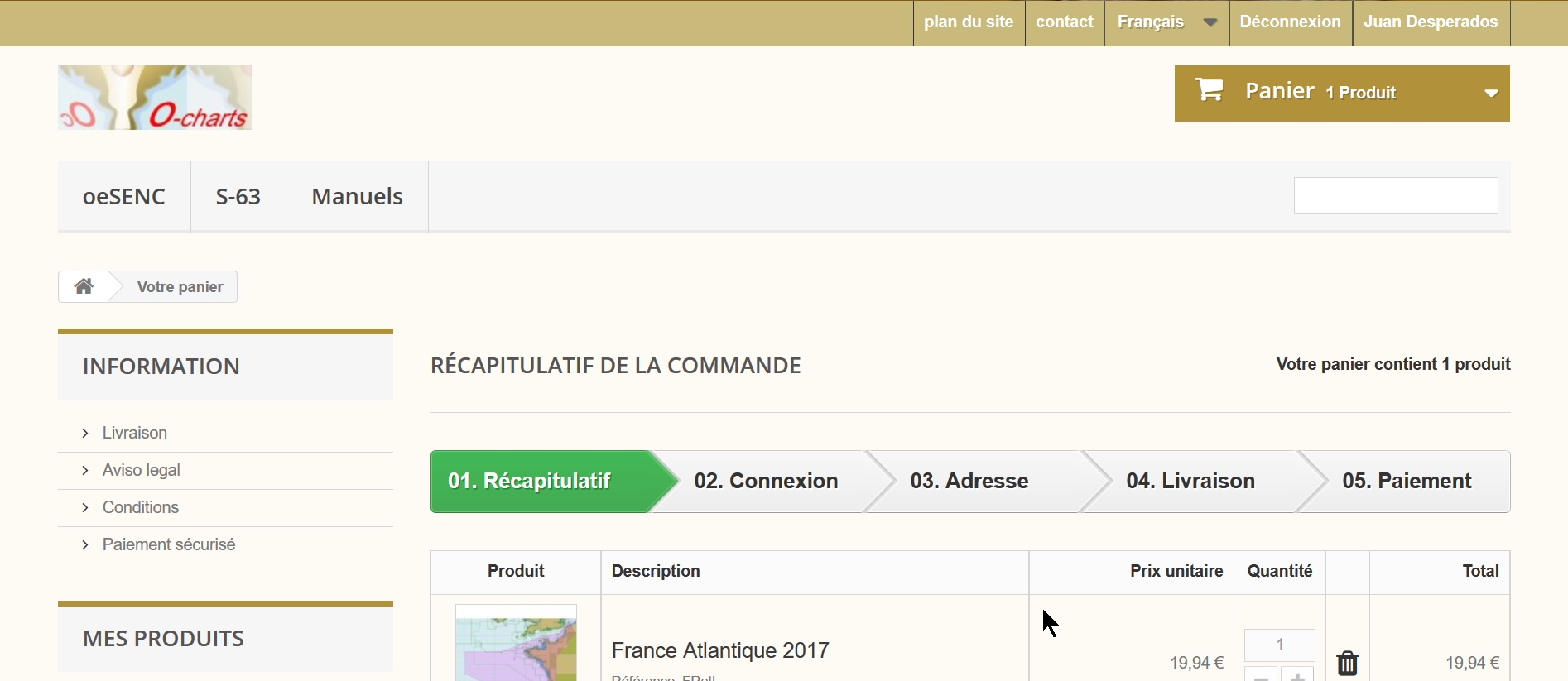 |
Up |
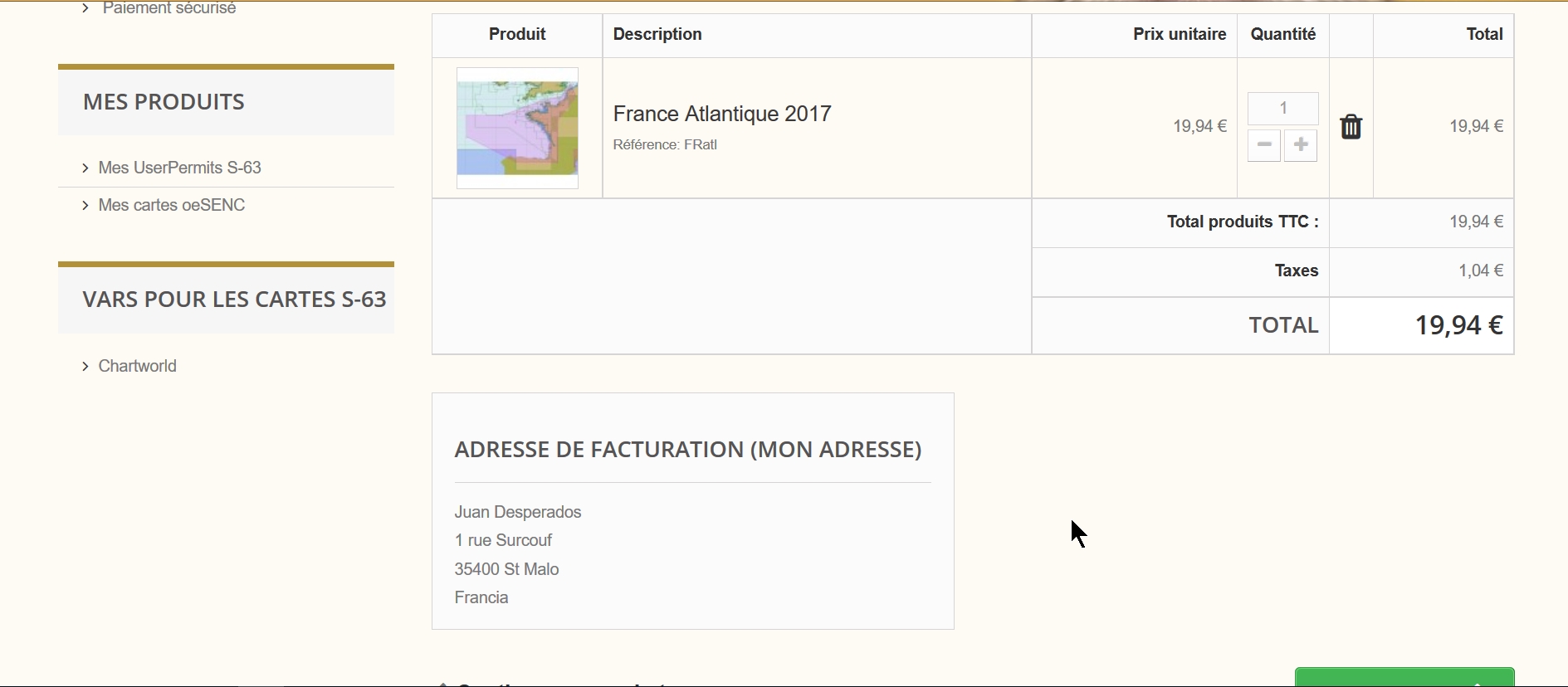 |
Up |
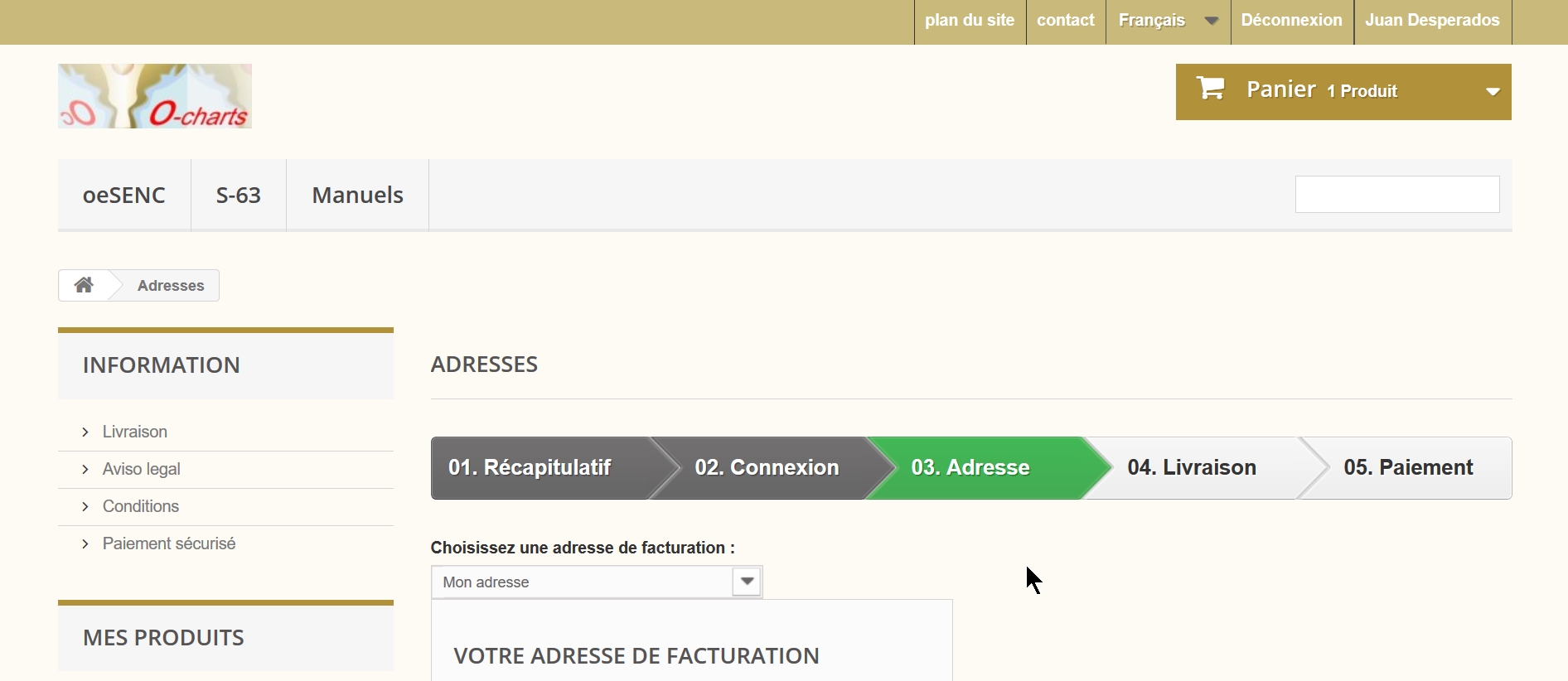 |
Up |
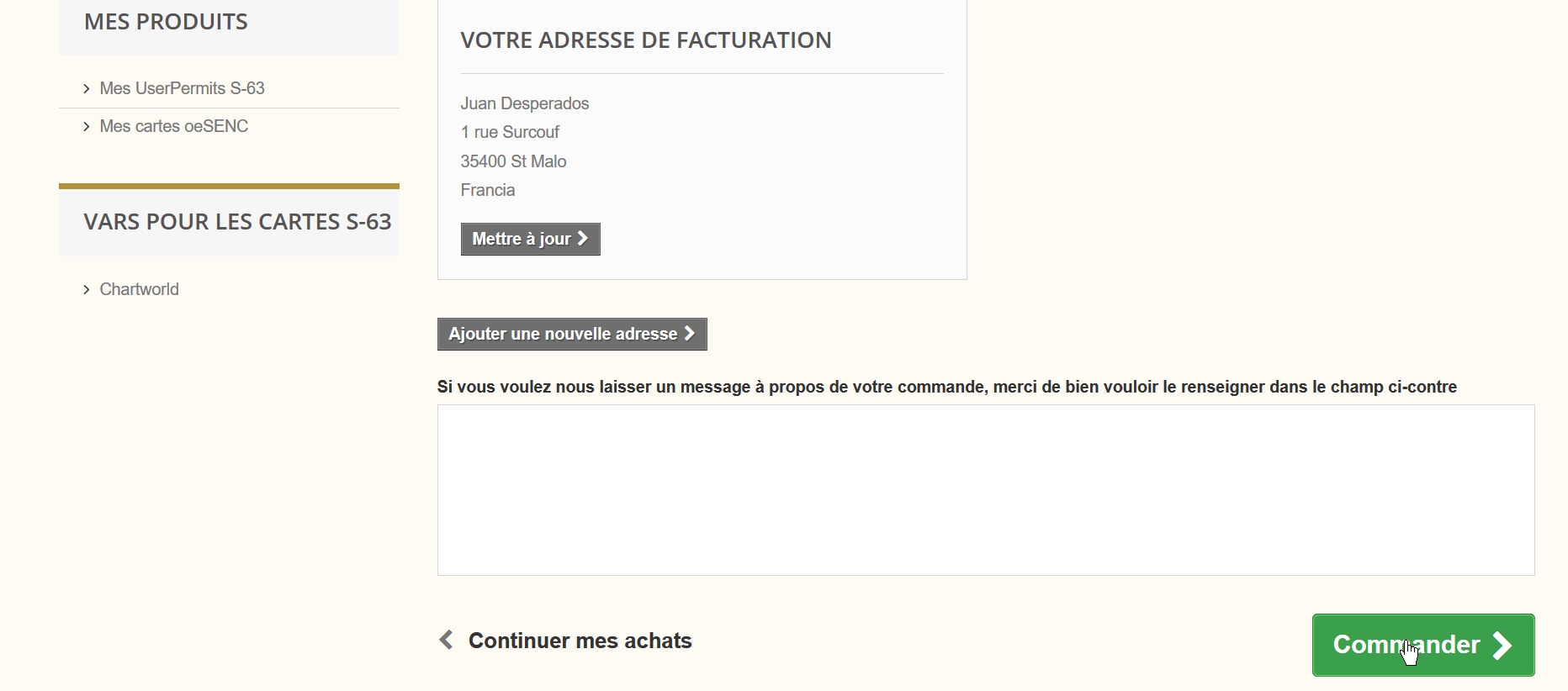 |
Up |
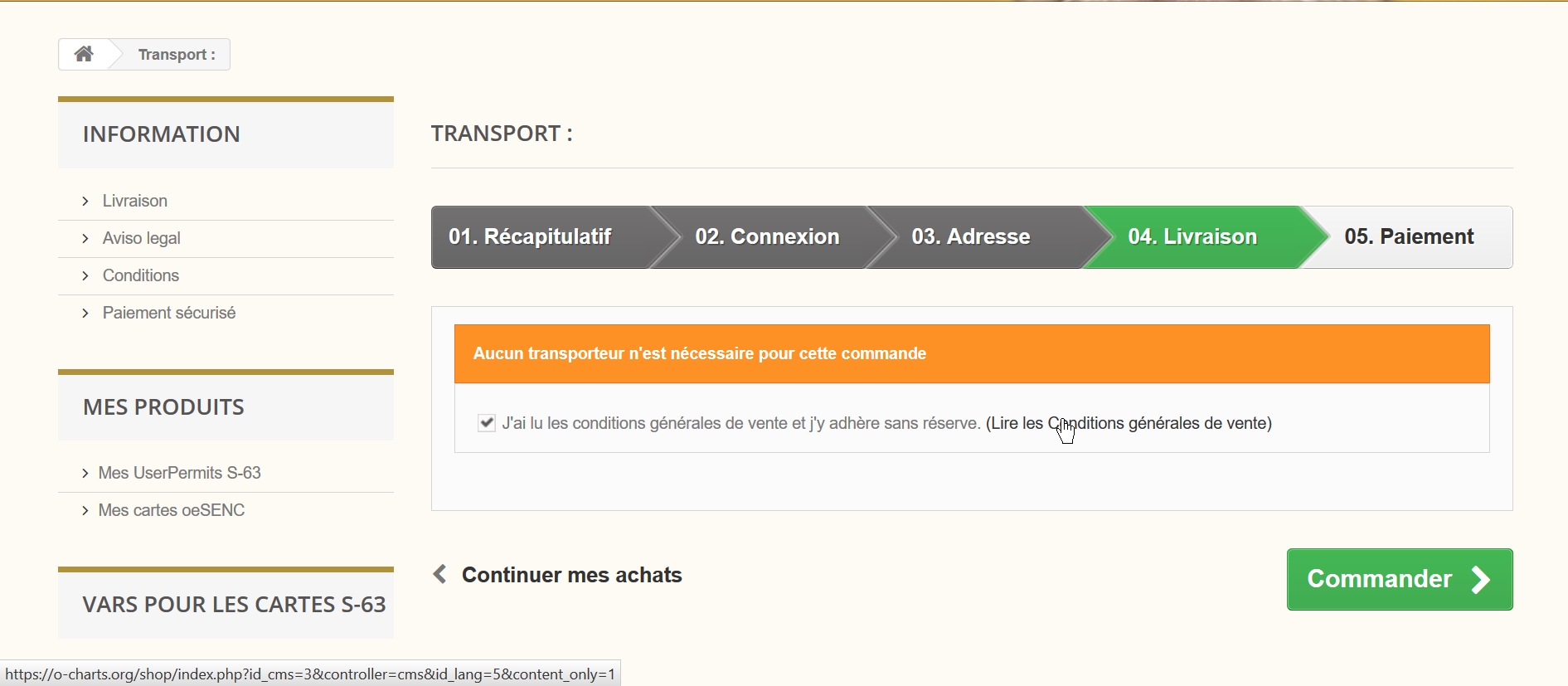 |
Up |
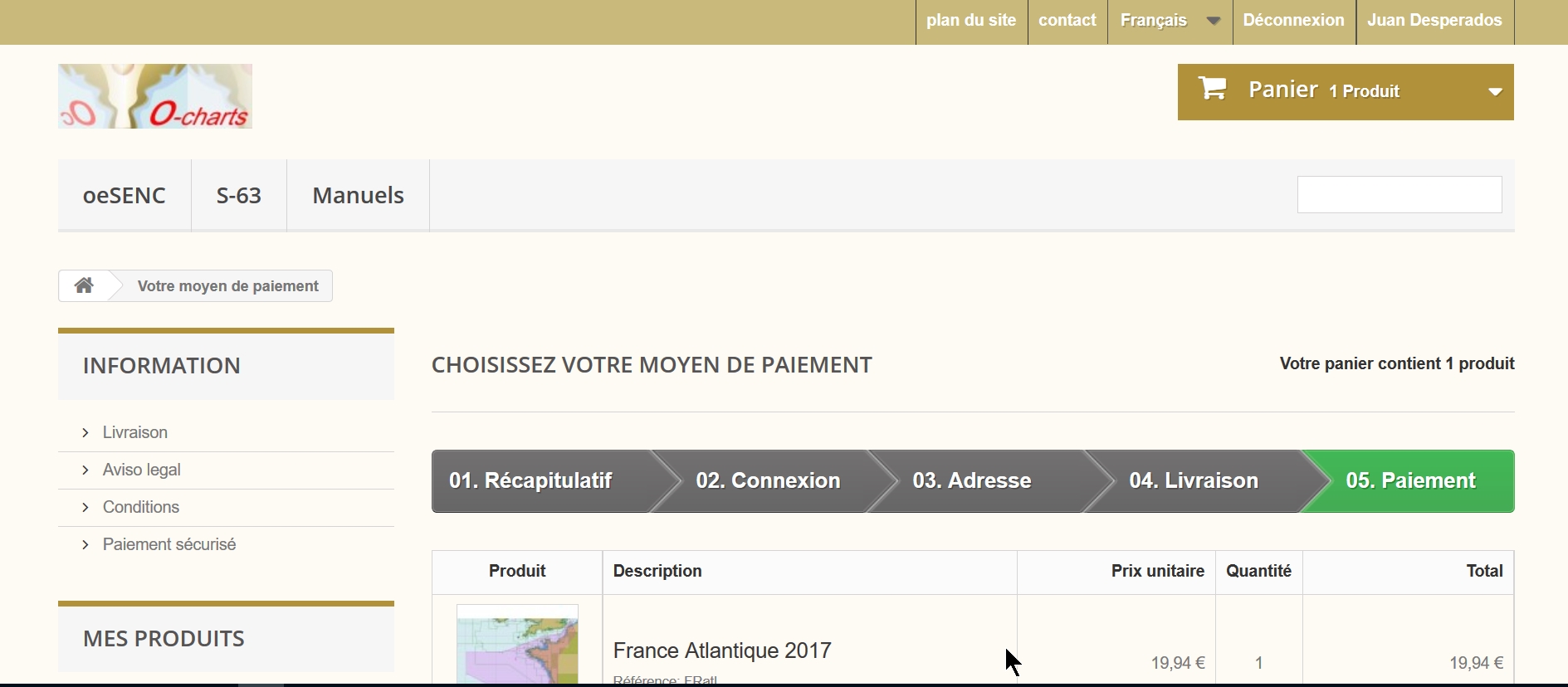 |
Up |
|
Up |
 |
Up |
| 3.4,
Paiement
de l'achat : |
|
|
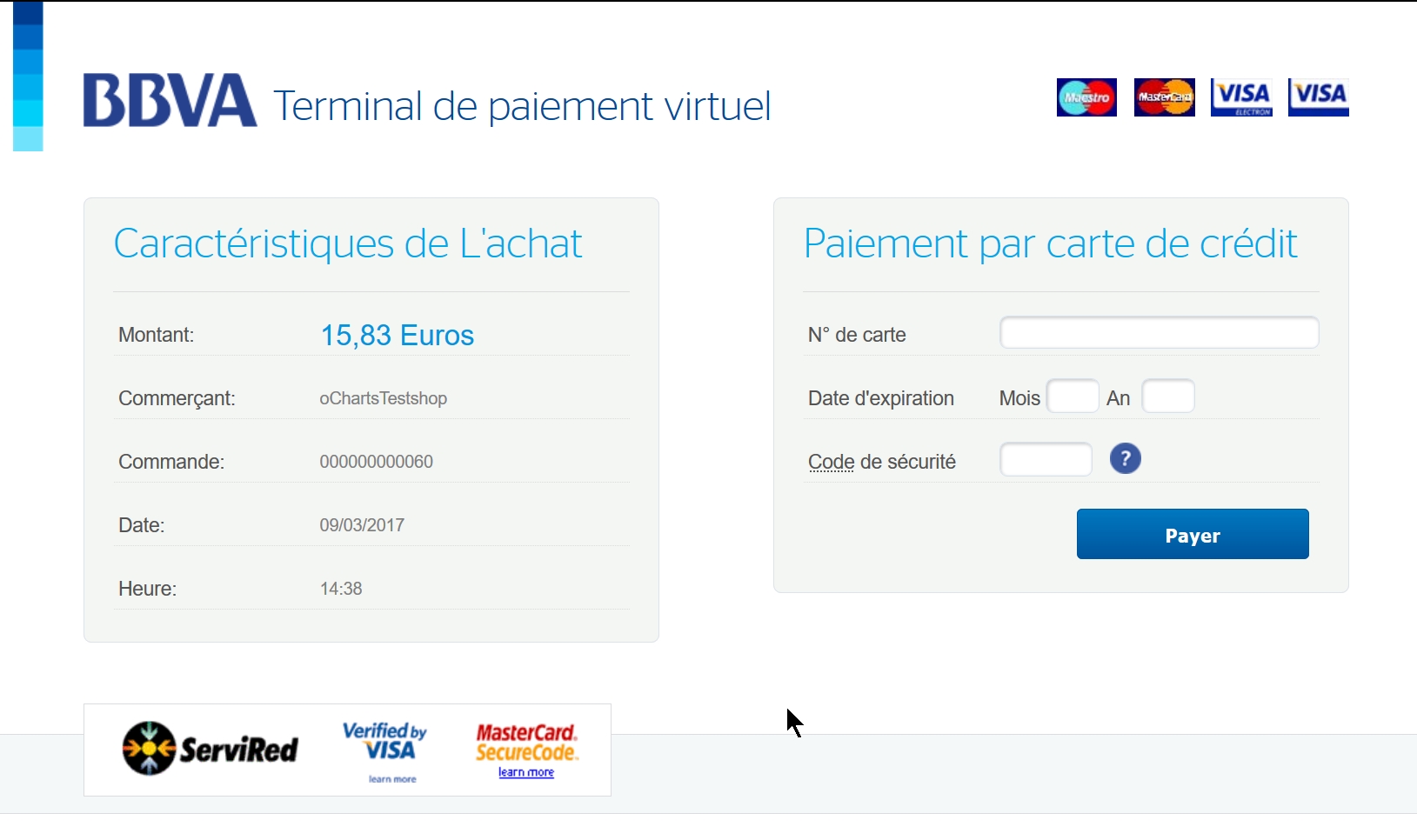 |
Up |
|
|
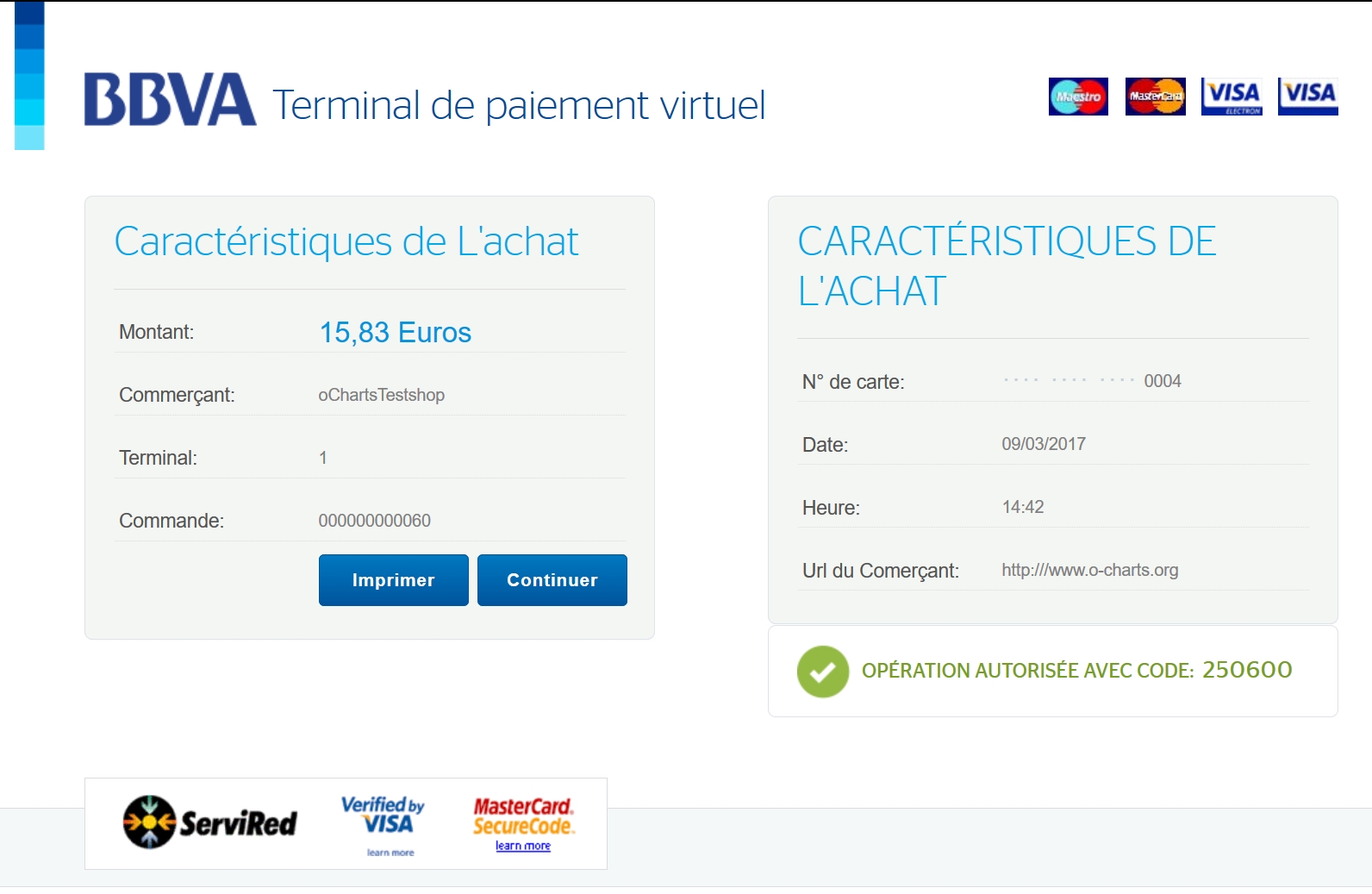 |
Up |
|
|
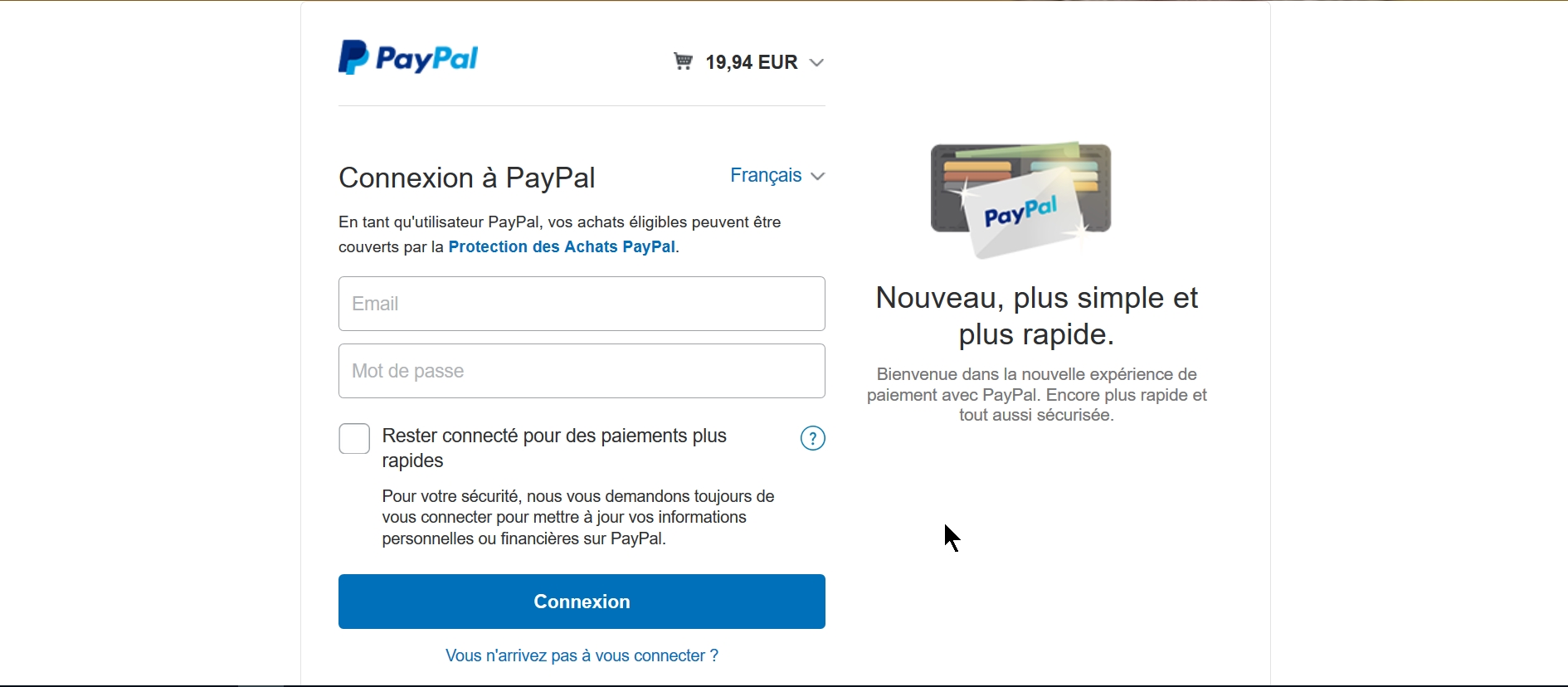 |
Up |
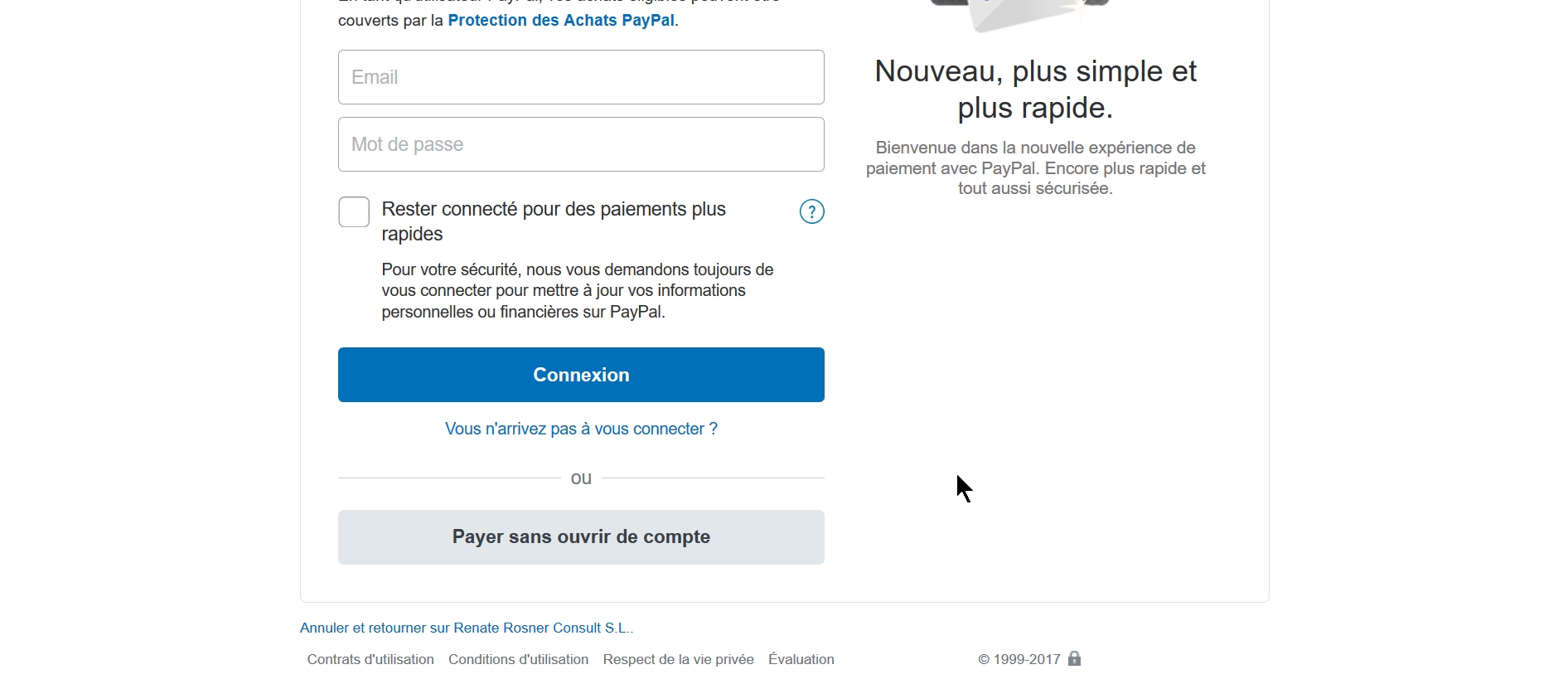 |
Up |
| 3.5,
Retour
au site web o-chart pour réaliser le téléchargement : |
|
|
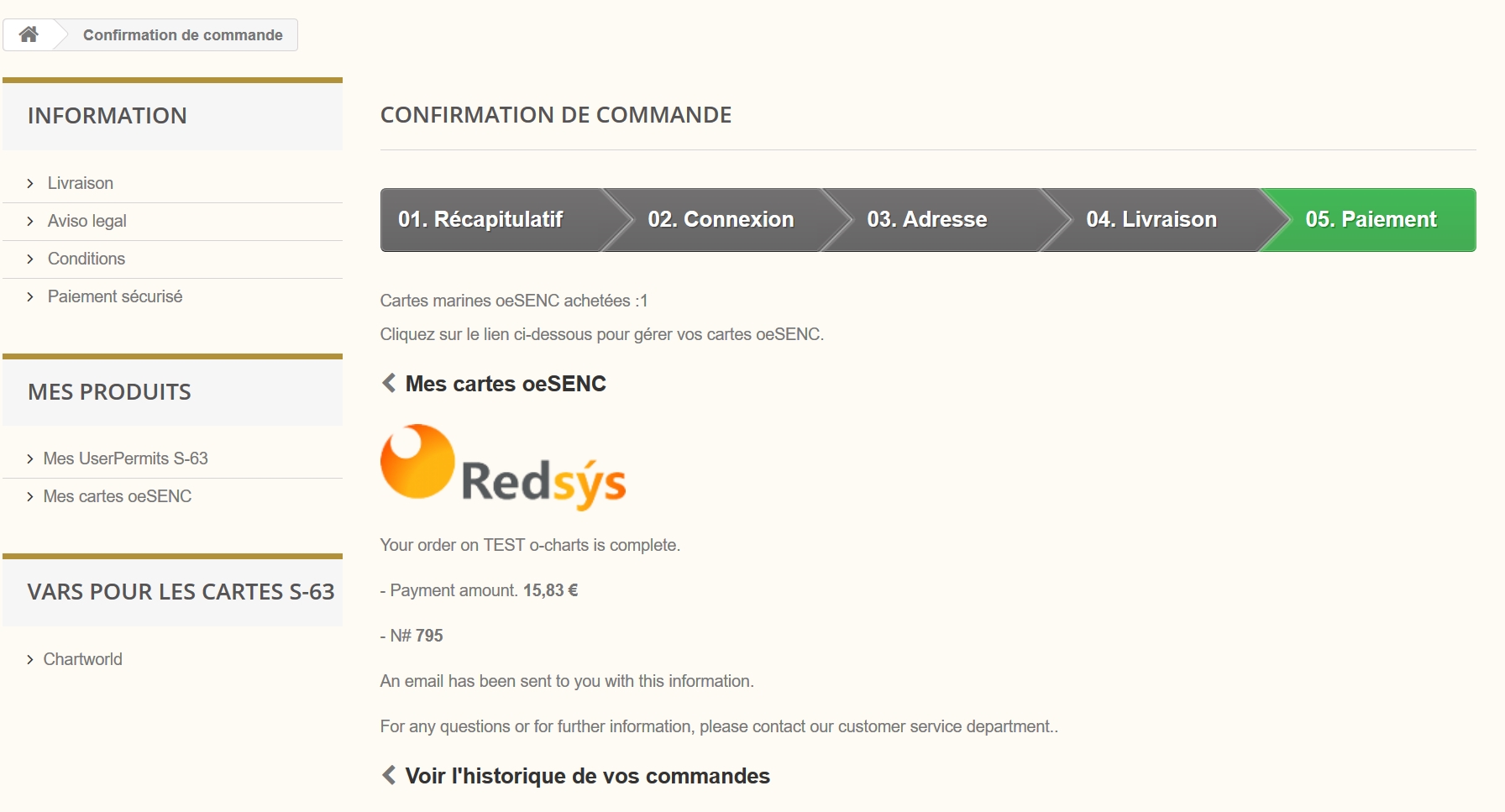 |
Up |
|
Up |
|
|
|
| 3.6,
Associer un PC/tablette dans la liste des matériels utilisables
pour l'affichage
des cartes : |
|
Up |
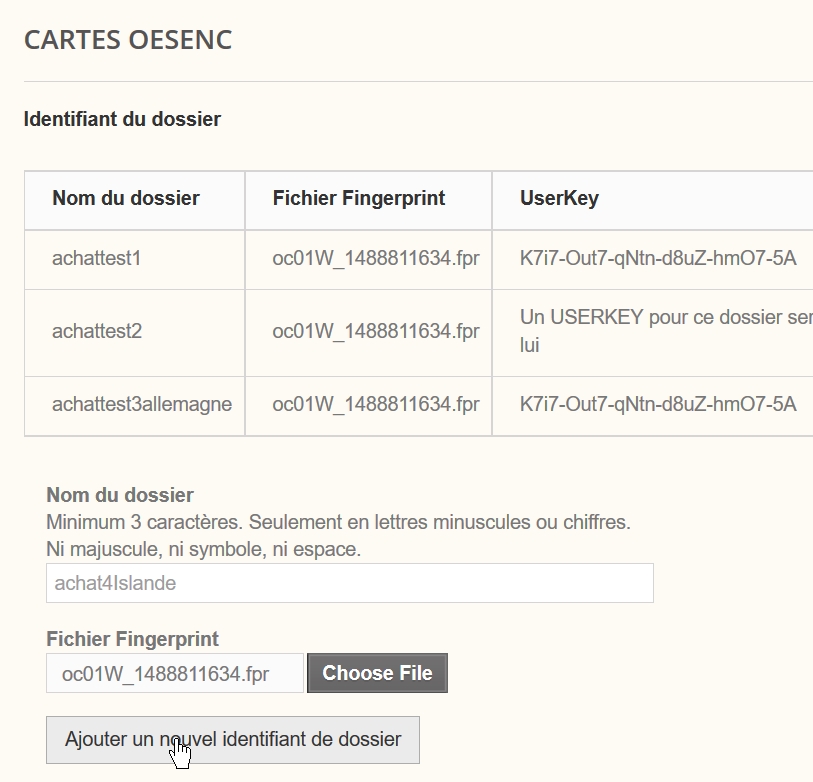 |
Up |
|
|
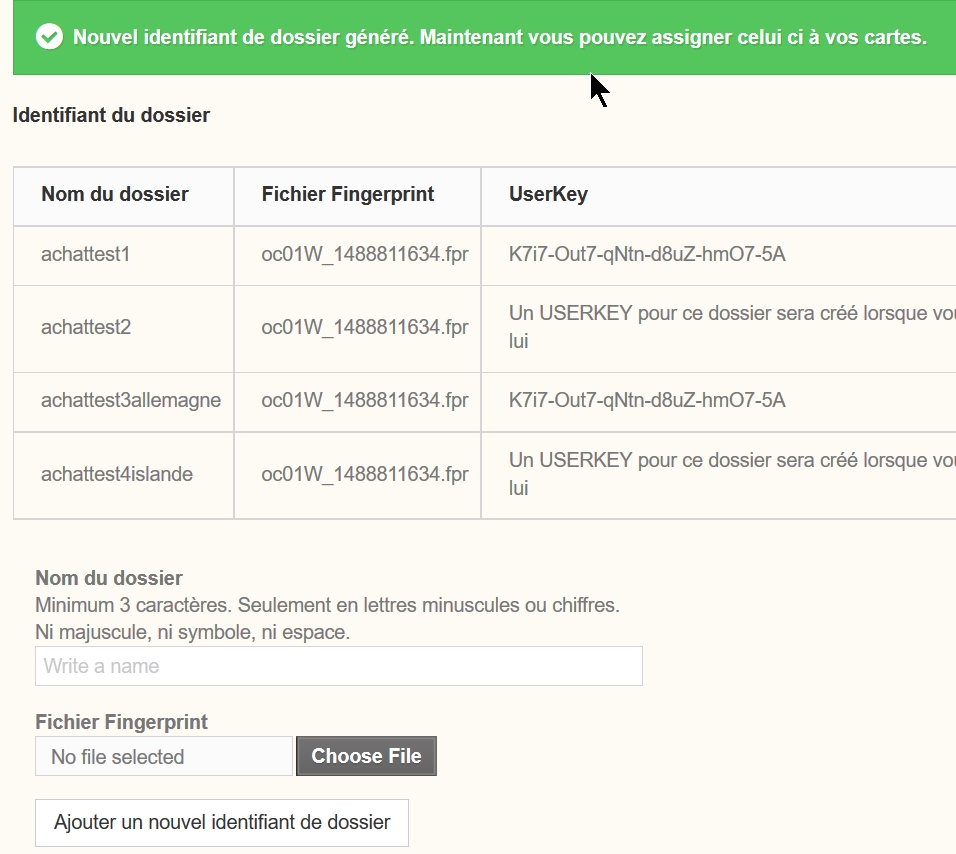 |
Up |
| 3.7,
Associer
le pack de cartes à un PC/Tablette : |
|
|
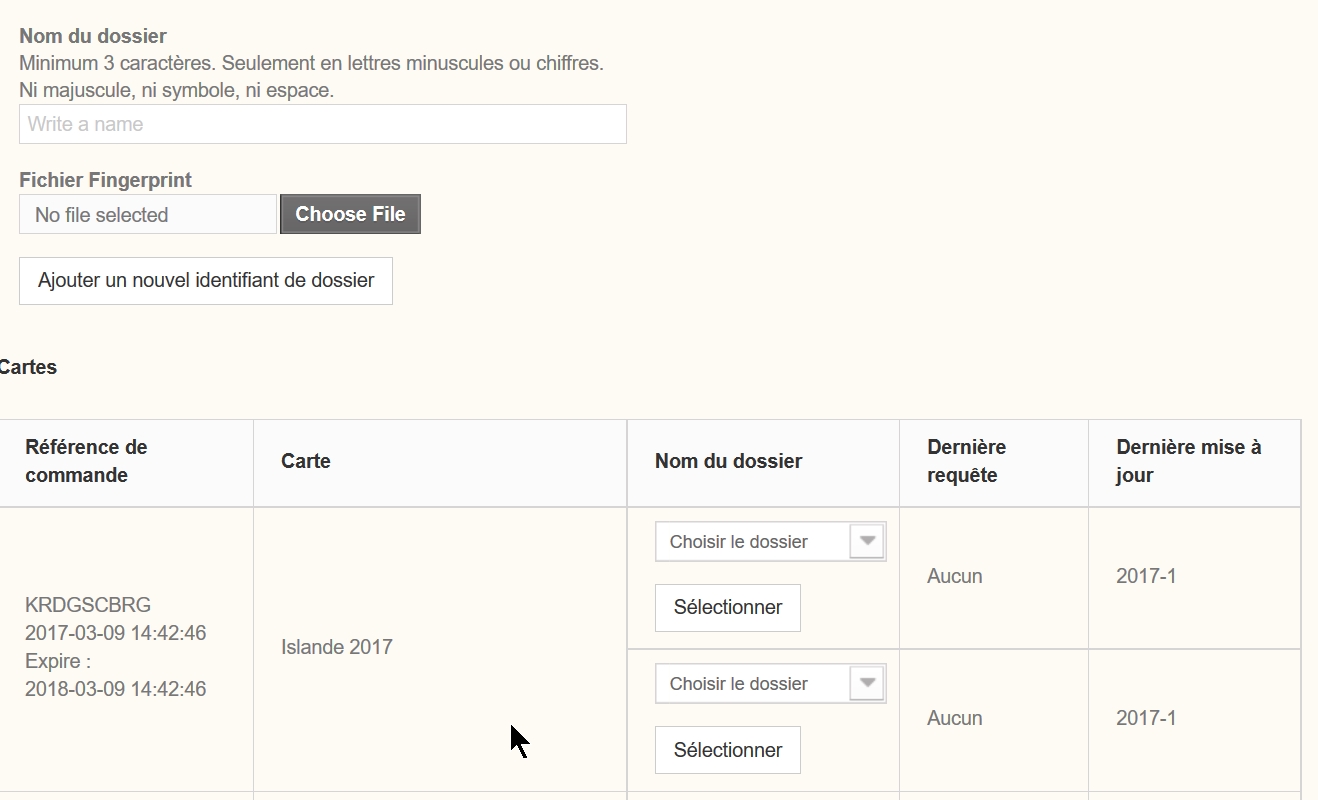 |
Up |
|
|
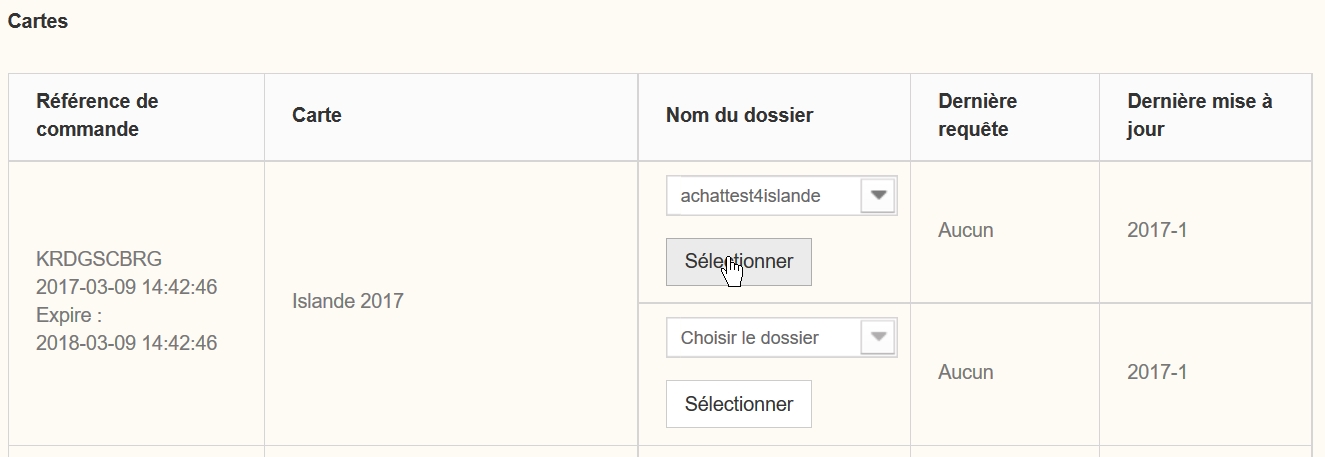 |
Up |
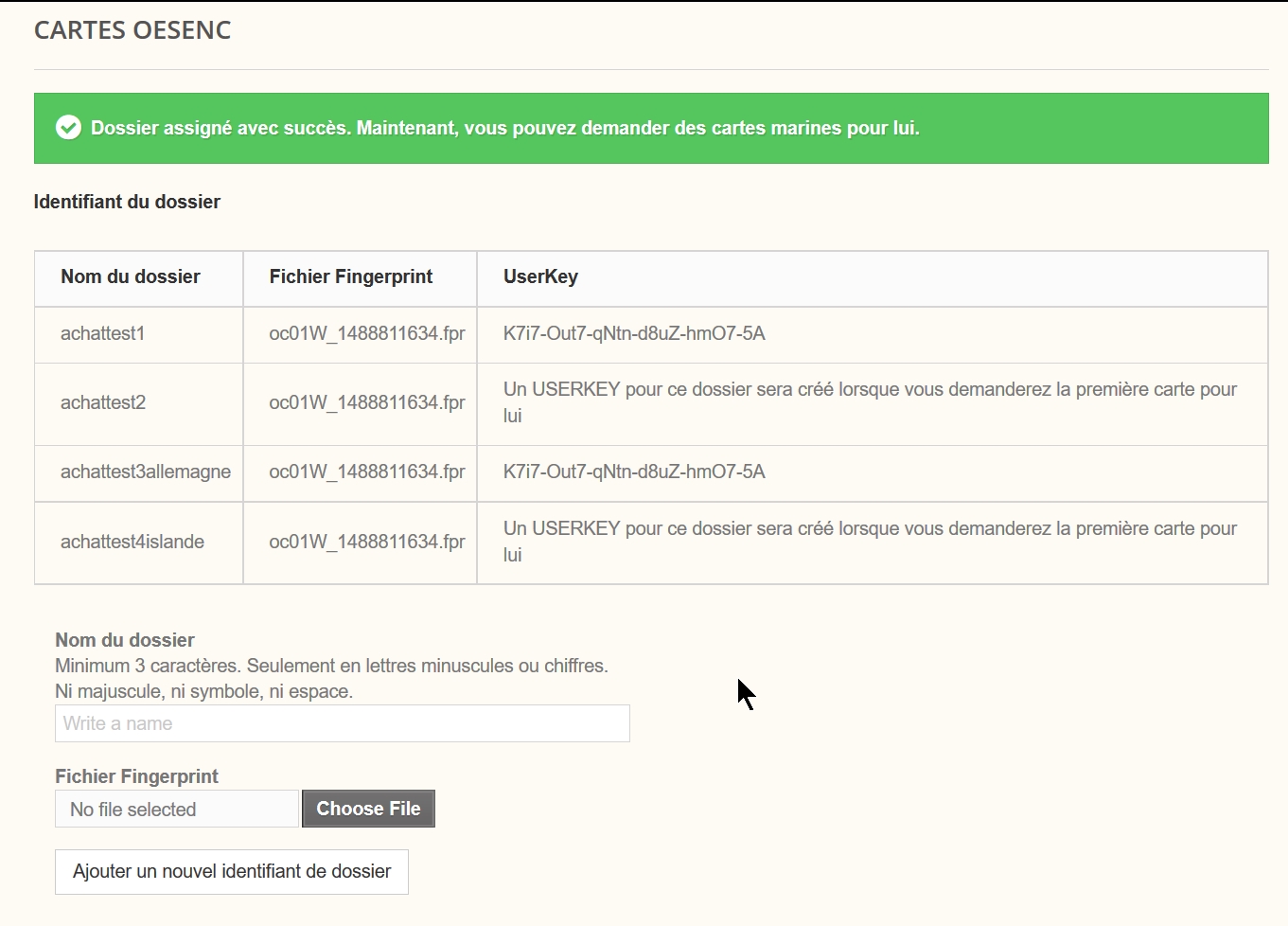 |
Up |
| 3.8,
Préparation
du téléchargement et téléchargement : |
|
Up |
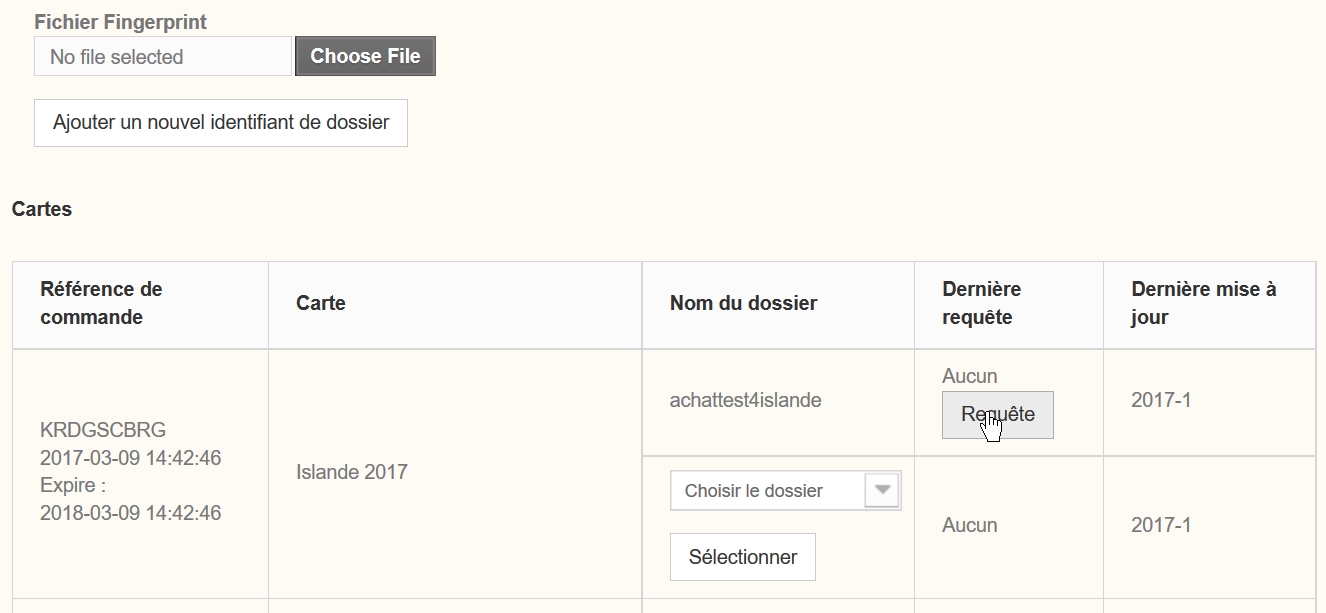 |
Up |
|
|
 |
|
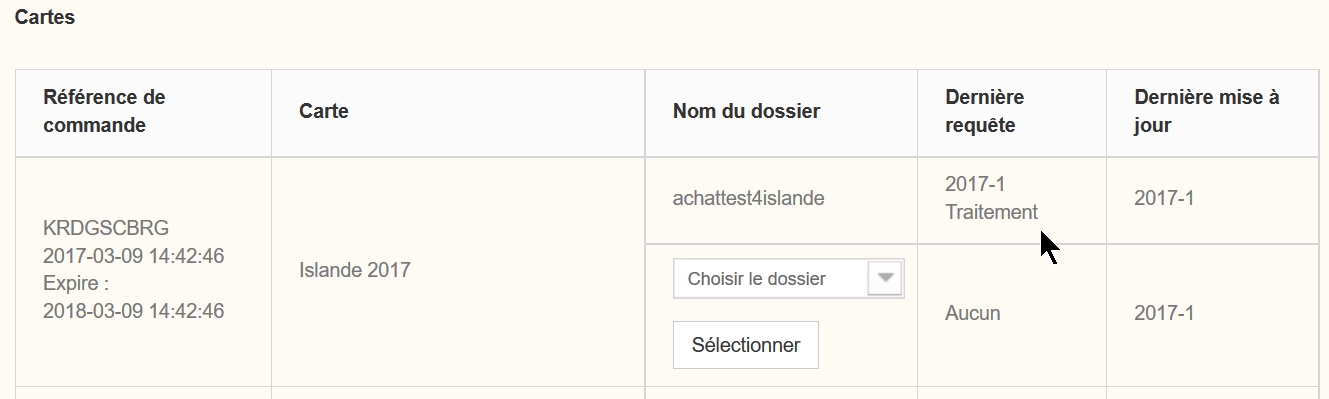 |
Up |
|
|
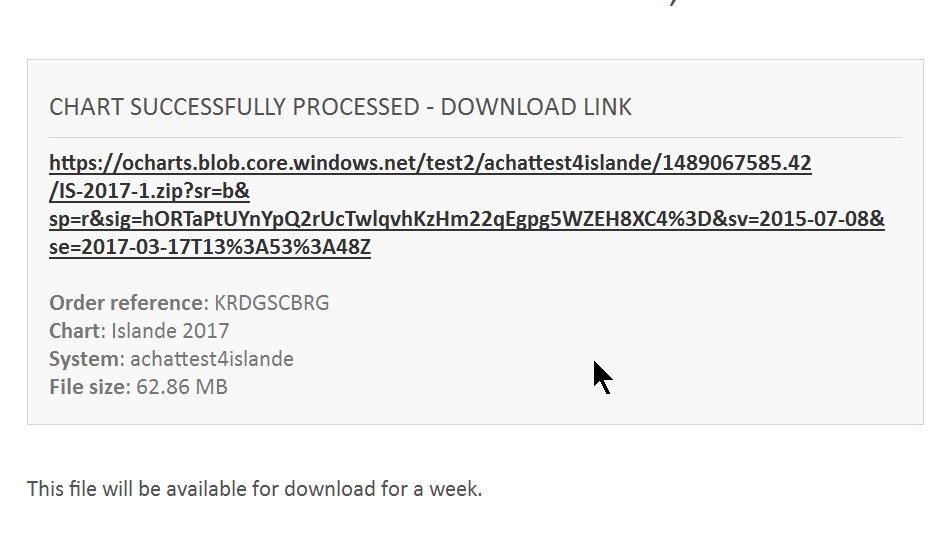 |
Up |
|
|
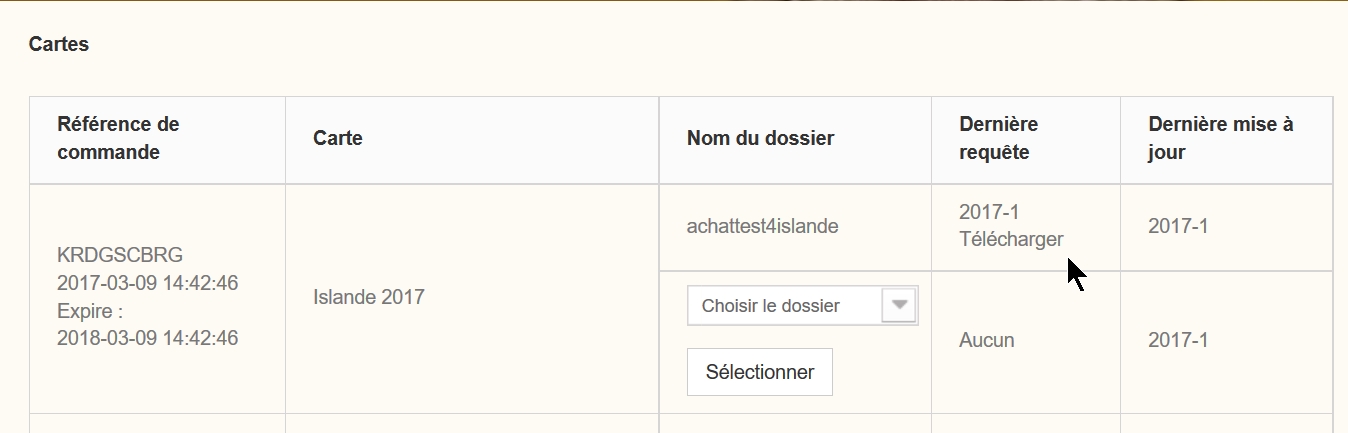 |
Up |
| Prenez
note que : |
| Délai
pour télécharger : |
|
Up |
| Deux
PC ou tablettes utilisables : |
|
Up |
| Page initiale |
Etape
1 et 2 |
Etape
3 |
Etape
4 et 5 |
MàJ |
Divers |
| Généralités |
Obtention,
installation,
activation du complément, Création du fichier FingerPrint |
Obtenir un pack de cellules de cartes | Installer et afficher les cellules |
Mise à jour des pack de cartes |
Cas d'un PC sans accès internet |
| Haut de page |
| Copyright
: Ce site web est protégé contre toute utilisation
commerciale. Dernière modification de cette page : |