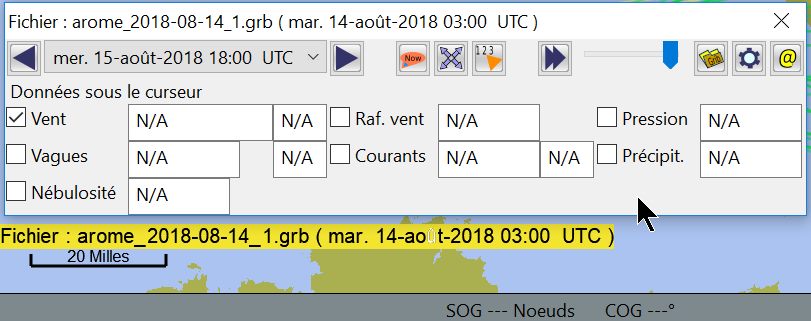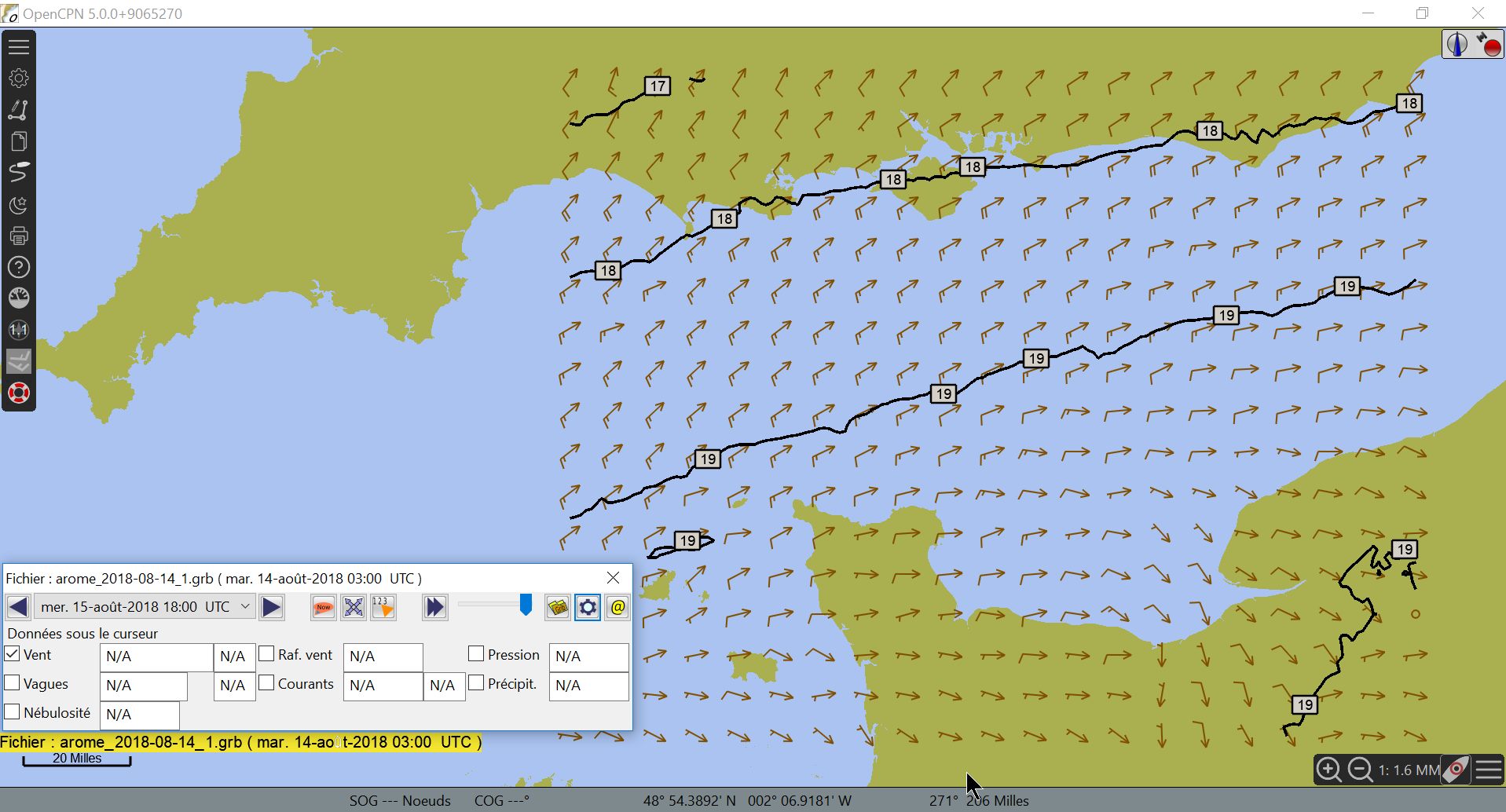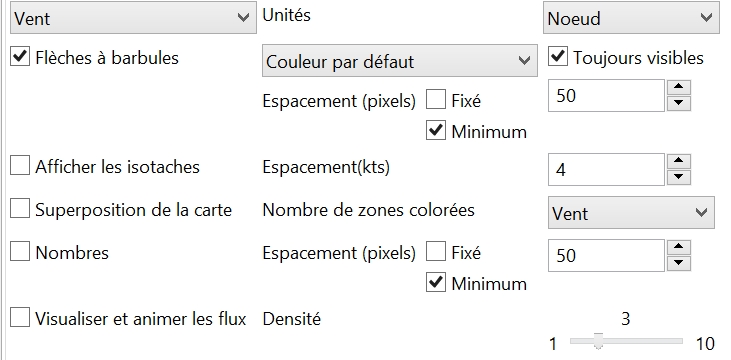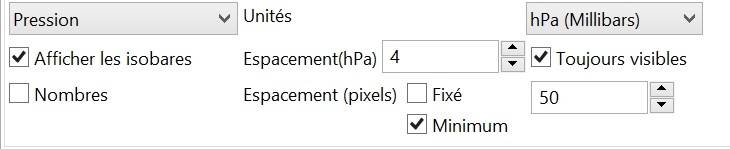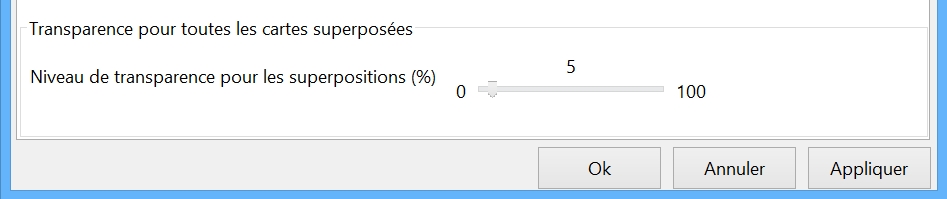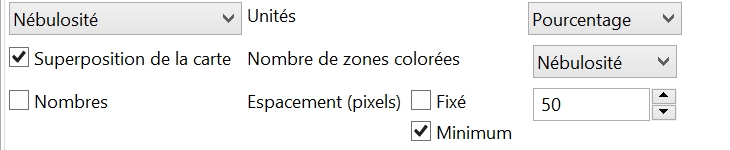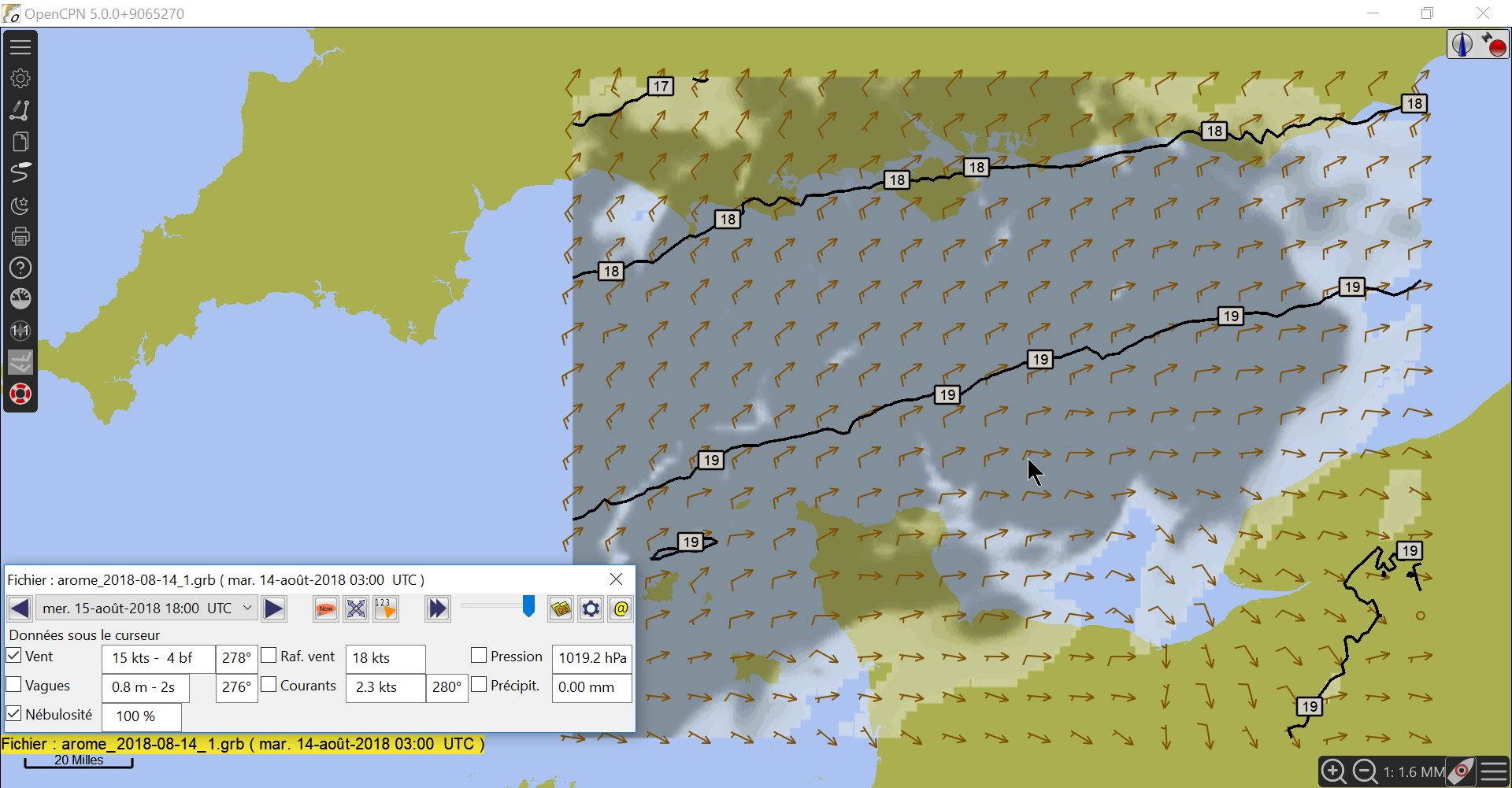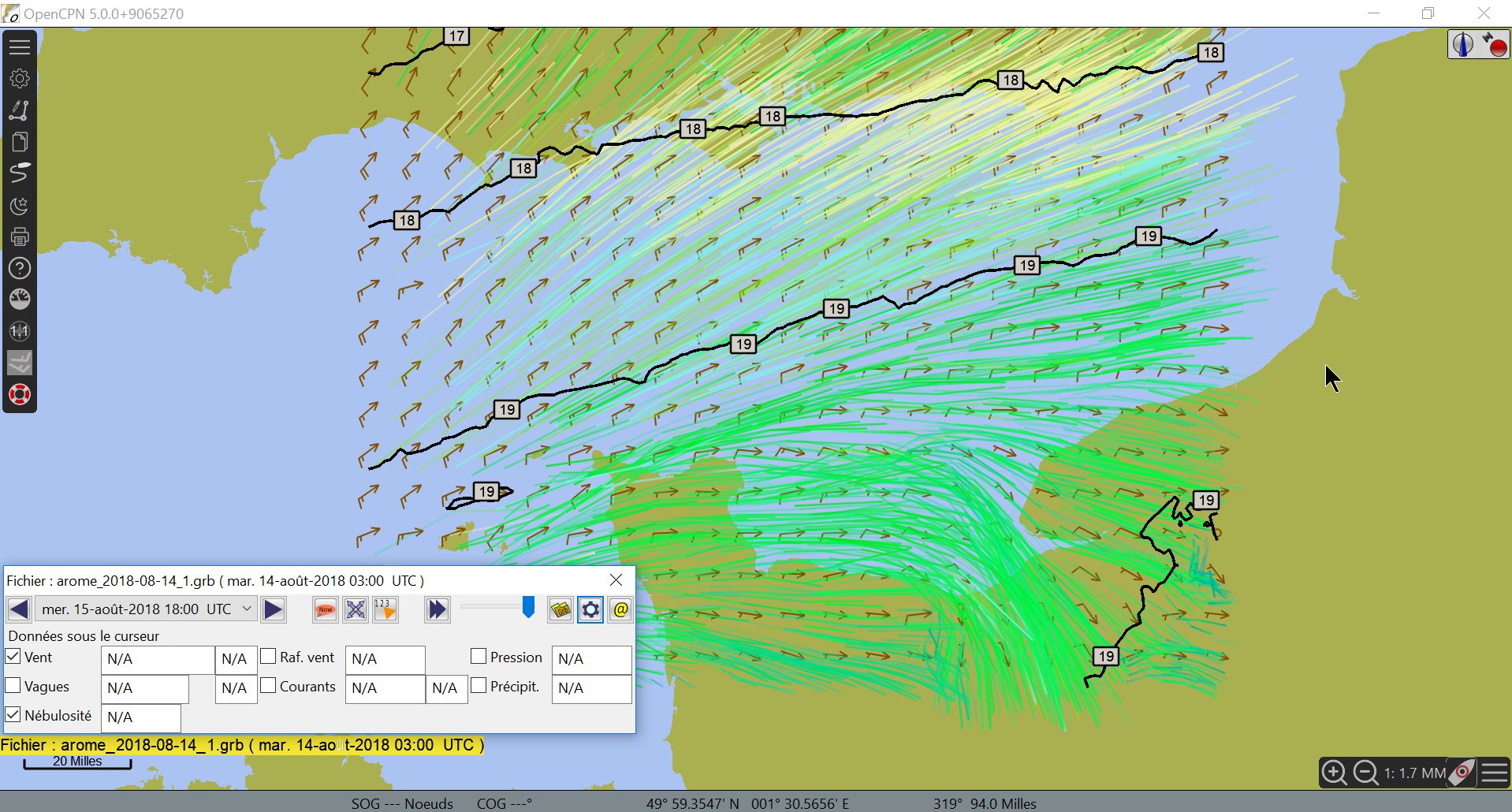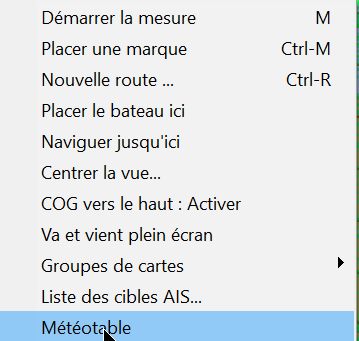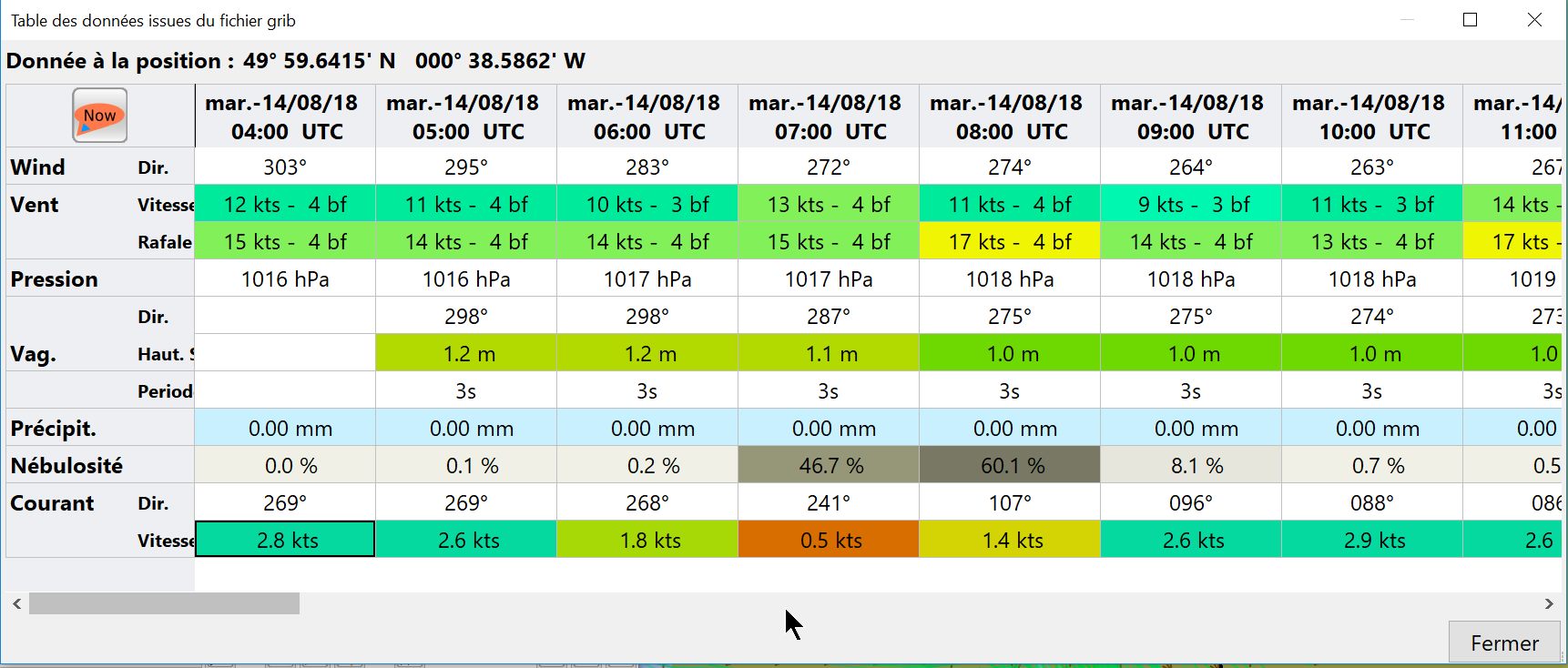- "Particle map", disent les Anglo-Saxons. "Mettre en
évidence les flux d'air" pour nous.
- C'est joli tout plein, mais pas
seulement !
- En y regardant de plus près on peut comprendre beaucoup
de
chose à la géographie des vents.
- Il faut :
- cocher la case "Visualiser et animer les flux",
- réger le curseur à droite.
- Attention, plus c'est dense :
- Plus le PC sera lent à l'afficher, surtout si :
- la zone couverte par le fichier grib est très vaste,
- le pas de la grille est petit.
- Ndlr :
- Si le fichier grib couvre une trop grande zone et/ou si
le pas de la grille du fichier grib est petit :
- La totalité des traces de flux de vent
mettent du temps à se mettre en place, ou très longtemps
- Il
est parfois difficile, voir impossible, de quitter le mode "Particle
map". (Cela dépend aussi des capacités de calcul et de la taille de la
mémoire RAM du PC.).
- Prévoyez dans votre disque dur, un fichier grib
couvrant une petite zone.
- Changez, "à chaud", de fichier grib pour sortir du
mode "Particle map".
|
Up
|