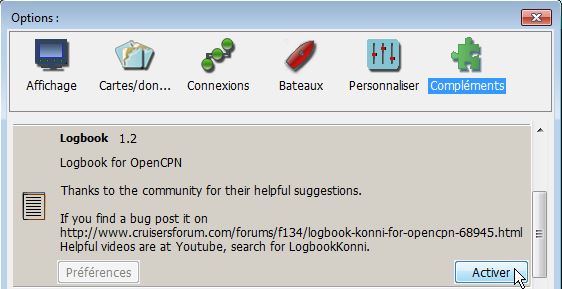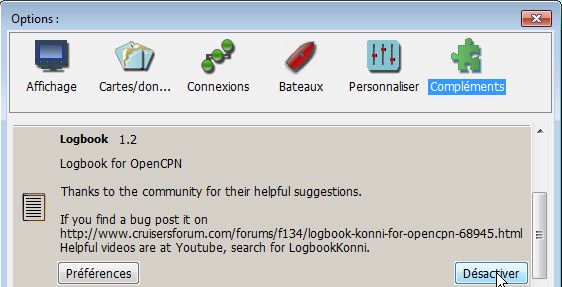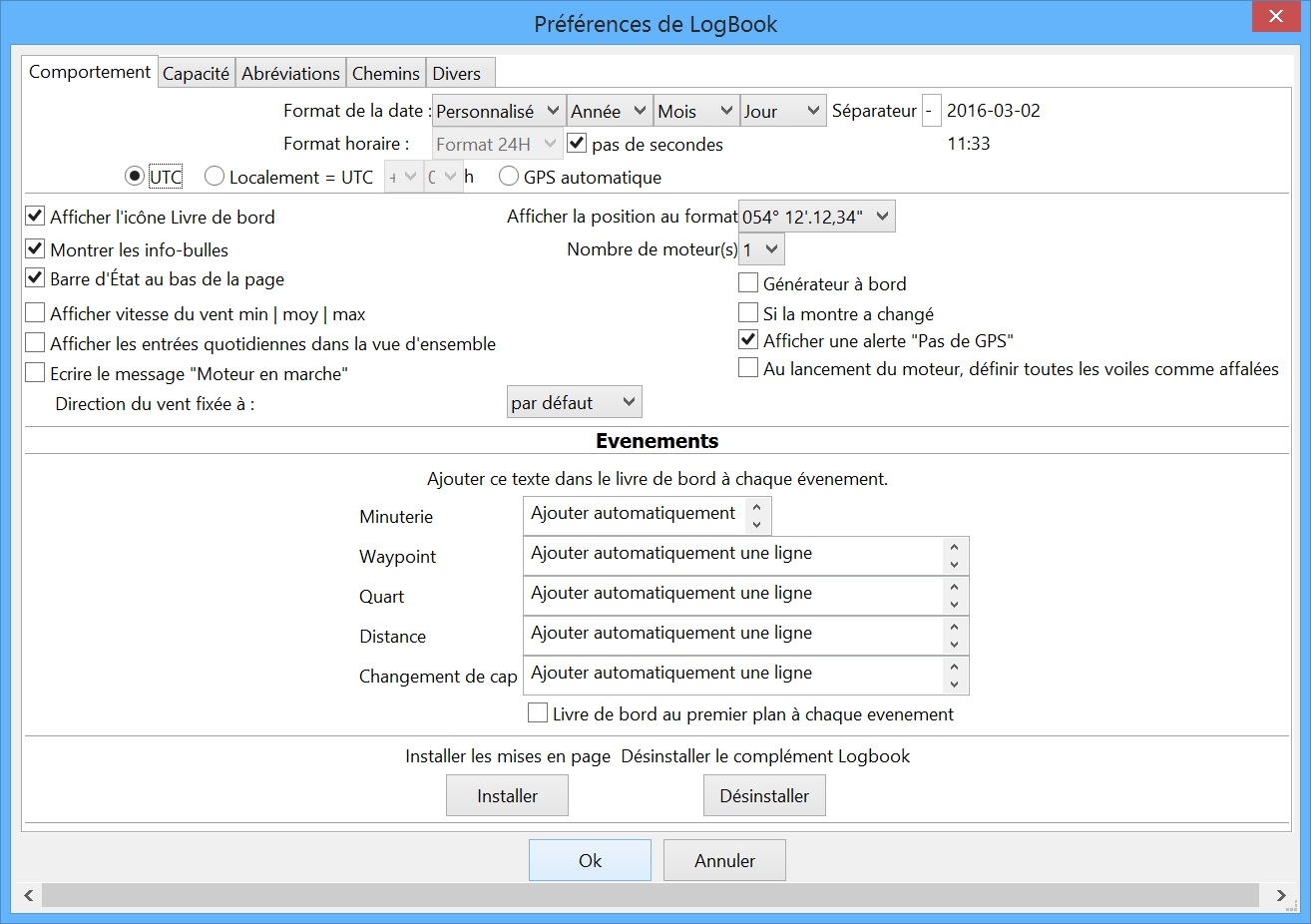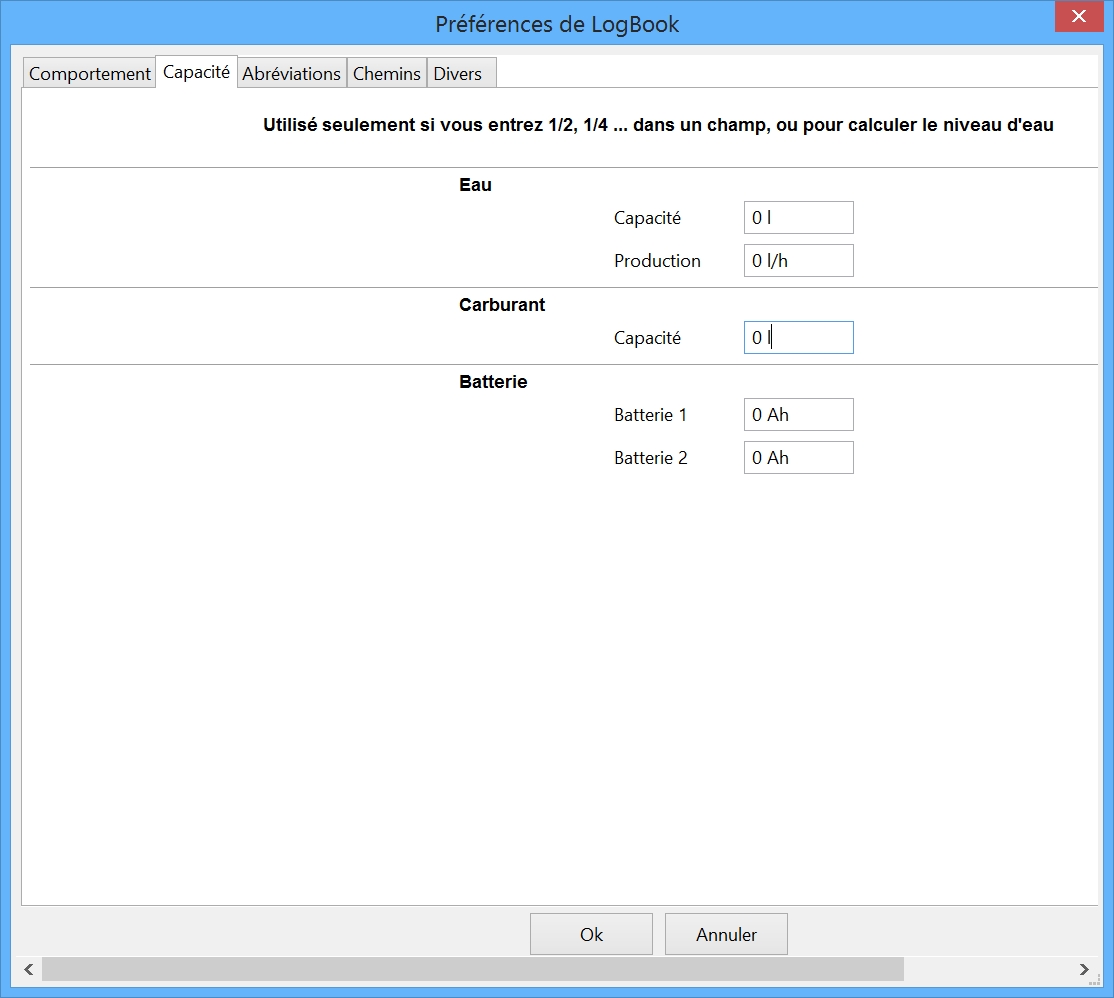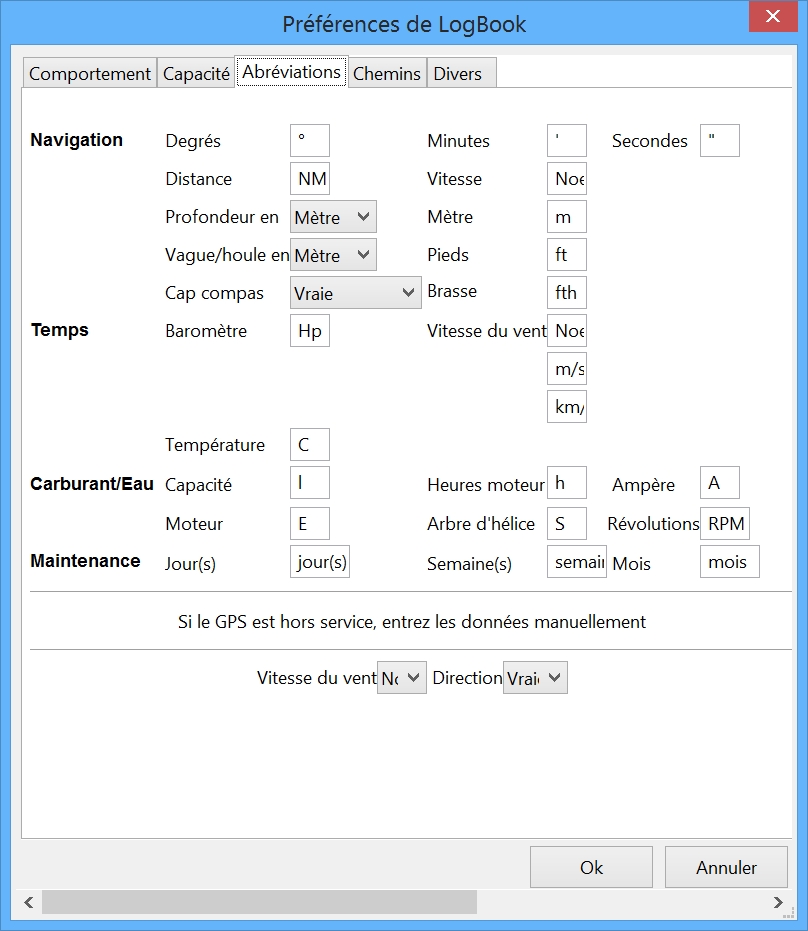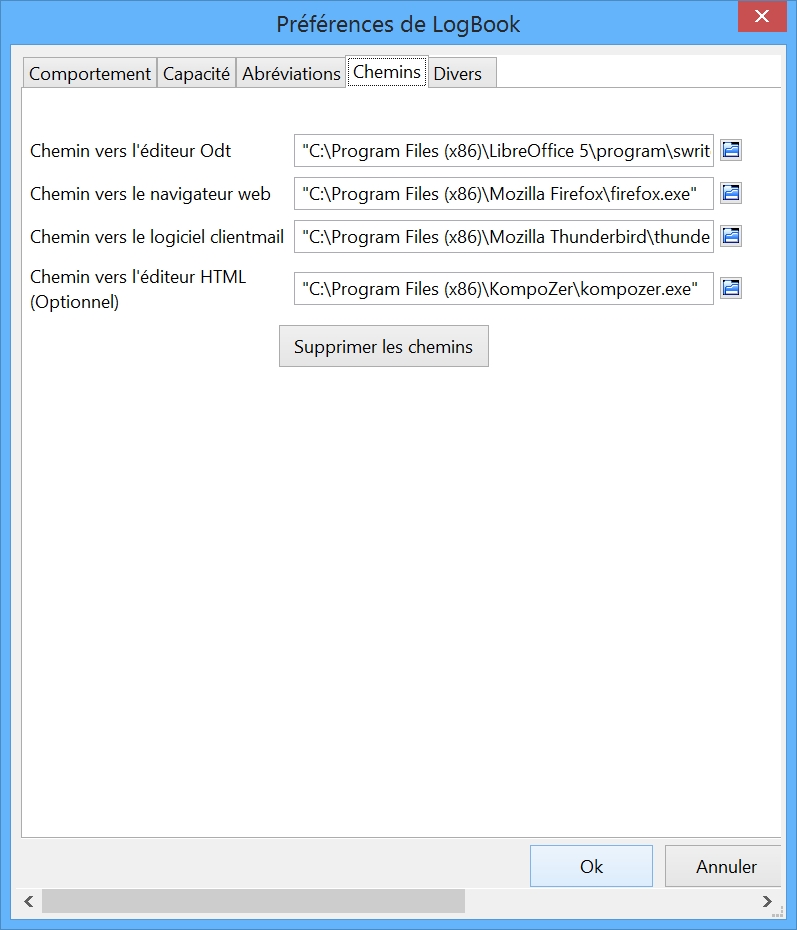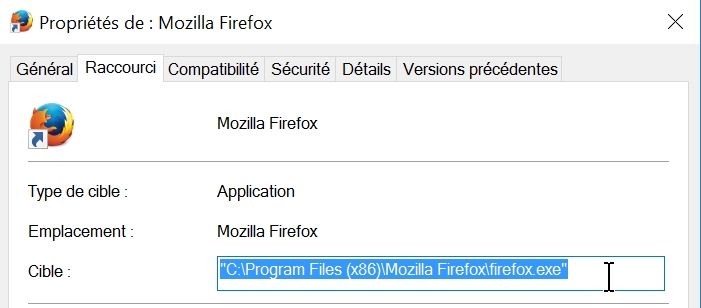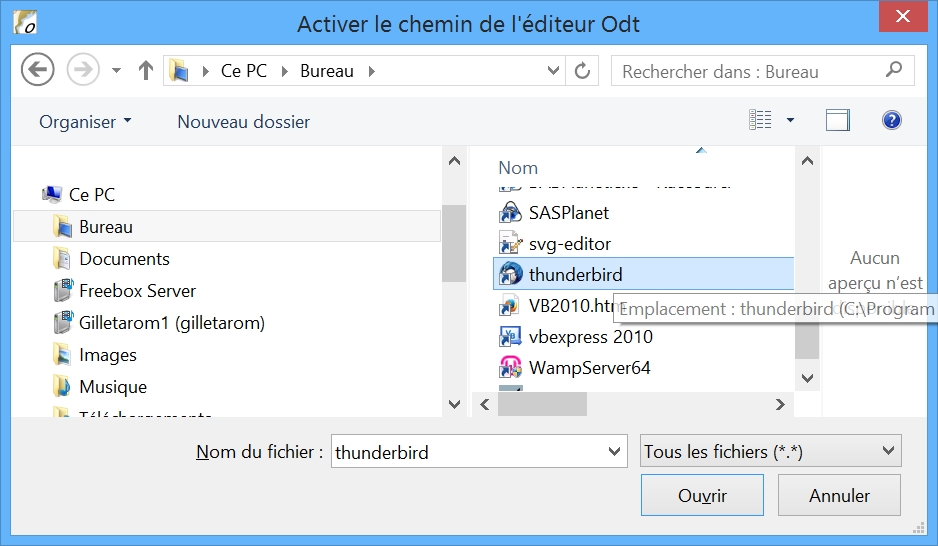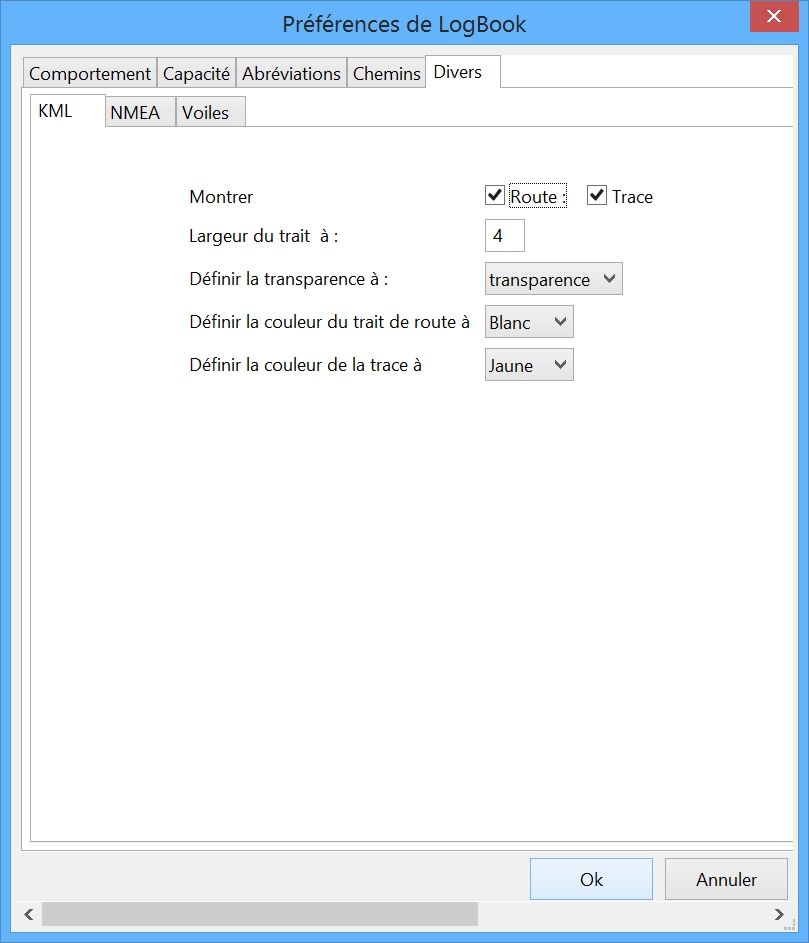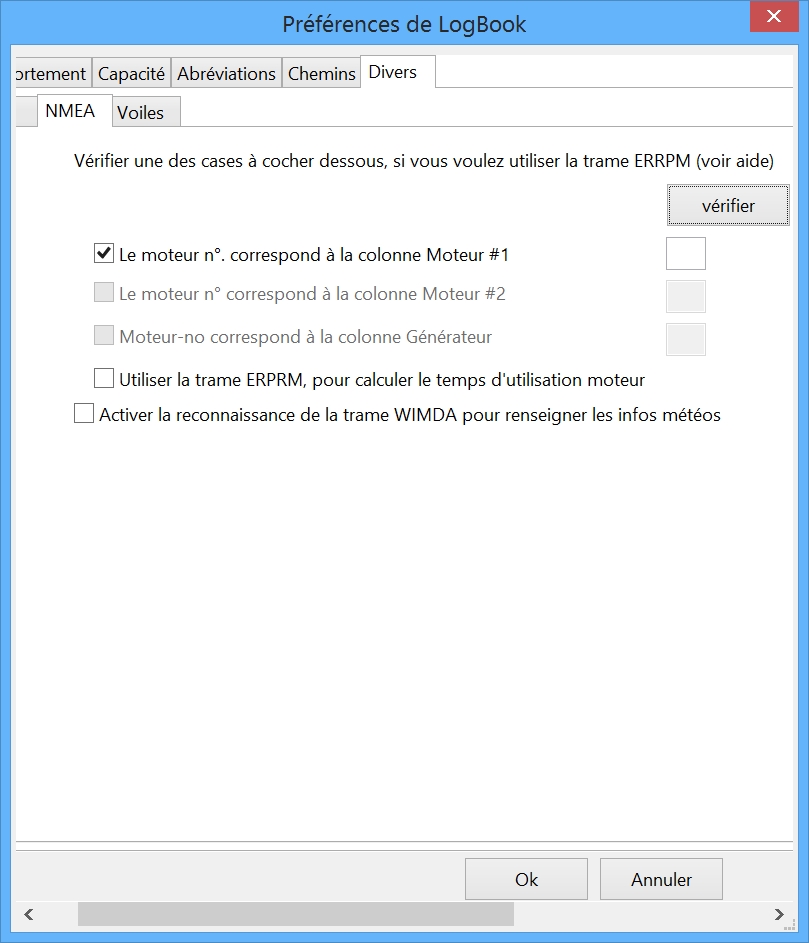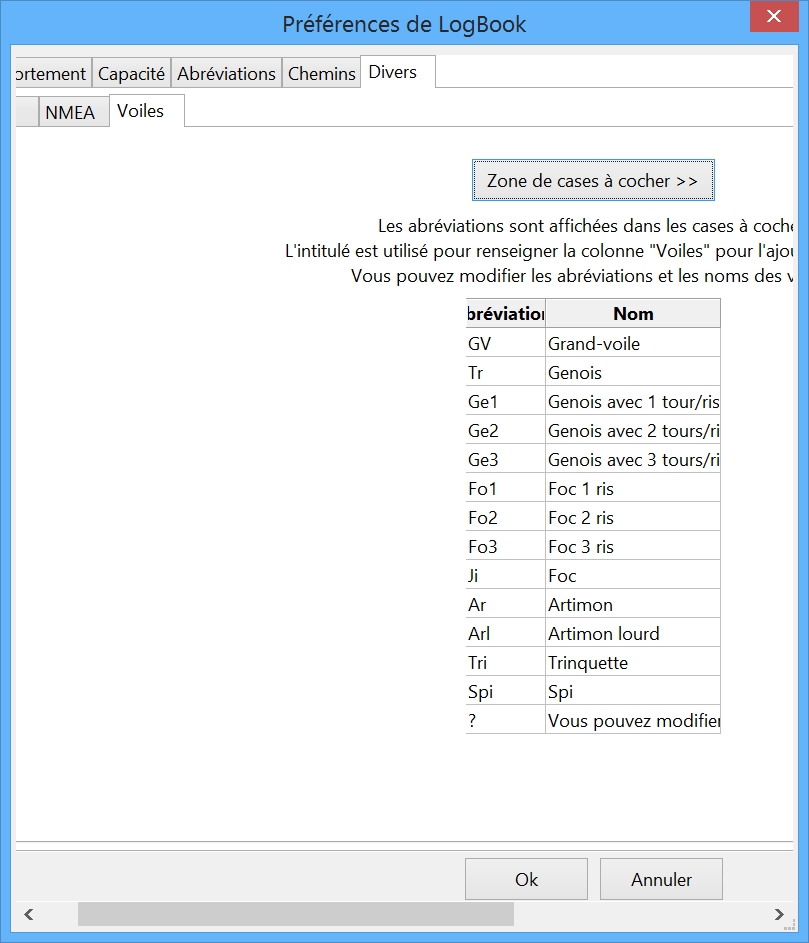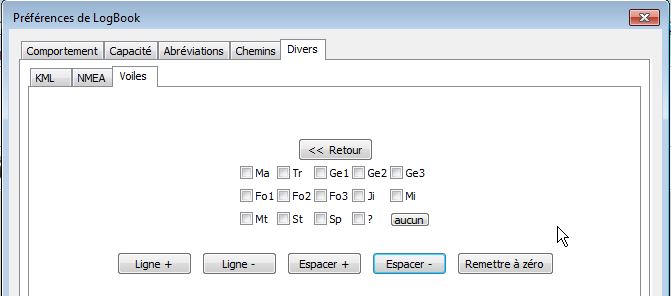- Les préférences de ce complément :
- sont nombreuses,
- doivent impérativement être remplies selon vos critères
personnels.
- Elles sont organisées en cinq onglets :
- "Comportement" qui gère :
- les affichages
autorisés,
- l'automaticité du remplissage,
- la mise en place et la
suppression de toutes les données et du complément lui même,
- "Capacité" qui gère les volumes des réservoirs et des
productions,
- "Abréviations" des unités de mesures,
- "Chemin" vers différents fichiers et outils informatiques
dans le PC,
- "Divers" qui comporte lui même 3 sous-onglets :
- Nota bene :
- Les modifications seront prises en compte, quelque
soit le ou les onglets concernés, si vous validez, par "Ok", pour
quitter les préférences.
- Si vous quittez les préférences en cliquant sur la croix
rouge, en haut à droite, ou sur le bouton "Annuler", en bas, aucune
modification dans les préférences ne sera prise en compte.
|
Up
|