OpenCPN pour PC, selon Shoreline
|
OpenCPN pour PC, selon Shoreline |
| Plan
du
site ---> Les compléments
---> Utilisation des cartes vectorielles oeSENC :
Gestion manuelle |
| P_44_D_3 | Utilisation des cartes vectorielles oeSENC, Gestion manuelle de l'installation |
| Validité : 5.0 |
| Structure
des explications concernant ce complément et ces cartes : |
|
Up |
| Le
site web o-charts.org |
Etape
1 Le complément oeSENC |
Etape
2 |
Etape
3 : Associer un jeu de cartes à un system, le télécharger et l'installer |
MàJ |
Pas
d'internet ? |
||||
| Mise en oeuvre automatisée (Recommandée) | Cas d'un PC sans accès web | ||||||||
| Généralités |
O-Charts |
Obtention,
installation,
activation |
Acheter un jeu de cartes | Sans Dongle USB |
Avec Dongle USB |
Mise en oeuvre manuelle | Mise
à jour des jeux de cartes |
Sans Dongle USB |
Avec Dongle USB |
| A0 |
A1 |
B |
C |
D1 |
D2 |
D3 |
E |
F |
G |
|
Up |
|
| 3M.1. Créer le fichier FingerPrint
d'empreinte du PC : |
| Obtenir
l'empreinte digitale du PC : |
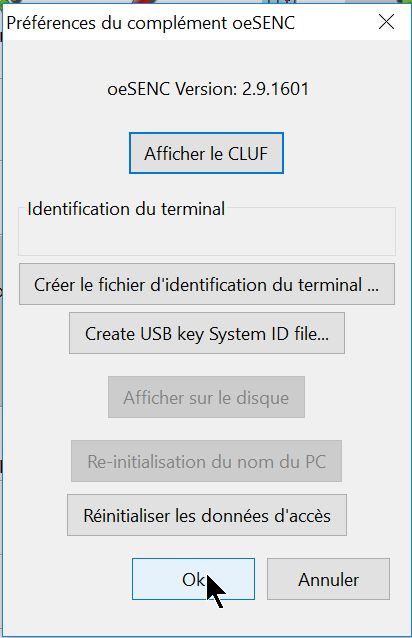 |
Up |
|
Up |
|
| 3M.2. Nom d'un PC |
| Assigner
un fichier FPR du PC à un
nom de PC chez o-charts : |
|
Up |
|
|
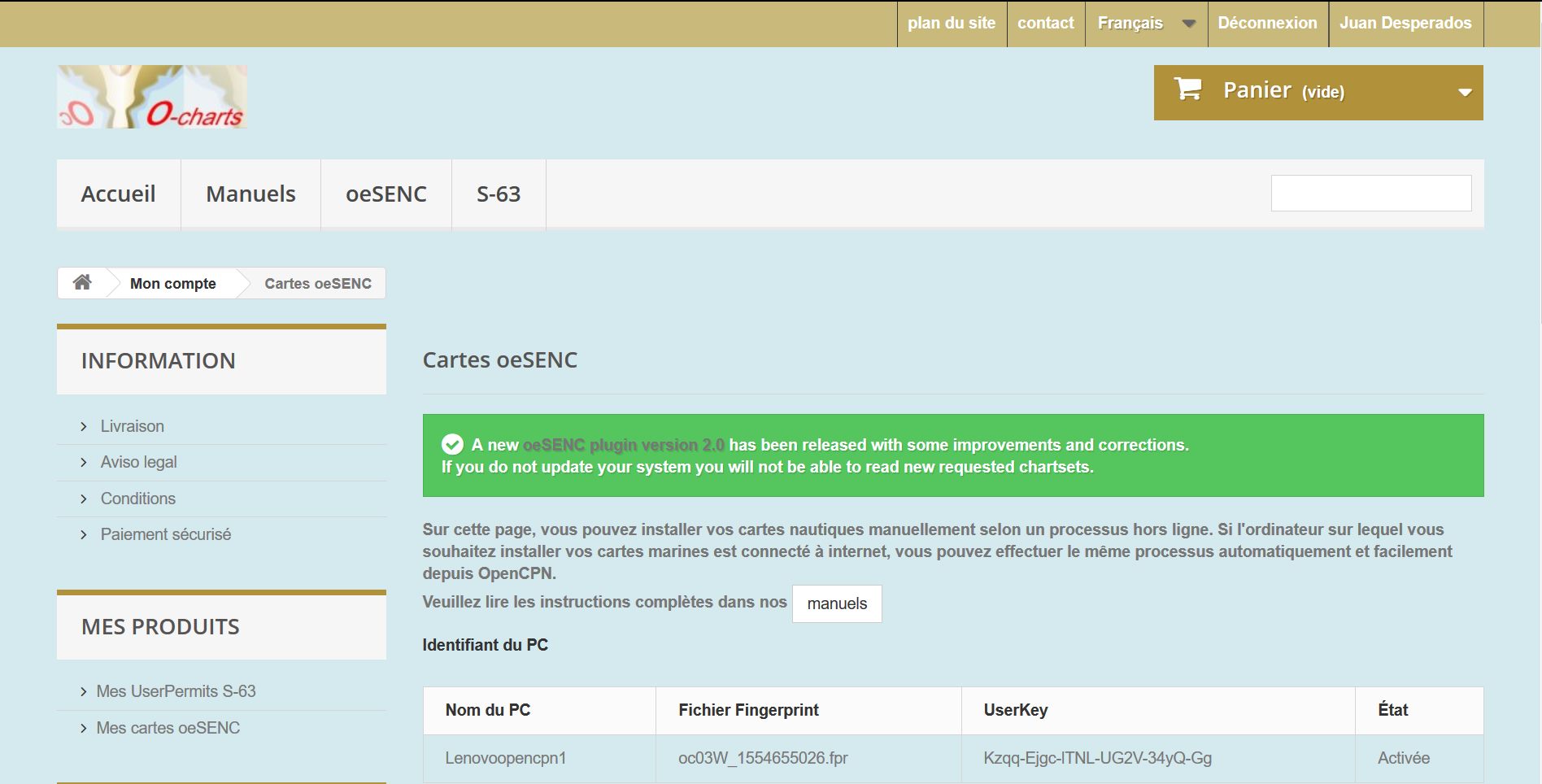 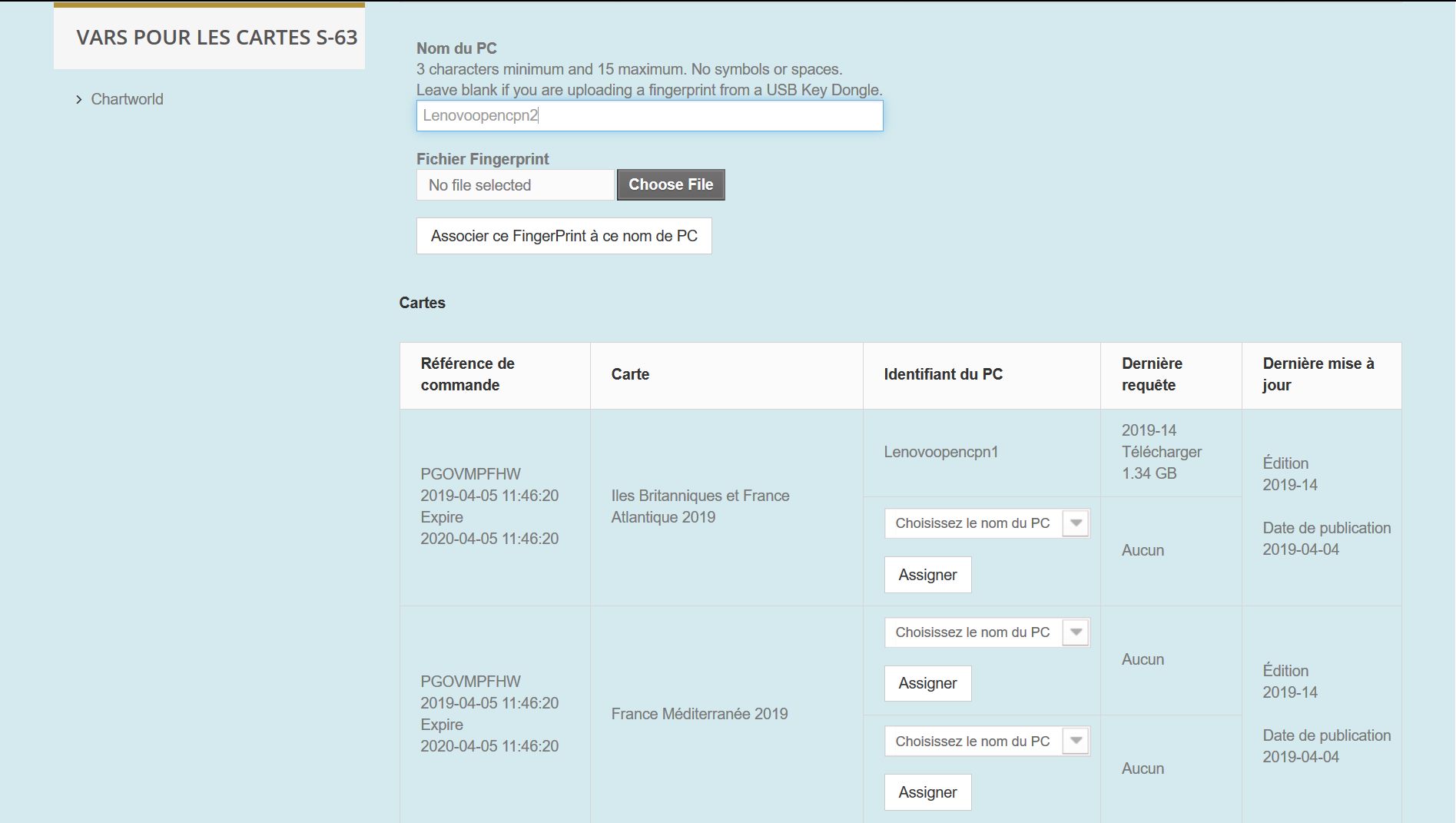 |
Up |
|
|
|
 |
Up |
|
|
|
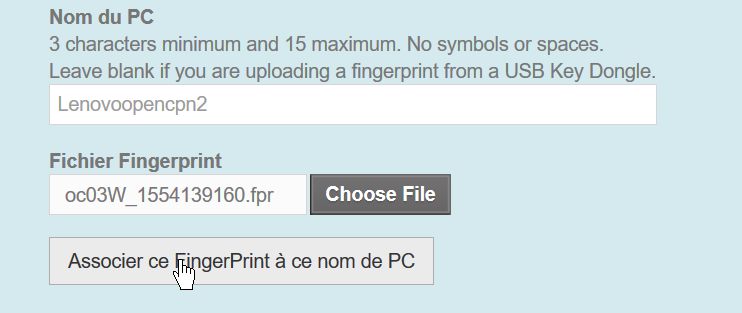 |
Up |
|
|
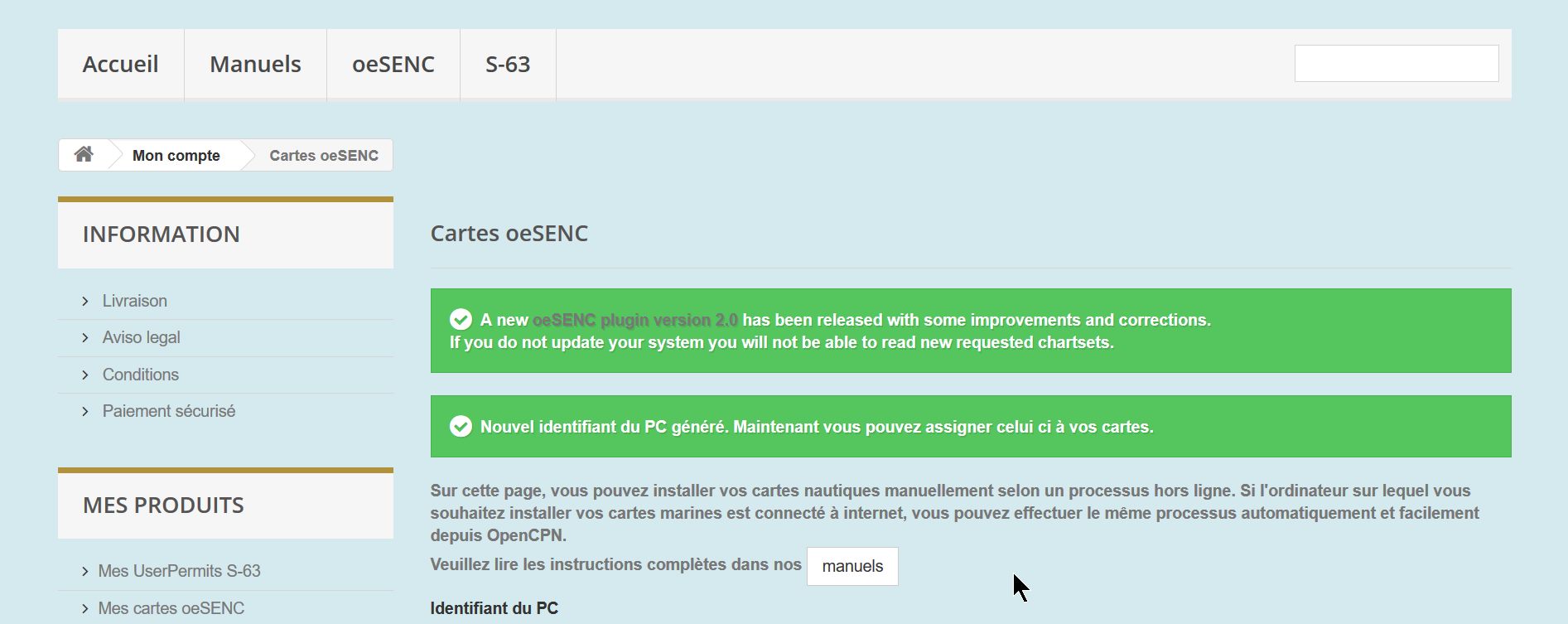 |
Up |
| 3M.3. Jeu de cartes et nom de PC : |
| Associer
un nom de PC à un jeu de cartes : |
|
|
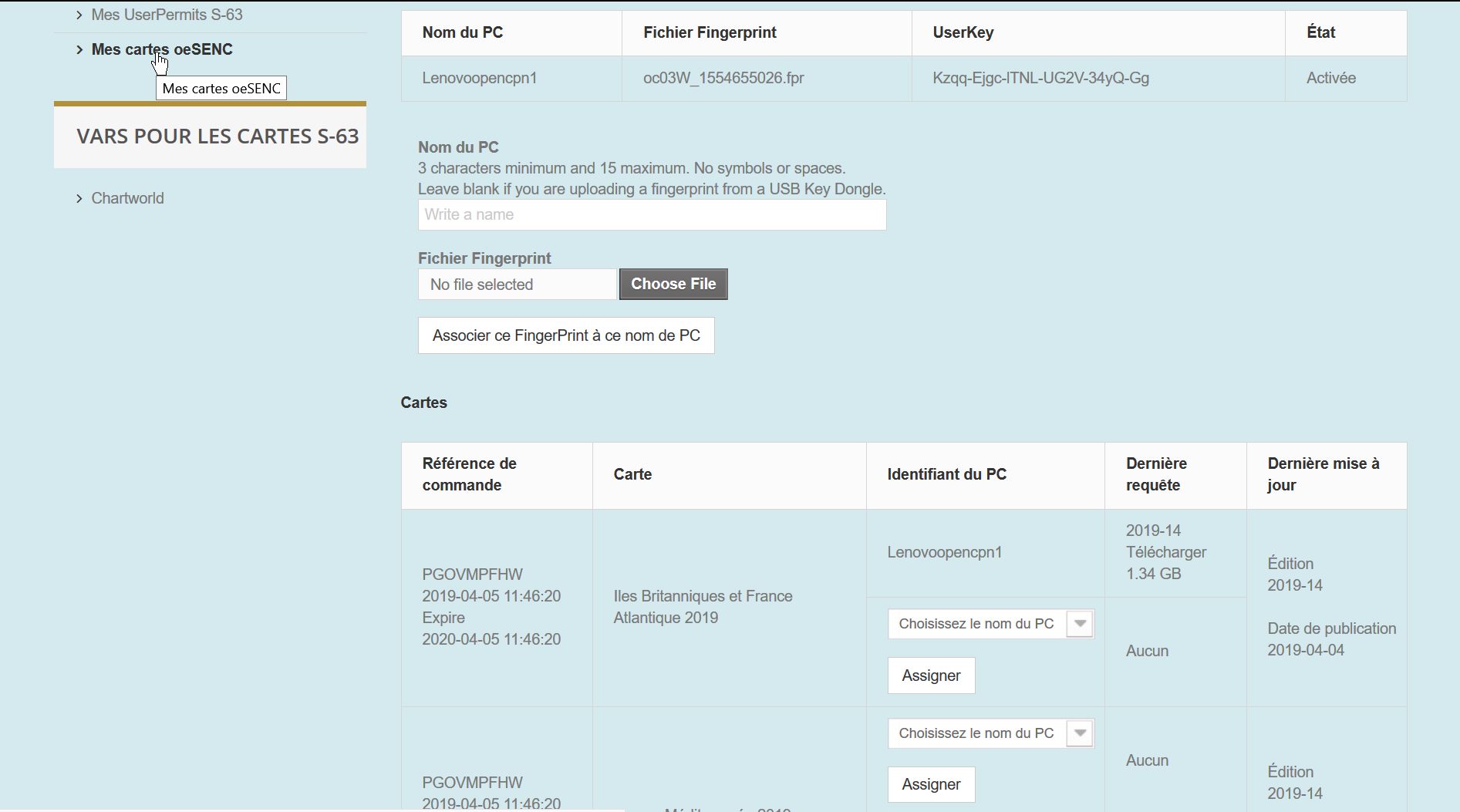 |
Up |
|
|
|
|
|
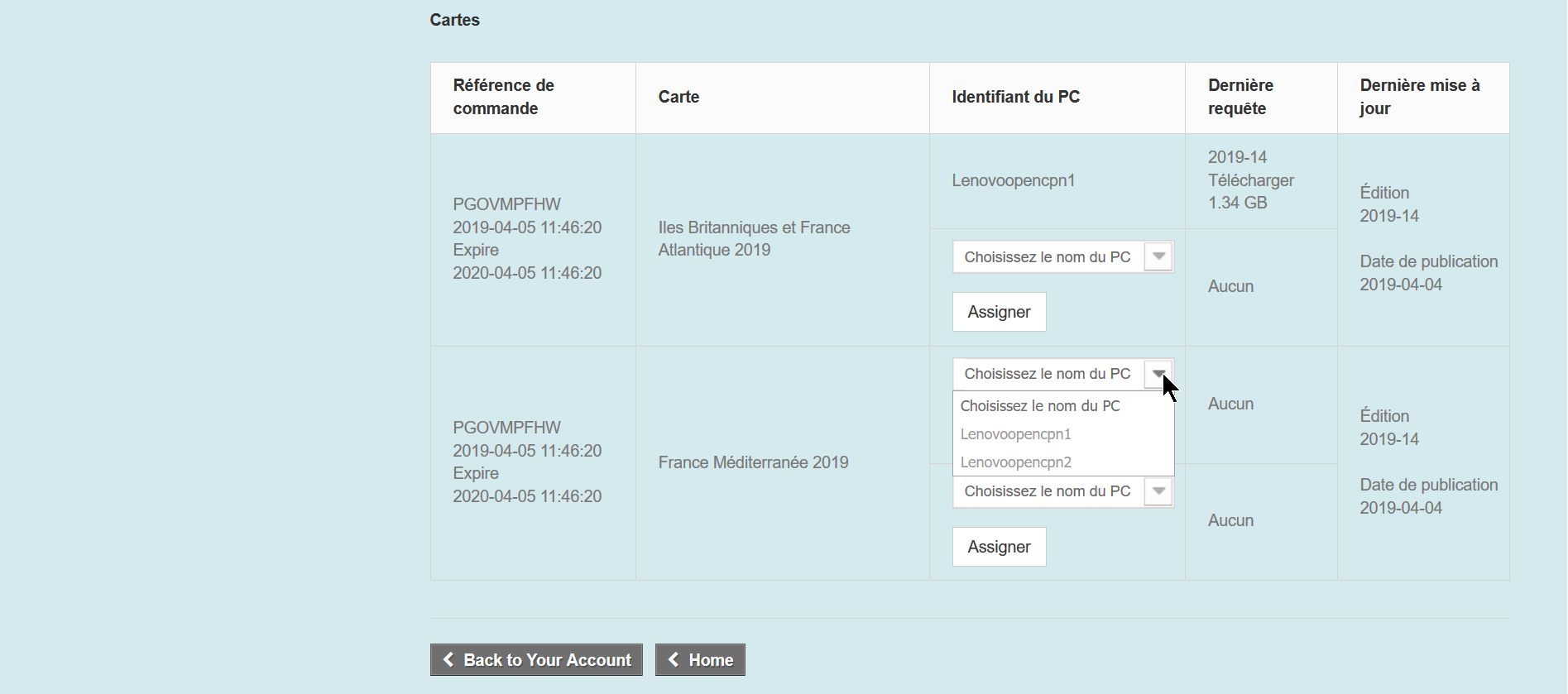 |
Up |
|
|
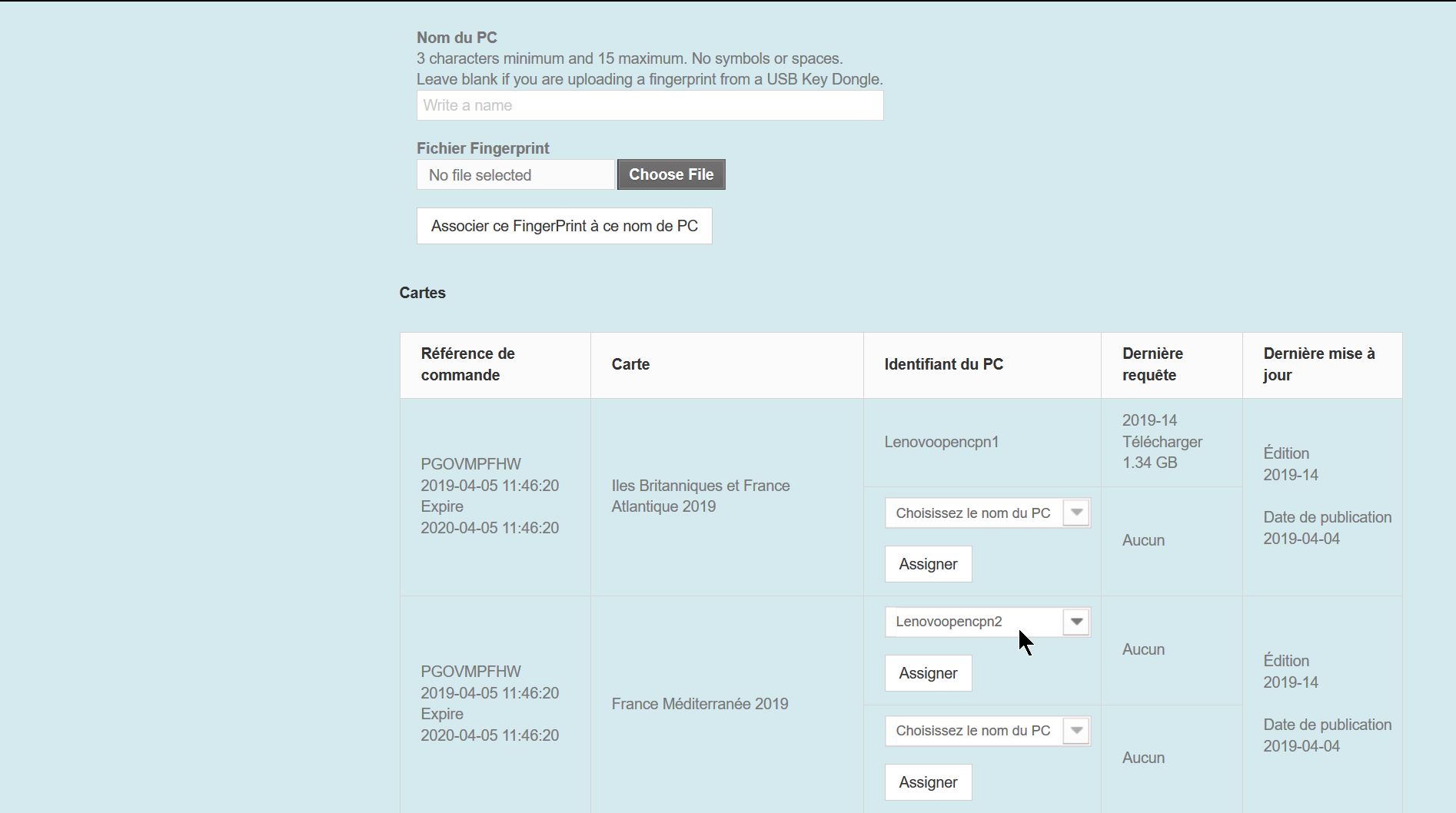 |
Up |
|
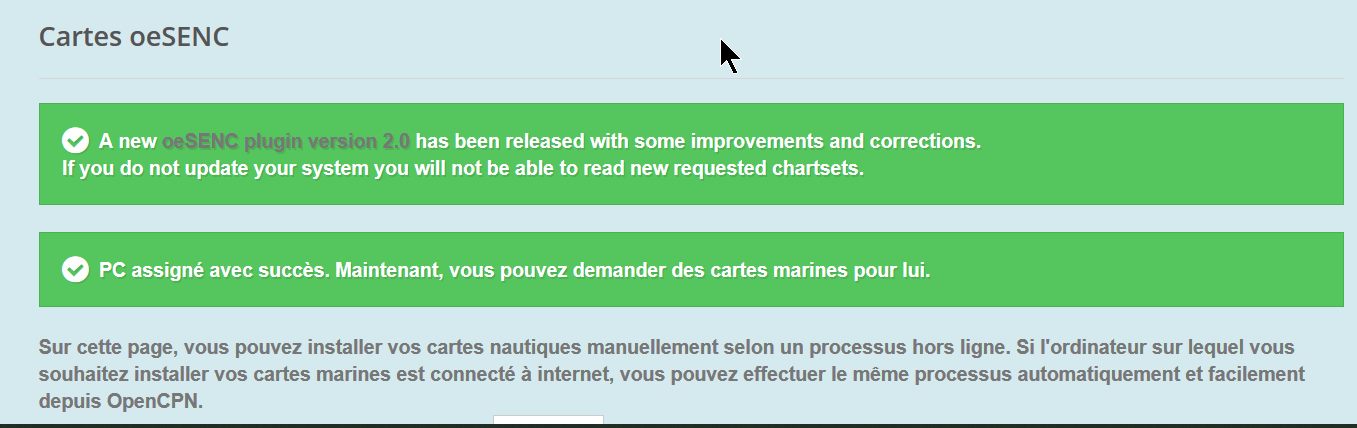 |
Up |
|
|
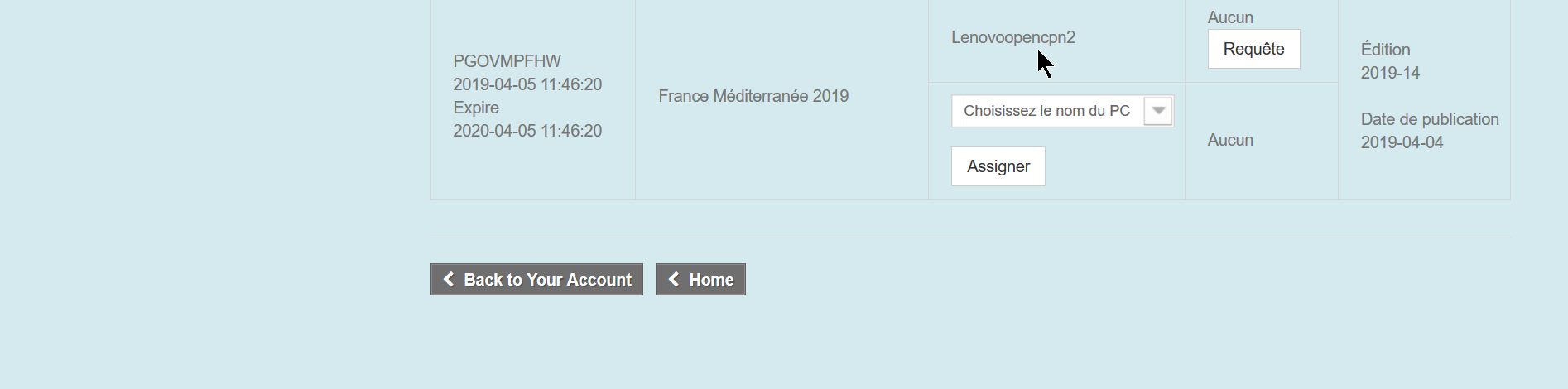 |
Up |
|
| 3M.4. Lancer la création du fichier à télécharger : |
| Faire
une requête pour le jeu de cartes : |
|
|
 |
Up |
|
|
|
 |
Up |
|
|
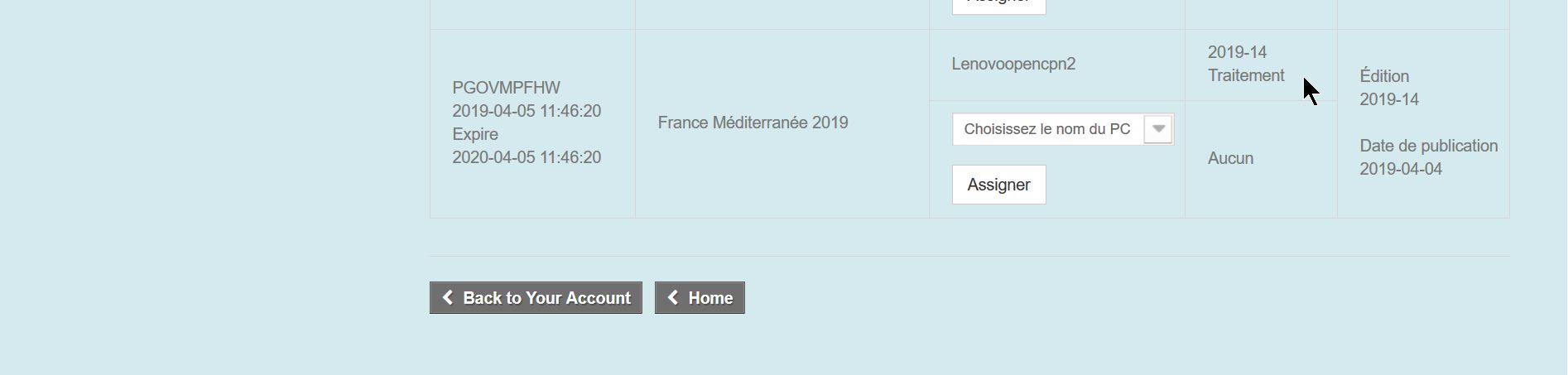 |
Up |
|
|
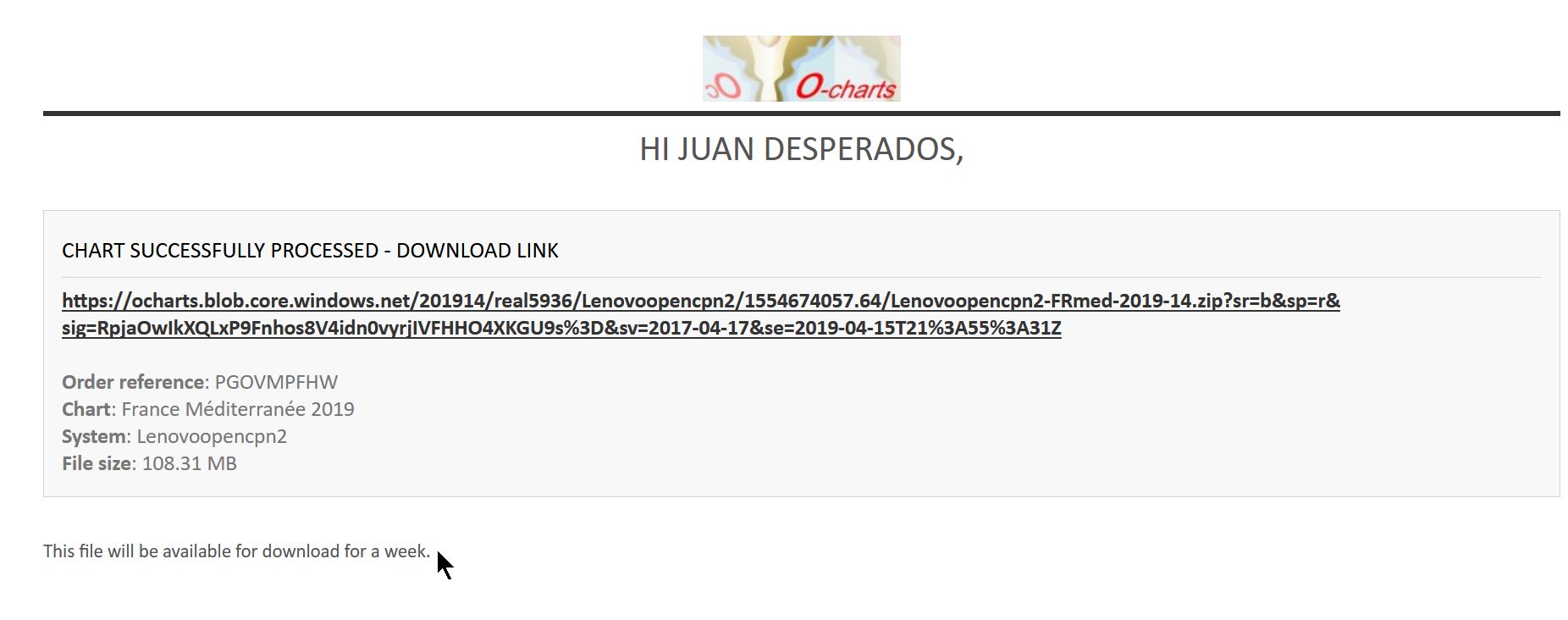 |
Up |
|
|
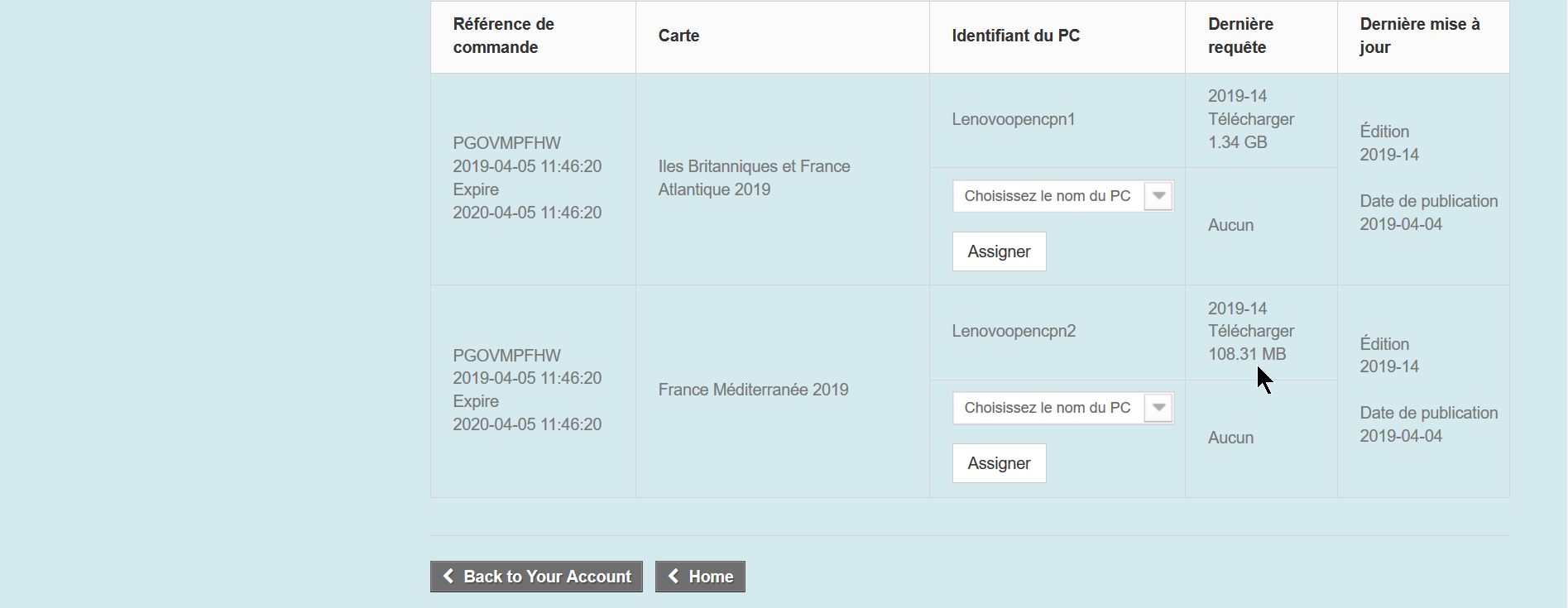 |
Up |
| 3M.5. Télécharger et installer le jeux de cartes: |
| 3M.5.a.
Téléchargement : |
|
Up |
| 3M.5.b.
Installation : |
|
|
|
Up |
| 3M.5.c.
Déclarer le jeu de cartes dans OpenCPN : |
|
|
|
Up |
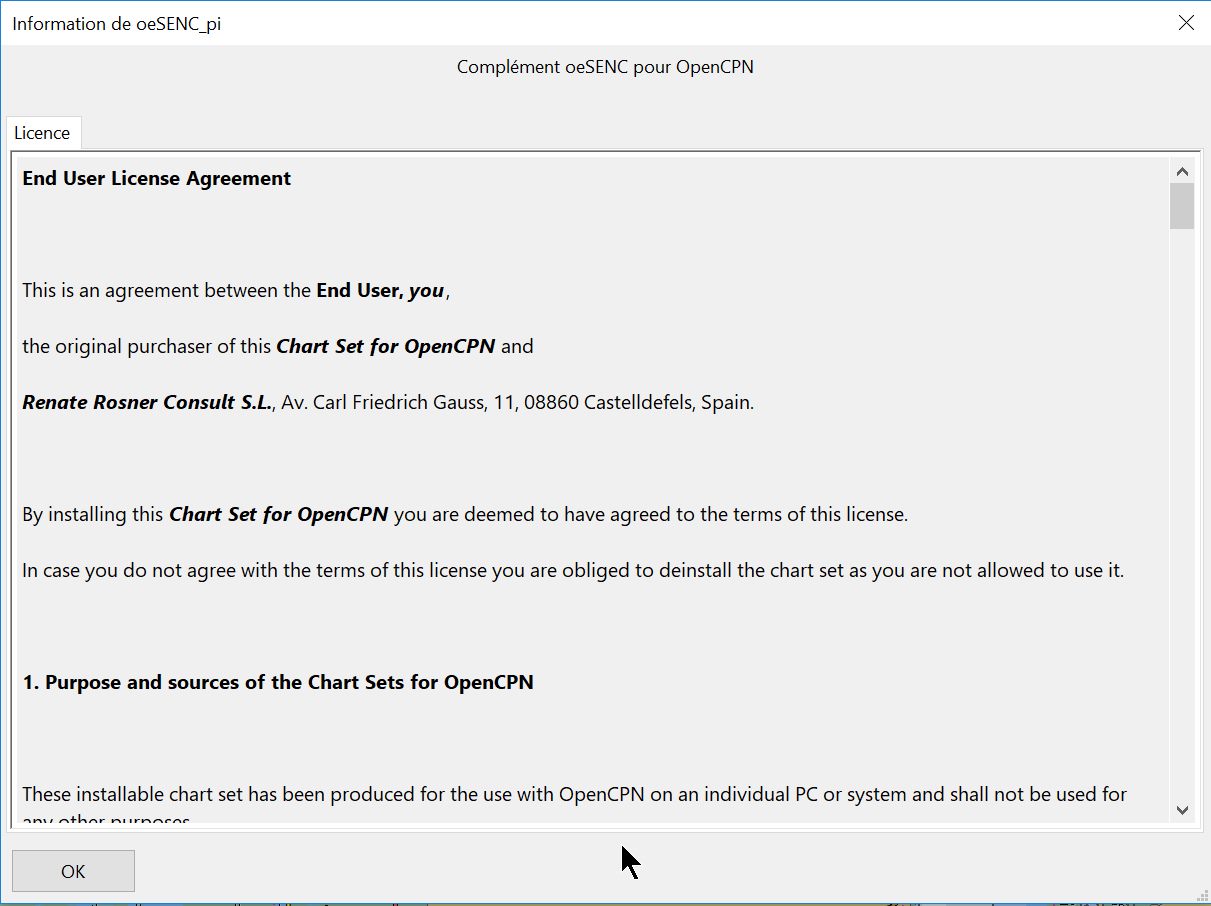 |
Up |
|
|
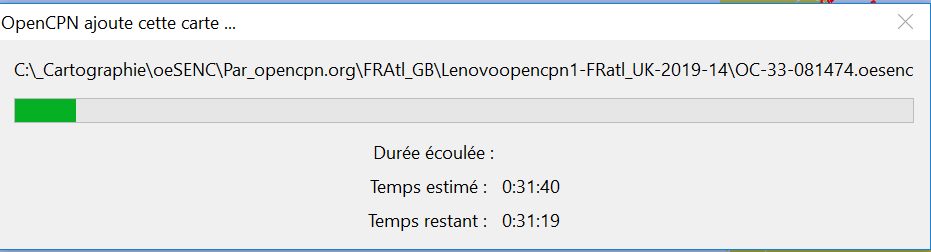 |
Up |
|
|
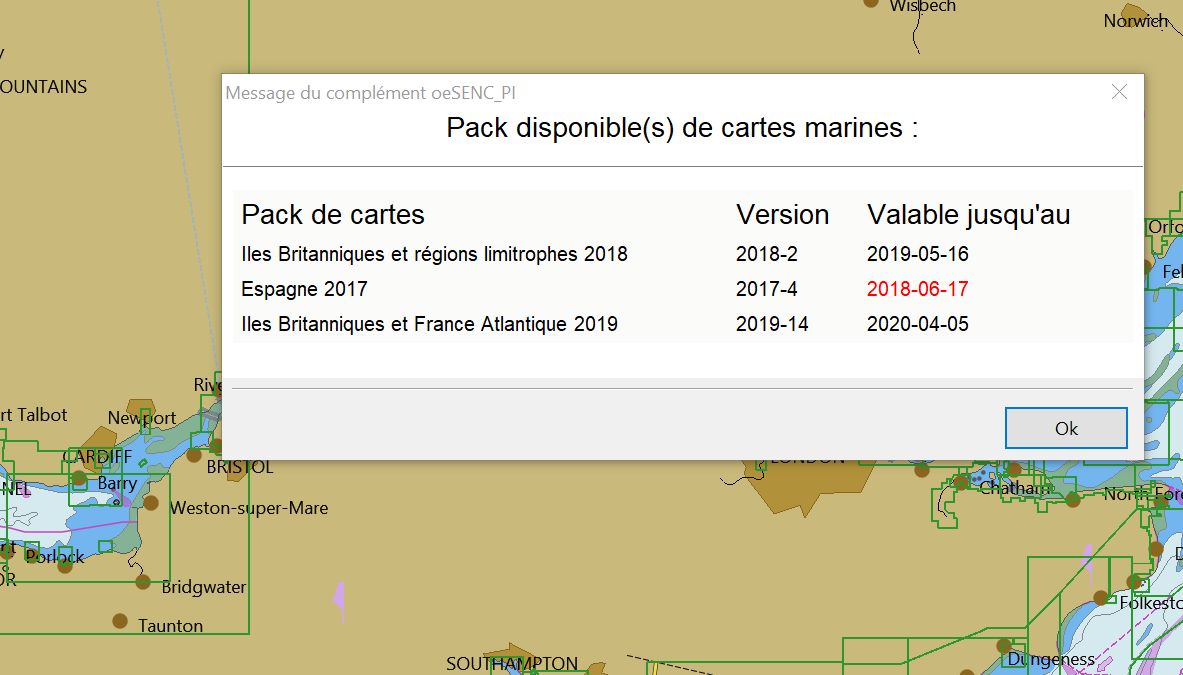 |
Up |
|
| 3M.6.
Prenez bonne note de ceci : |
|
Up |
| Le
site web o-charts.org |
Etape
1 Le complément oeSENC |
Etape
2 |
Etape
3 : Associer un jeu de cartes à un system, le télécharger et l'installer |
MàJ |
Pas
d'internet ? |
||||
| Mise en oeuvre automatisée (Recommandée) | Cas d'un PC sans accès web | ||||||||
| Généralités |
O-Charts |
Obtention,
installation,
activation |
Acheter un jeu de cartes | Sans Dongle USB |
Avec Dongle USB |
Mise en oeuvre manuelle | Mise
à jour des jeux de cartes |
Sans Dongle USB |
Avec Dongle USB |
| A0 |
A1 |
B |
C |
D1 |
D2 |
D3 |
E |
F |
G |
| Haut de page |
| Copyright
: Ce site web est protégé contre toute utilisation
commerciale. Dernière modification de cette page : |