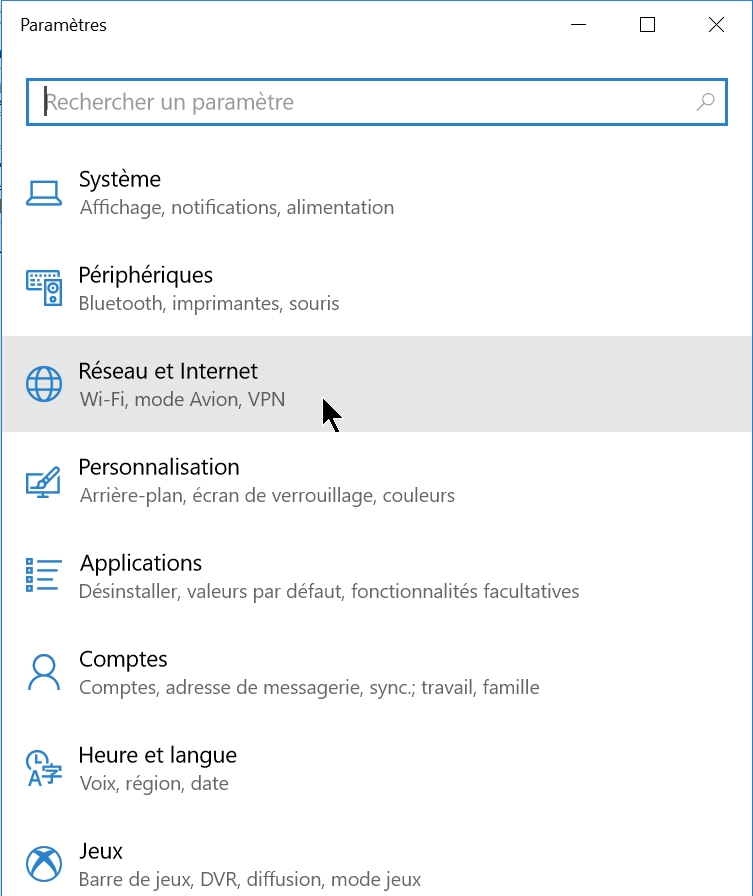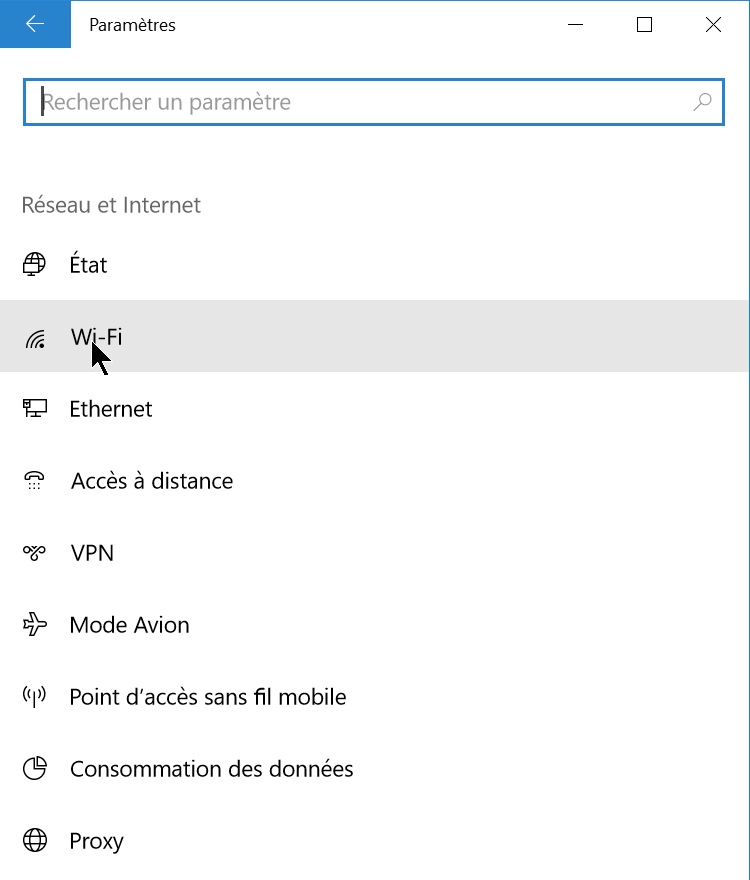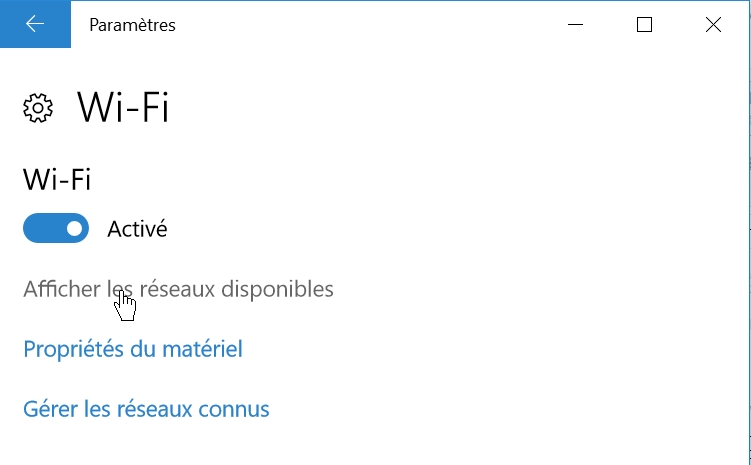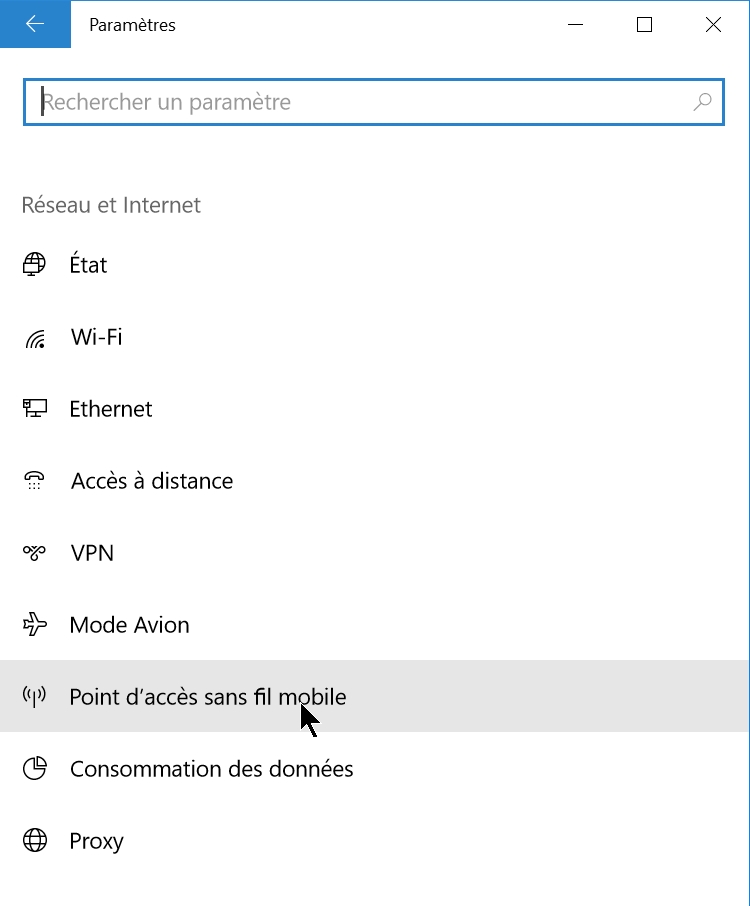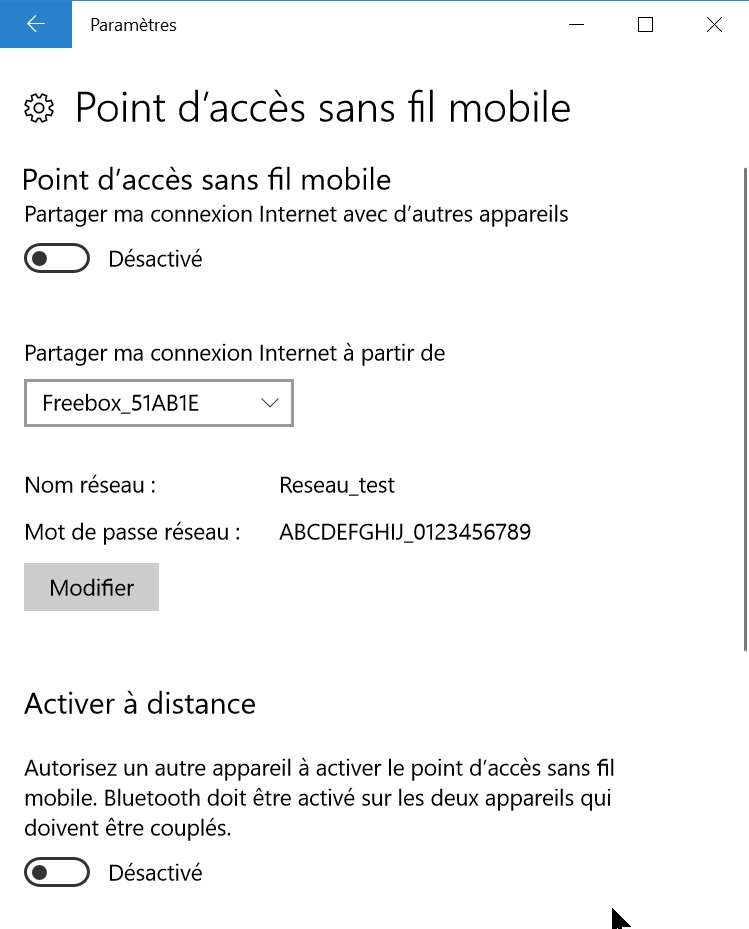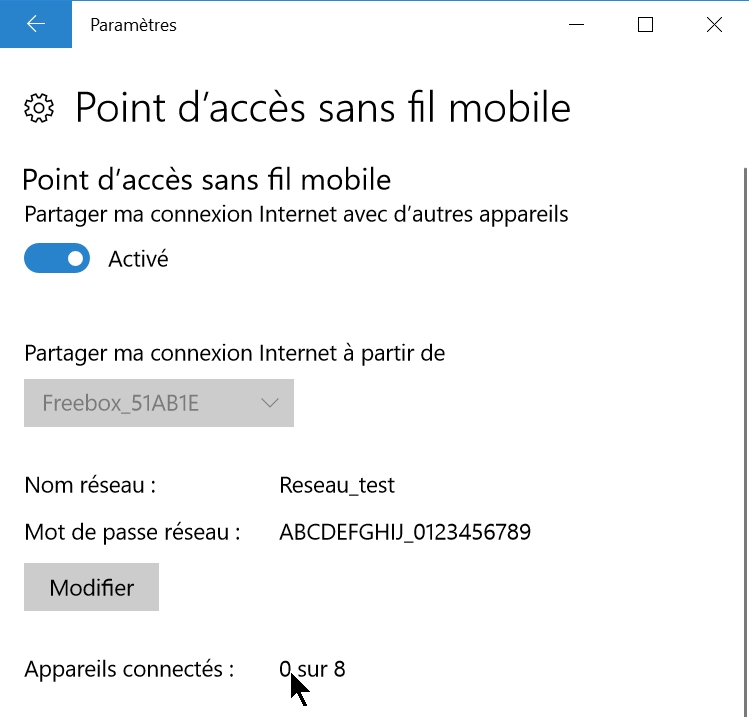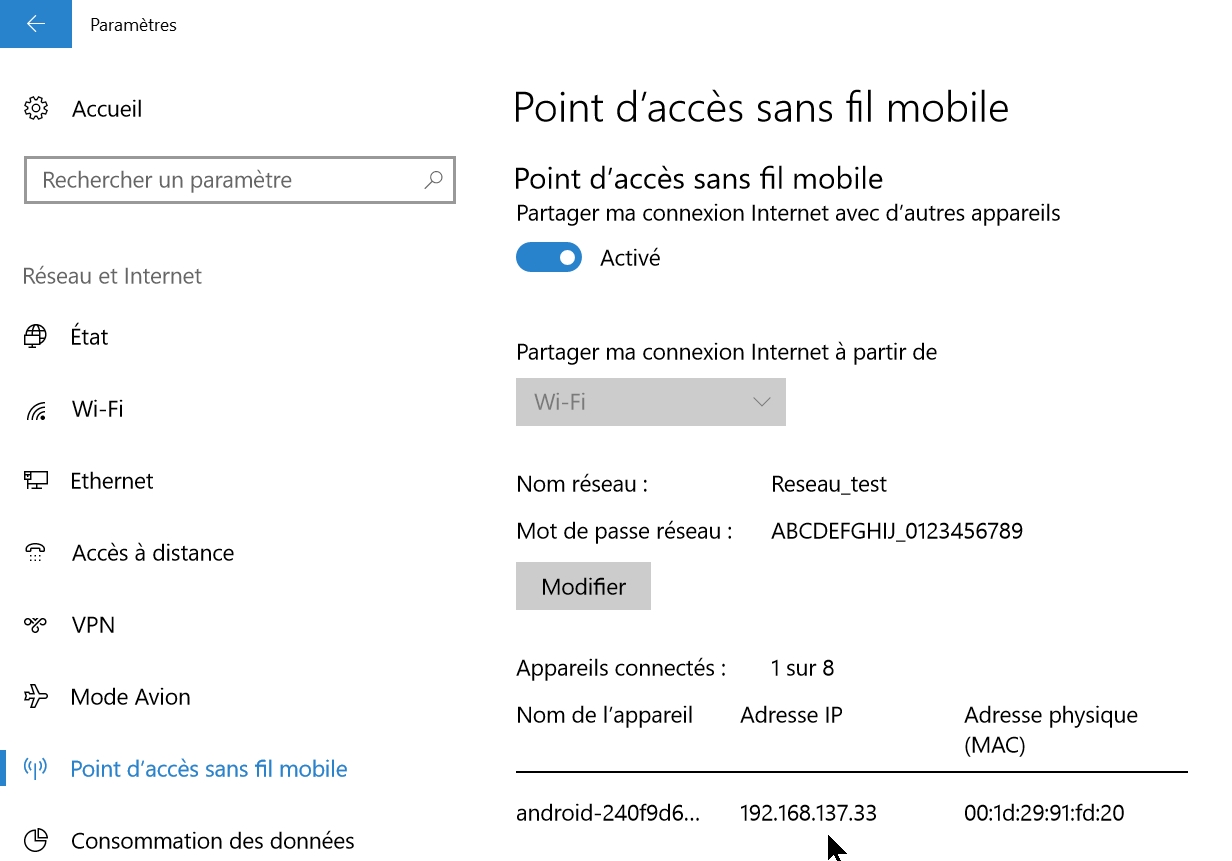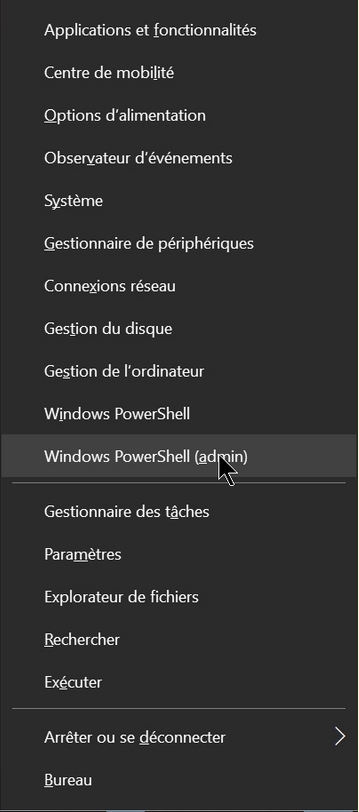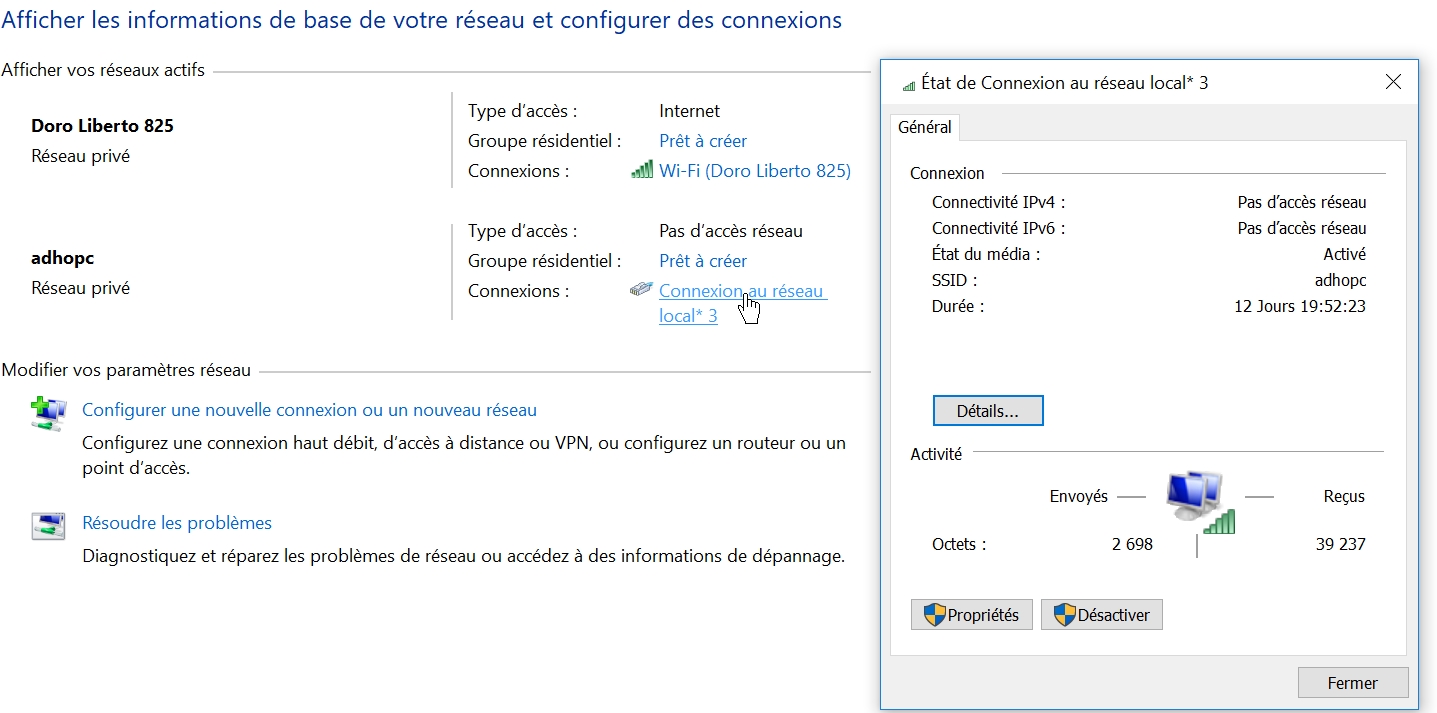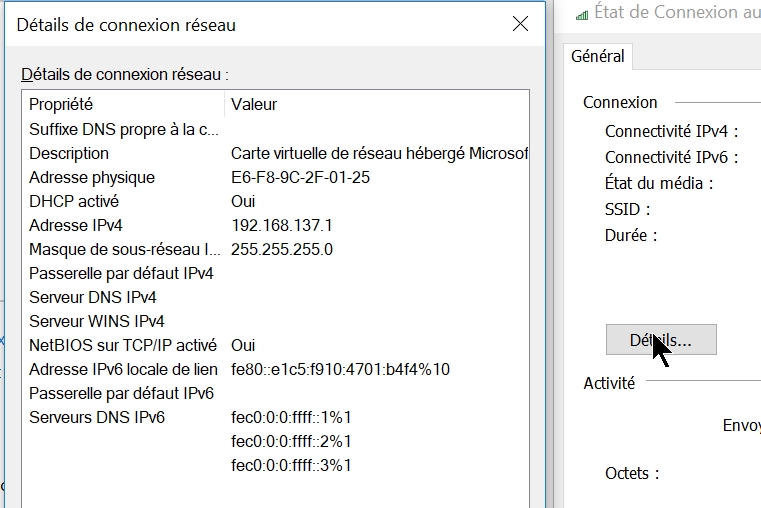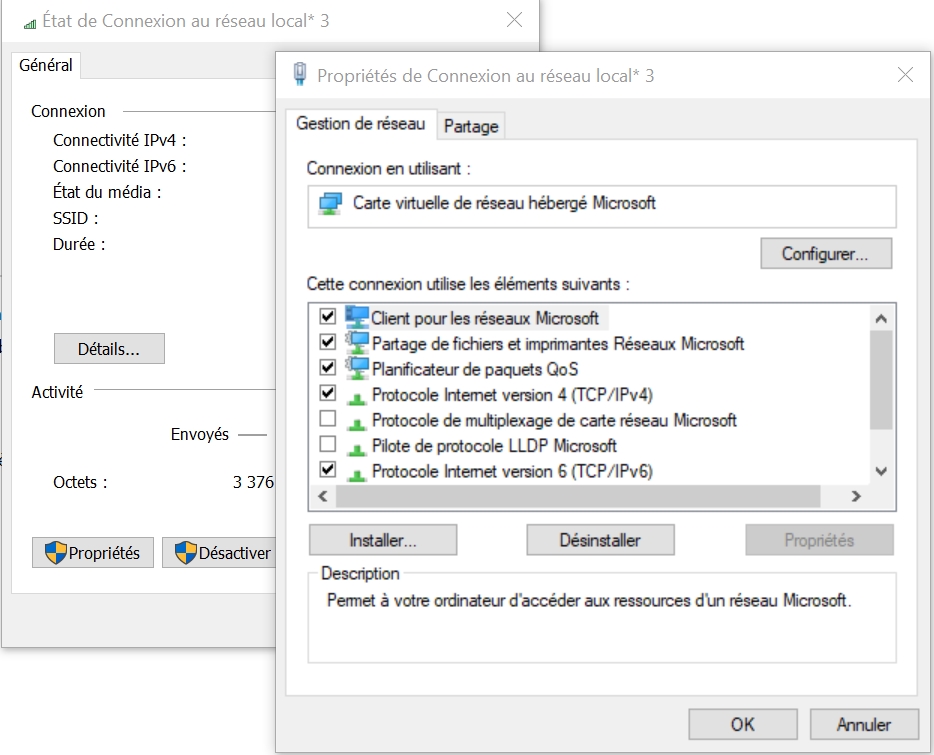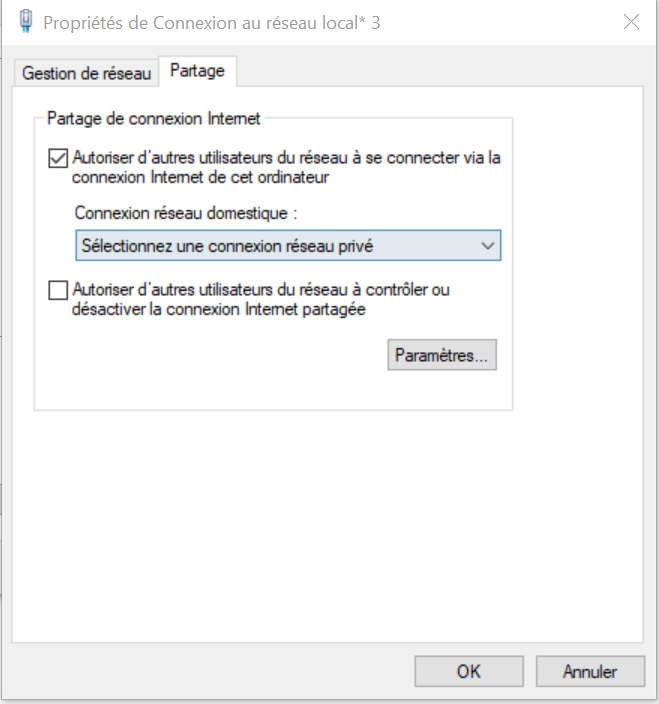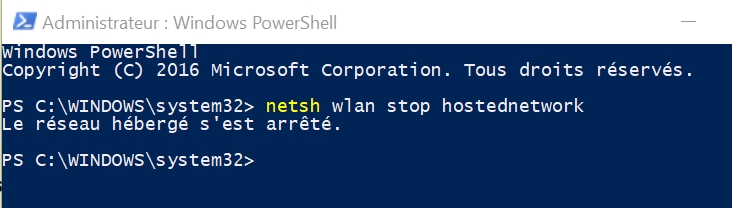- Nota bene
:
- Il vous faudra probablement refaire cette
connexion à chaque fermeture du PC sur W 8.1 et W10.
- On peut automatiser cette connexion en
créant, sur le bureau, des icônes de connexion automatique.
- Nota bene :
- Les icônes proposées ci dessous à
droite sont les exemples proposés par le marin Cattémie.
- Sont elles libres de droits ? Rien
ne le garantit.
- A vous de trouver, sur le web ou dans
votre PC, celles qui vous
conviennent.
|
Up
|
- ICÔNE: Créer un réseau :
- Sur le bureau, faire un clic droit,
- Choisir "Nouveau raccourci"
- Tapez "netsh wlan set hostednetwork
mode=allow ssid=adhocpc key=abcd1234"
- adhocpc est le nom du réseau.
- Nom que vous
pouvez changer
- abcd1234 est la clé du réseau (ou
mot de passe d'accès au réseau).
- Clé que vous
pouvez changer
- Cliquez sur le bouton "Suivant"
- Tapez "Créer un réseau"
- Libre à vous de choisir un autre texte.
- Cliquez sur le bouton "Terminer"
- Attention
:
- Une fois ce raccourci créé, vérifiez bien que dans le
texte résultant est celui ci :
- C:\Windows\System32\netsh.exe wlan set
hostednetwork mode=allow ssid=gamelle key=abcdefgh12345678/netsh
- Vérifiez bien que vous n'avez pas mis un
espace :
- ni après les signes "="
- ni après le dernier caractère du mot de
passe, juste avant caractère "/".
|

|
|
- ICÔNE: Se connecter:
- Sur le bureau, faire un clic droit,
- Choisir "Nouveau raccourci",
- Tapez "netsh wlan start hostednetwork",
- Cliquez sur le bouton "Suivant",
- Tapez "Se connecter au réseau",
- Libre à vous de choisir un autre texte.
- Cliquez sur le bouton "Terminer".
|
 |
Up
|
- ICÔNE’’: Se déconnecter:
- Sur le bureau faire un clic droit,
- Choisir "Nouveau raccourci"
- Tapez "netsh wlan stop hostednetwork"
- Cliquez sur le bouton "Suivant"
- Tapez "Stoppez le réseau"
- Libre à vous de choisir un autre texte.
- Cliquez sur le bouton "Terminer"
|
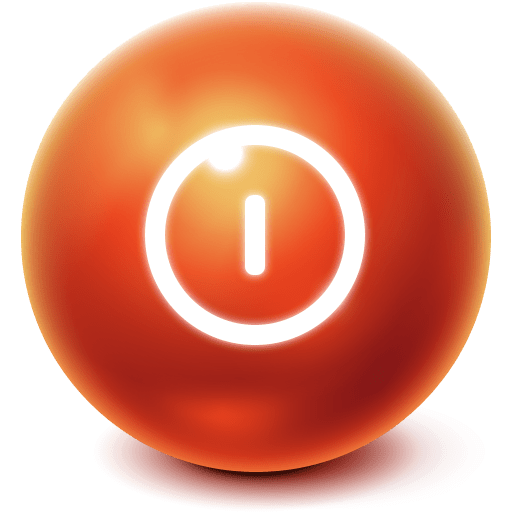 |
|
- Nota bene
:
- Pour changer l'icône d'un raccourci sur le bureau :
- Clic droit sur l'icône
- Choisir "Propriétés"
- Cliquez sur le bouton "Changer d'icônes"
- Choisir votre icône :
- soit dans dans le stock proposé par windows
- soit dans un stock d'icônes, glané sur le web, que
vous auriez téléchargé dans
votre PC.
- Validez.
|
|
|
- Que faire avec ces trois raccourci du bureau
:
- Ils sont à employer dans l'ordre :
- Créer un réseau,
- Se connecter
au réseau
- Stoppez le réseau
- On commence par créer le réseau.
- Lorsqu'on en a besoin, on se connecte au réseau
- Dés qu'il n'est plus nécessaire de se connecter au
réseau, on stoppe le réseau.
- La manœuvre "Connexion/Stop" peut se faire autant de fois
qu'on en a besoin.
- Théoriquement, on ne devrait créer le réseau qu'un seule
fois.
- Mais, Windows 10 le détruit automatiquement après un
certain temps (Au plus long, une douzaine de jour)
- Donc, dés que Windows le détruit, on le recrée.
|
|
Up
|
- Attention
:
- A l'ouverture de Windows, si on a utilisé le réseau
ad-hoc à la précédentte session, en utilisant directement le second
raccourcis, le réseau ad-hoc créé n'est pas toujours celui qui est
attendu (Explicattion ???).
- Vérification facile en ouvrant le "Centre réseau et
partage".
- Pour résoudre ce problème : Refermer le réseau ad-oc puis
recréer le, autrement dit utilisez successivement :
- le second raccourci,
- puis le troisième,
- puis le premier,
- puis le second.
|
|