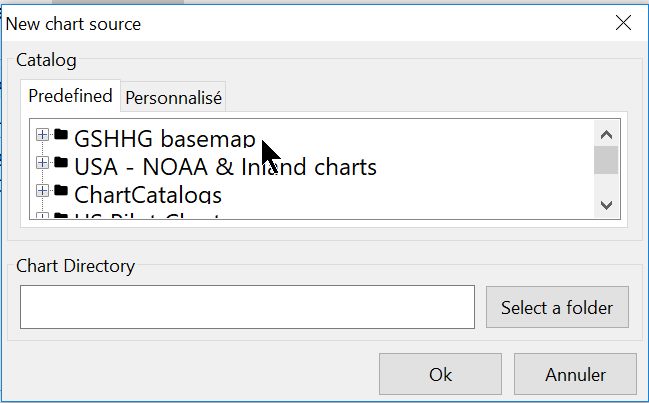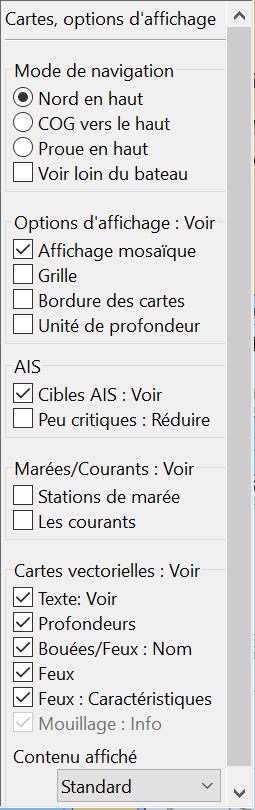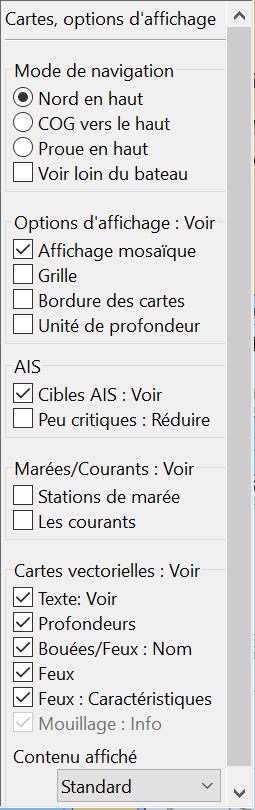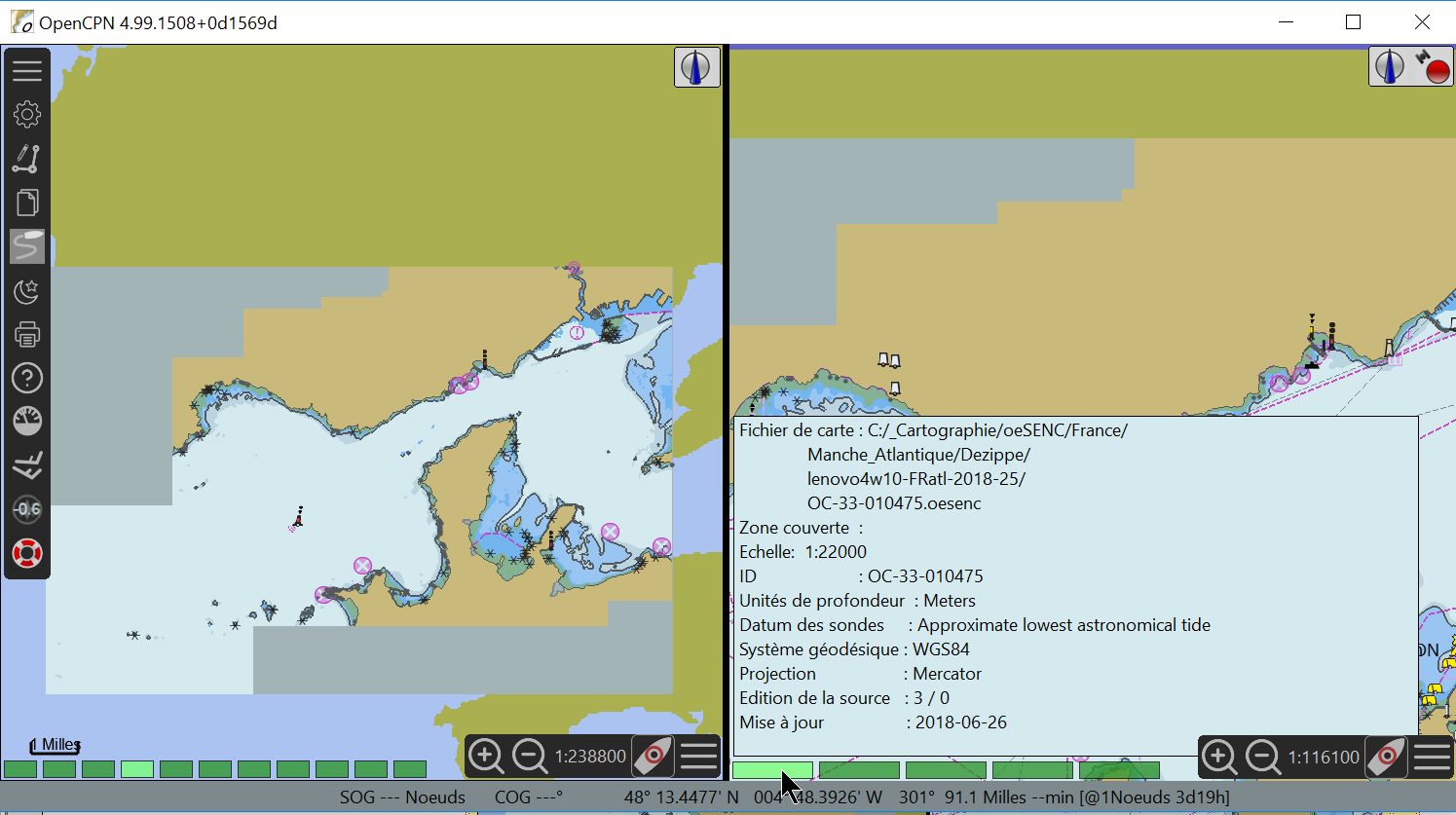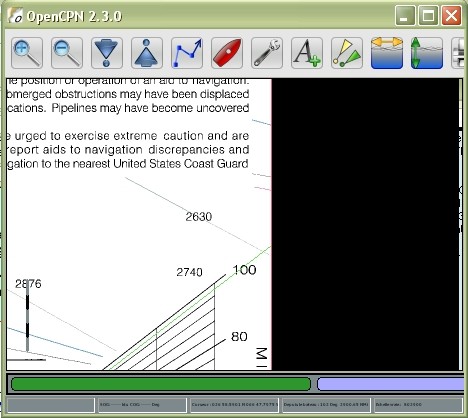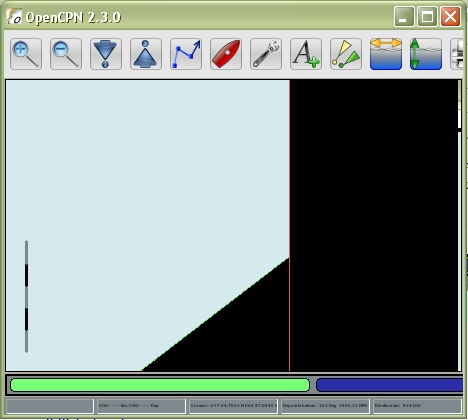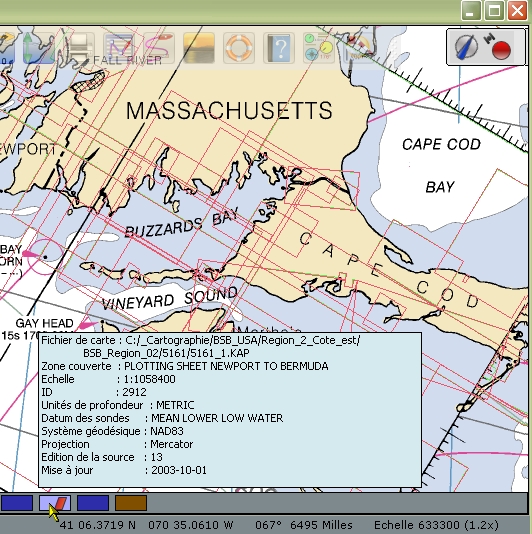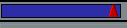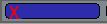- Les cartes choisies ci dessus pour cette démonstration,
sont des cartes rasters des côtes du Brésil.
- Au premier affichage, cinq cartes étaient accessibles mais
une seule réellement affichée.
- Ces cinq cartes sont annoncées par cinq rectangles bleus,
aux coins non arrondis, visibles en bas, dans la barre de cartes.
- La carte affichée est celle dont le rectangle est bleu
clair.
- En déplaçant la souris de rectangle en rectangle, de droite
à gauche, SANS CLIQUER, on obtient à chaque fois deux informations:
- En haut à gauche de l'écran, une vignette de la zone
couverte par cette carte,
- Juste au dessus de la barre de cartes, et au dessus du
rectangle visé par la souris, les informations donnant, pour cette
carte :
- Quel fichier est concerné dans le PC,
- Le nom de la zone couverte,
- L'échelle,
- Le numéro de la carte dans l'ensemble,
- L'unité de profondeur des sondes,
- Le datum des sondes,
- Le système géodésique,
- Le type de projection,
- La date de mise à jour.
- Après les cinq premières images, on a cliqué sur le
rectangle bleu de la carte la plus à
droite. Elle s'est affichée.
- On a dézoomé pour montrer ses limites,
- Et ainsi de suite plusieurs fois.
|
Up
|