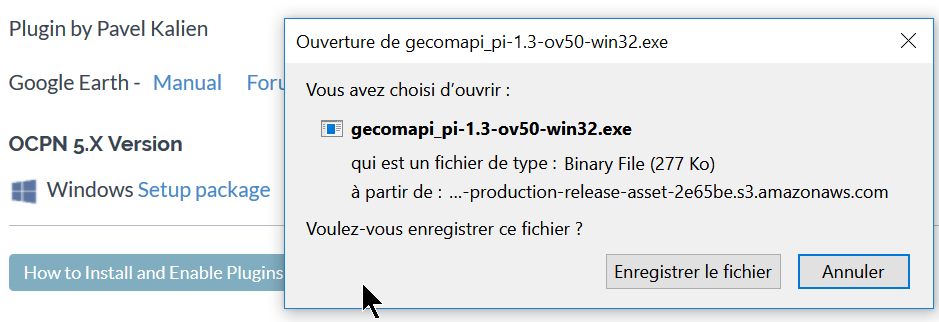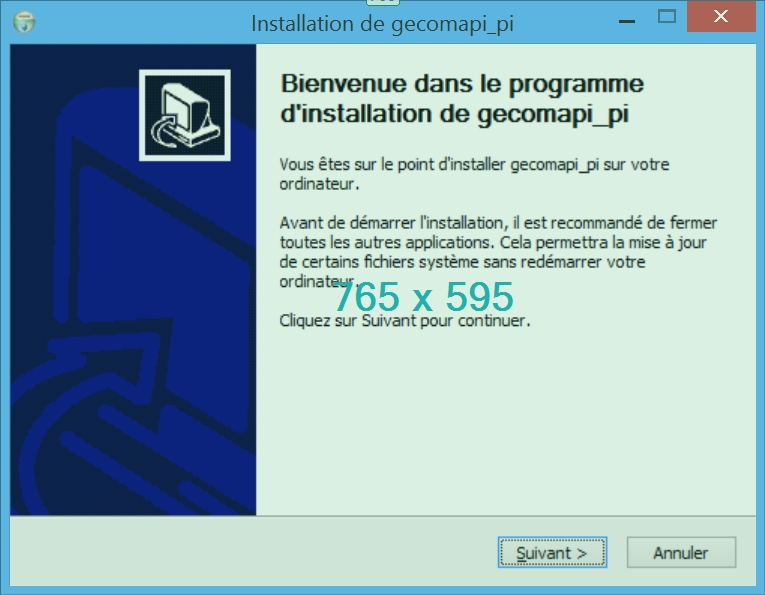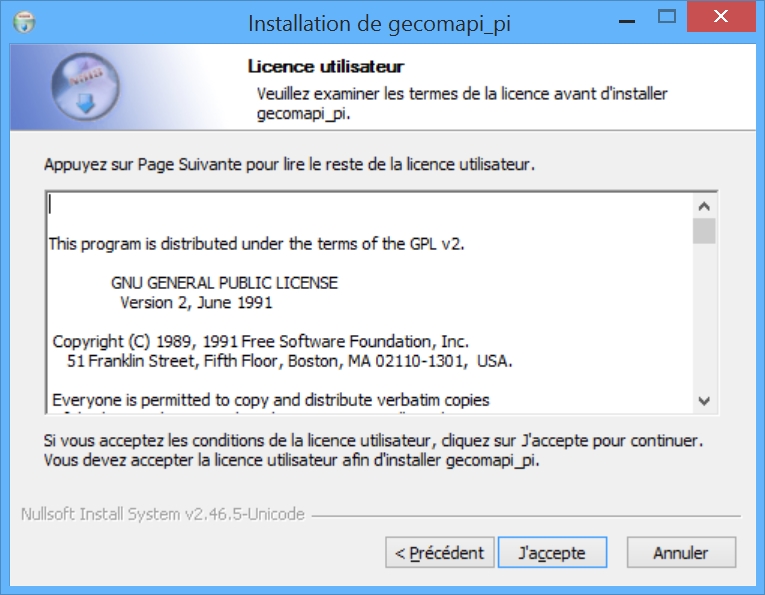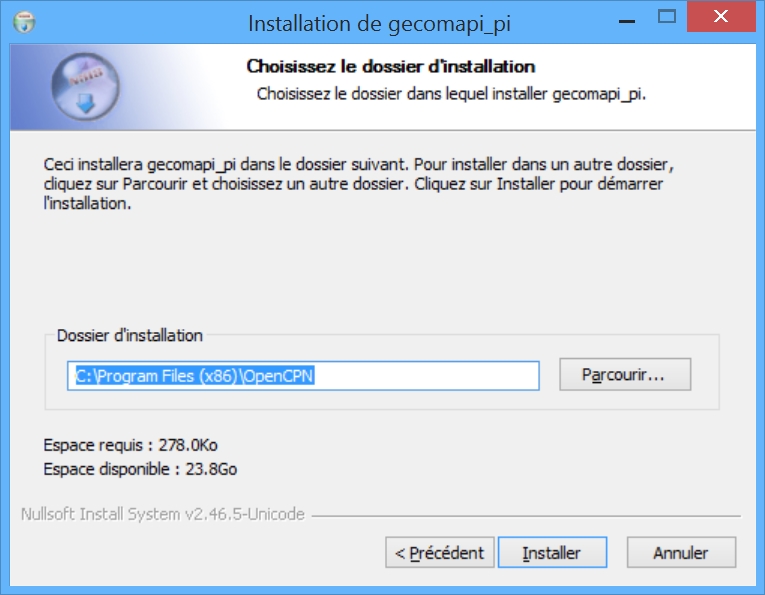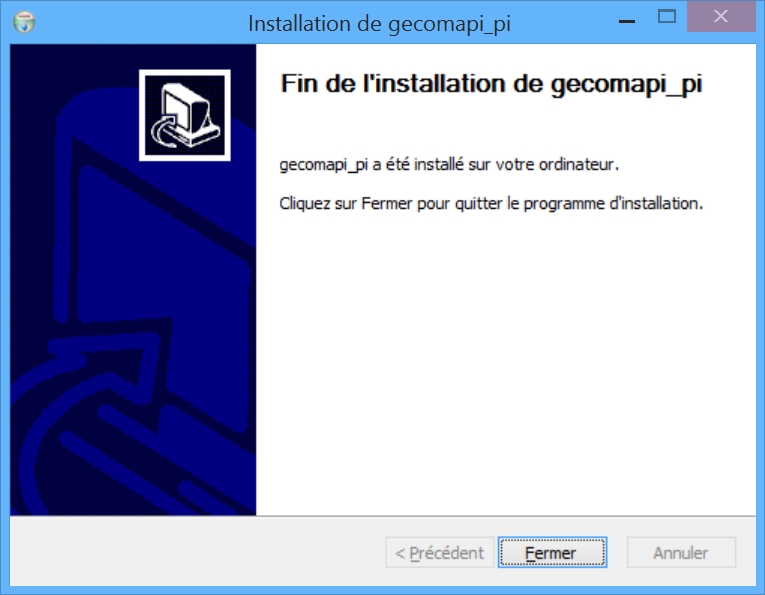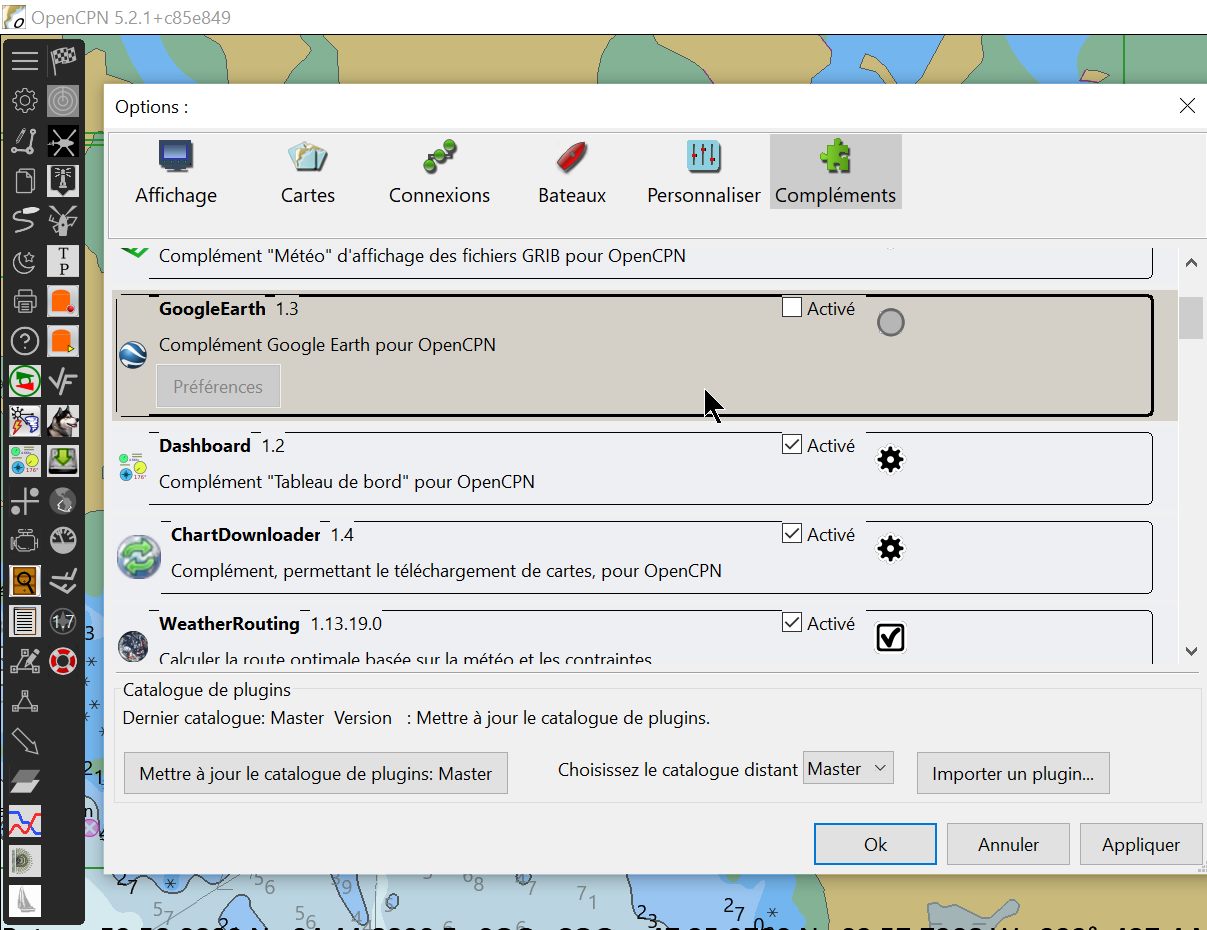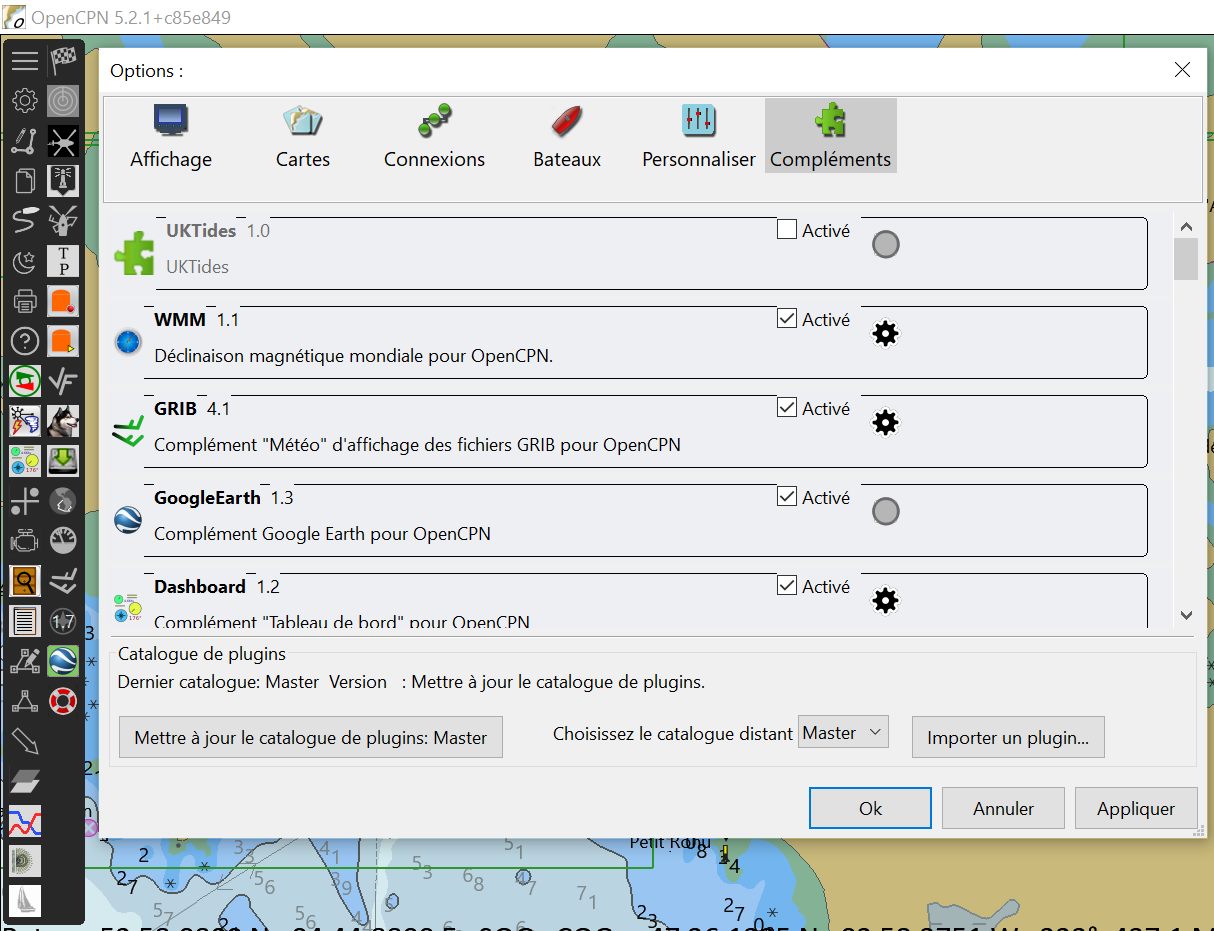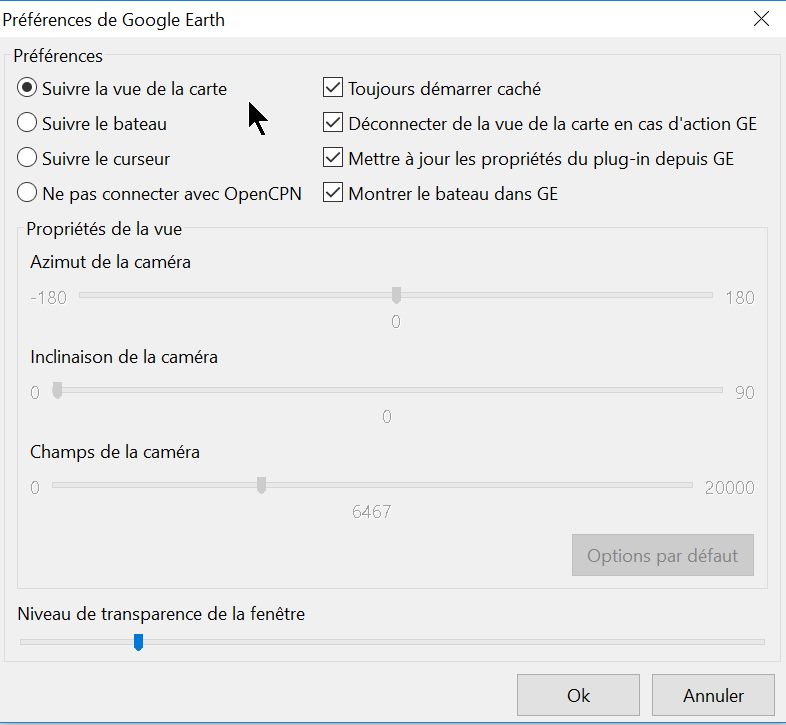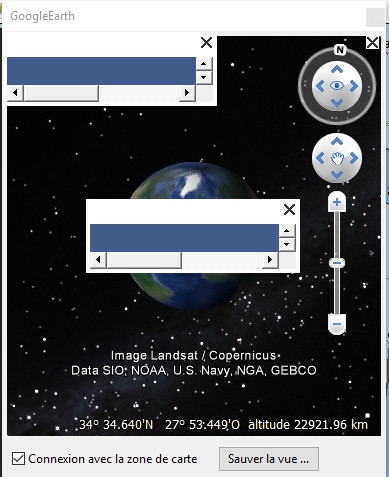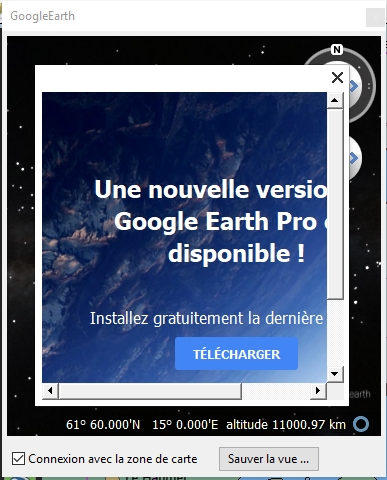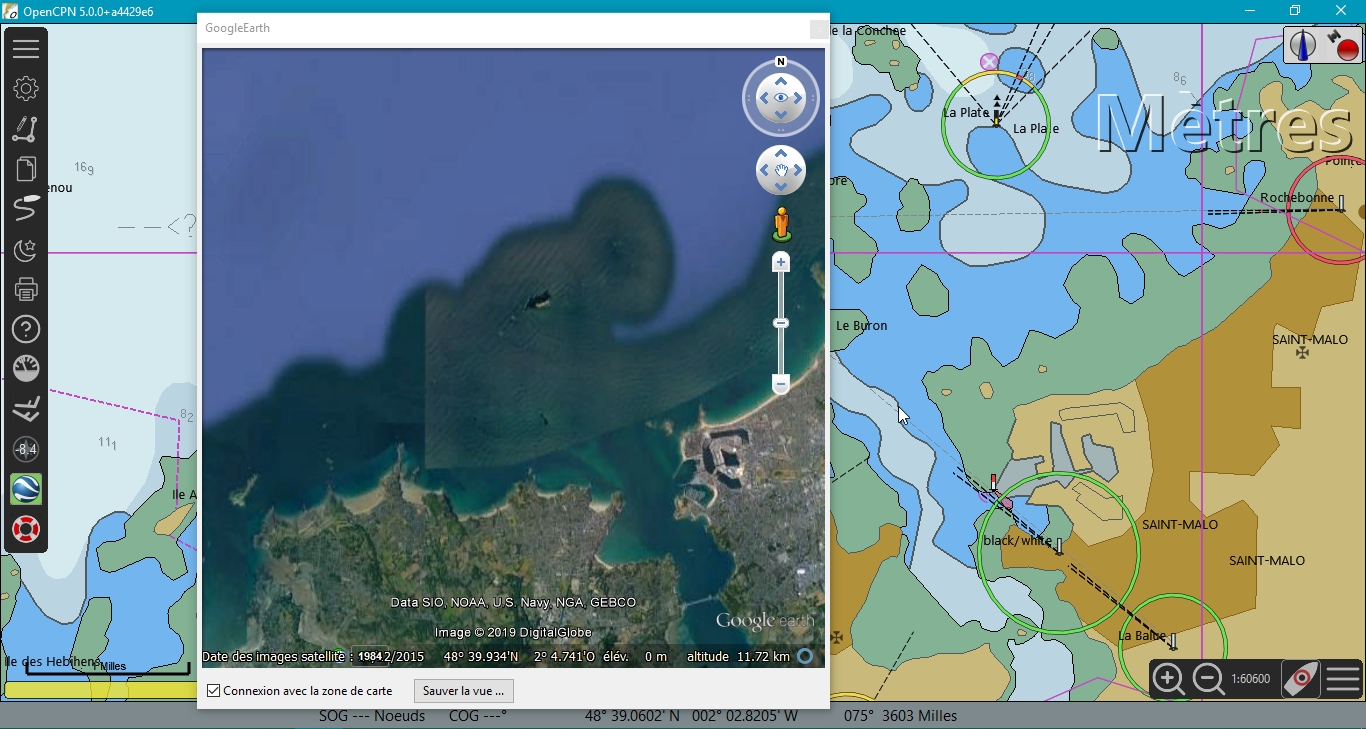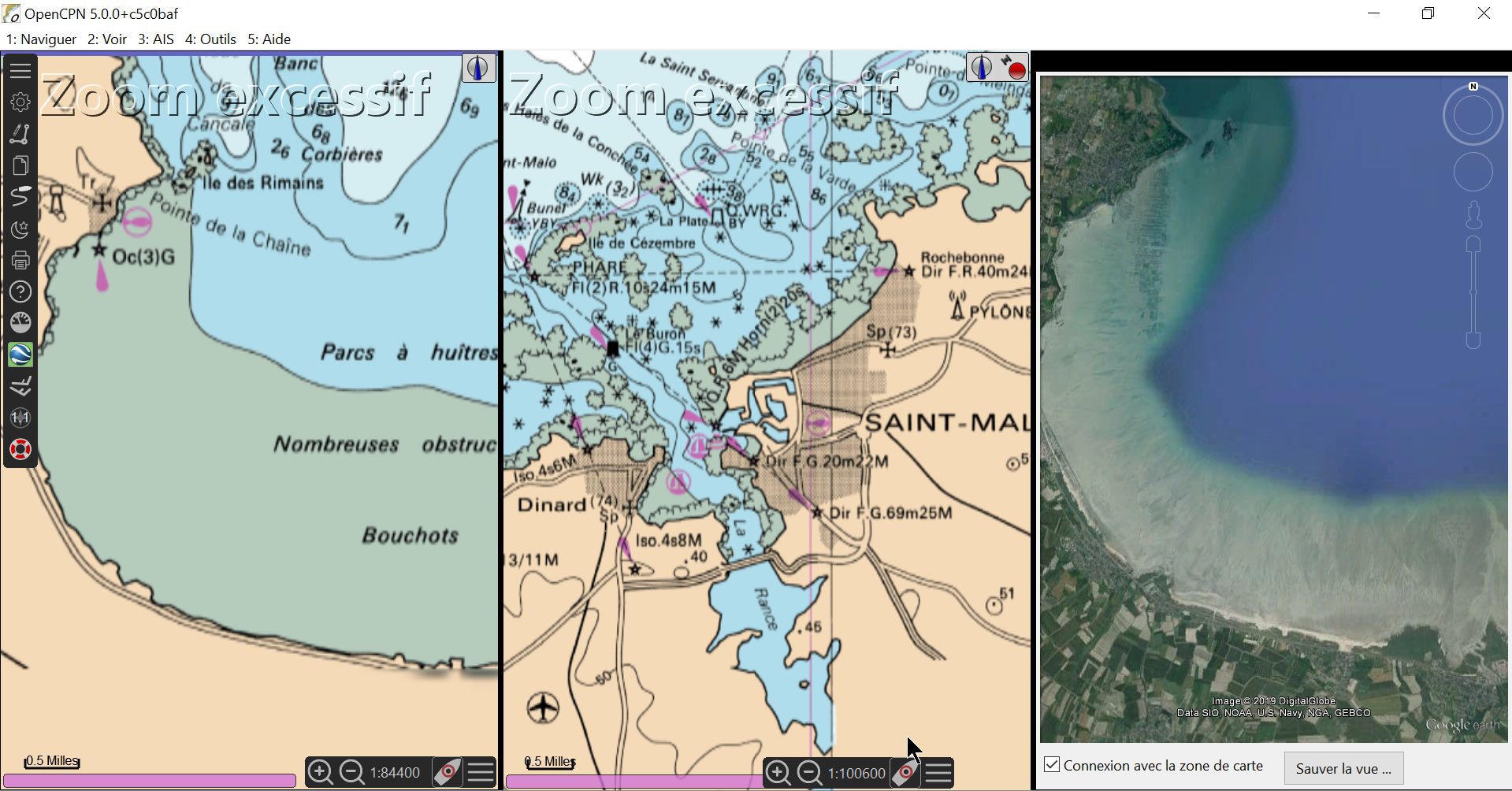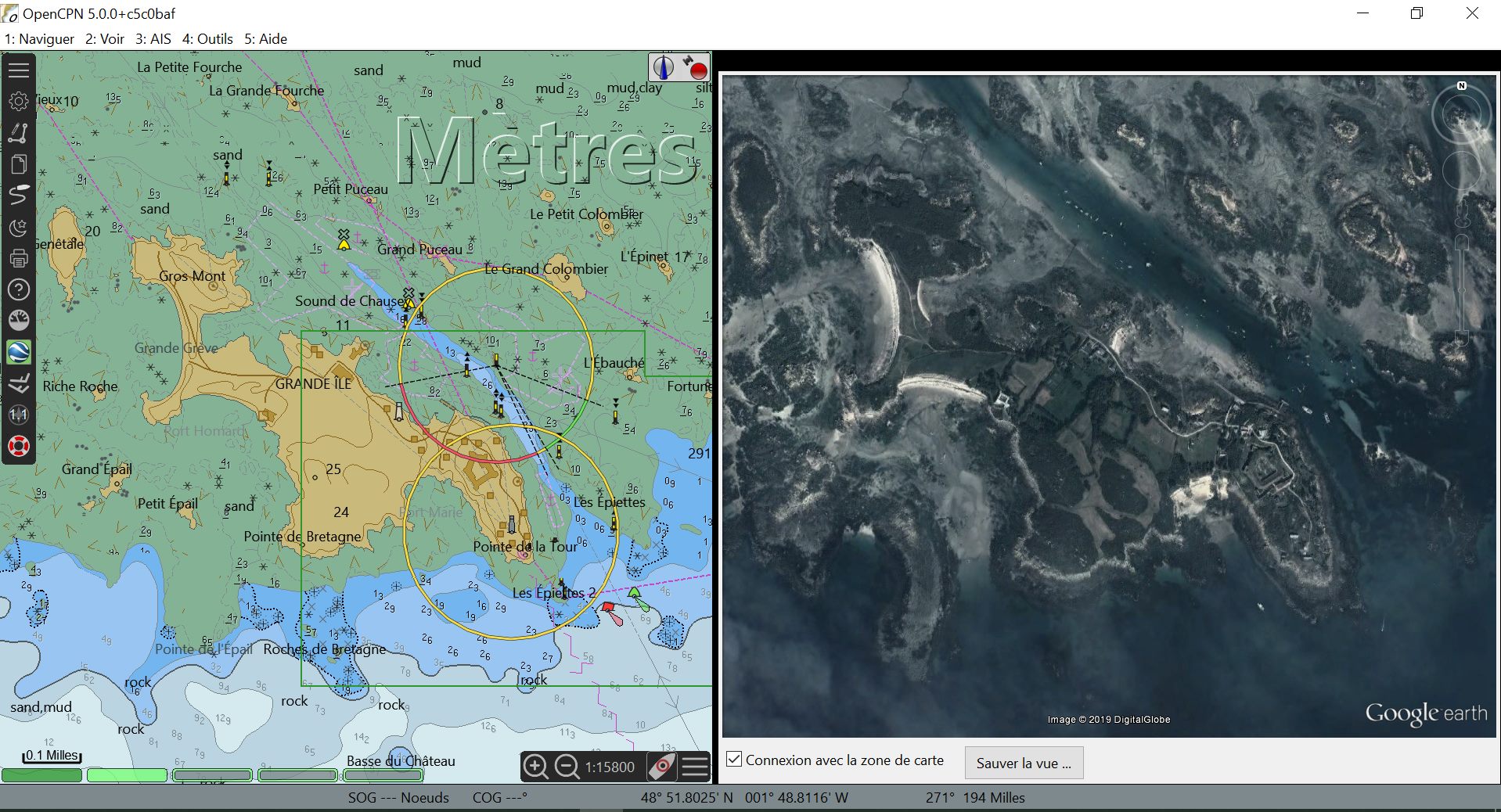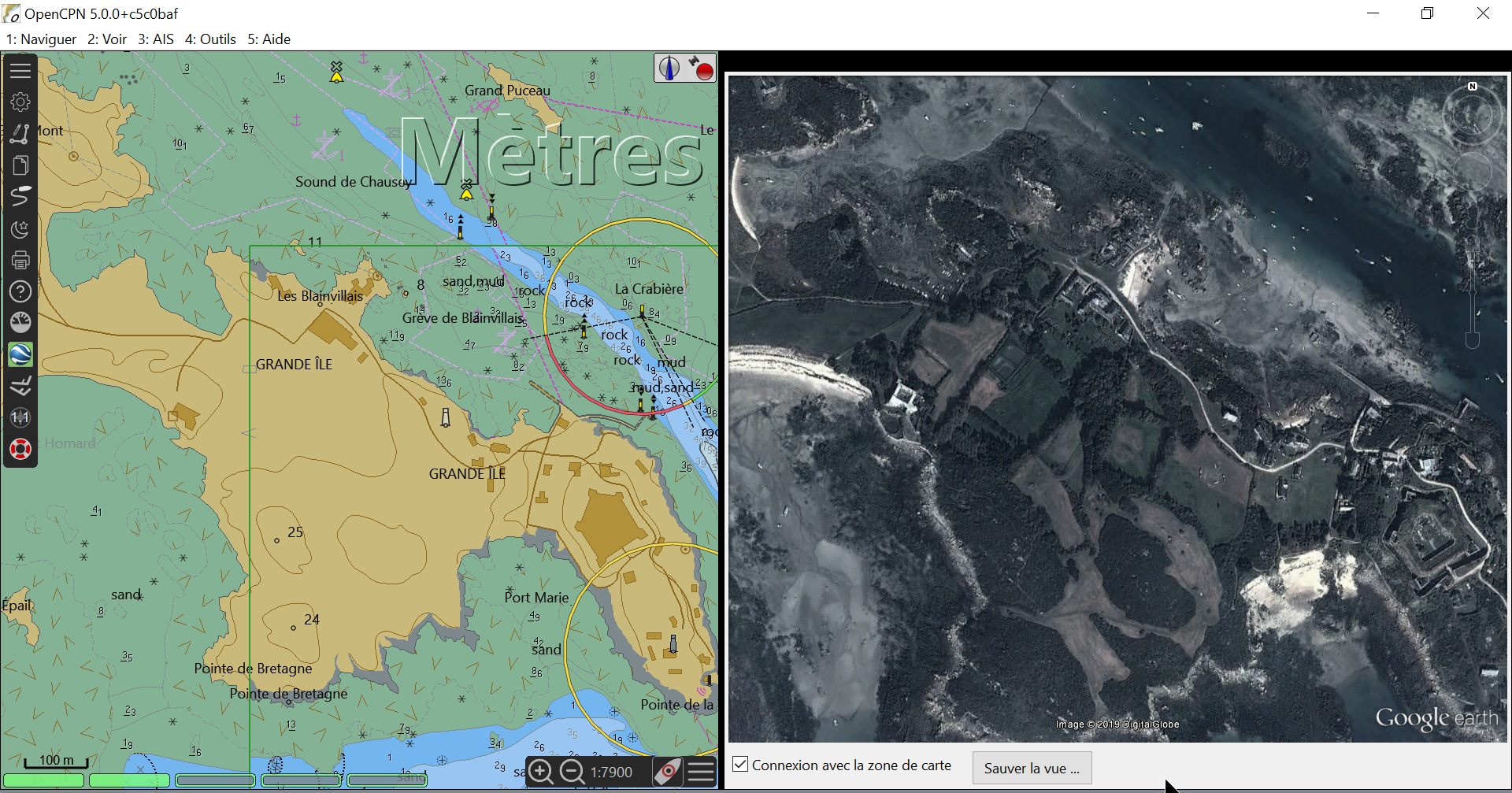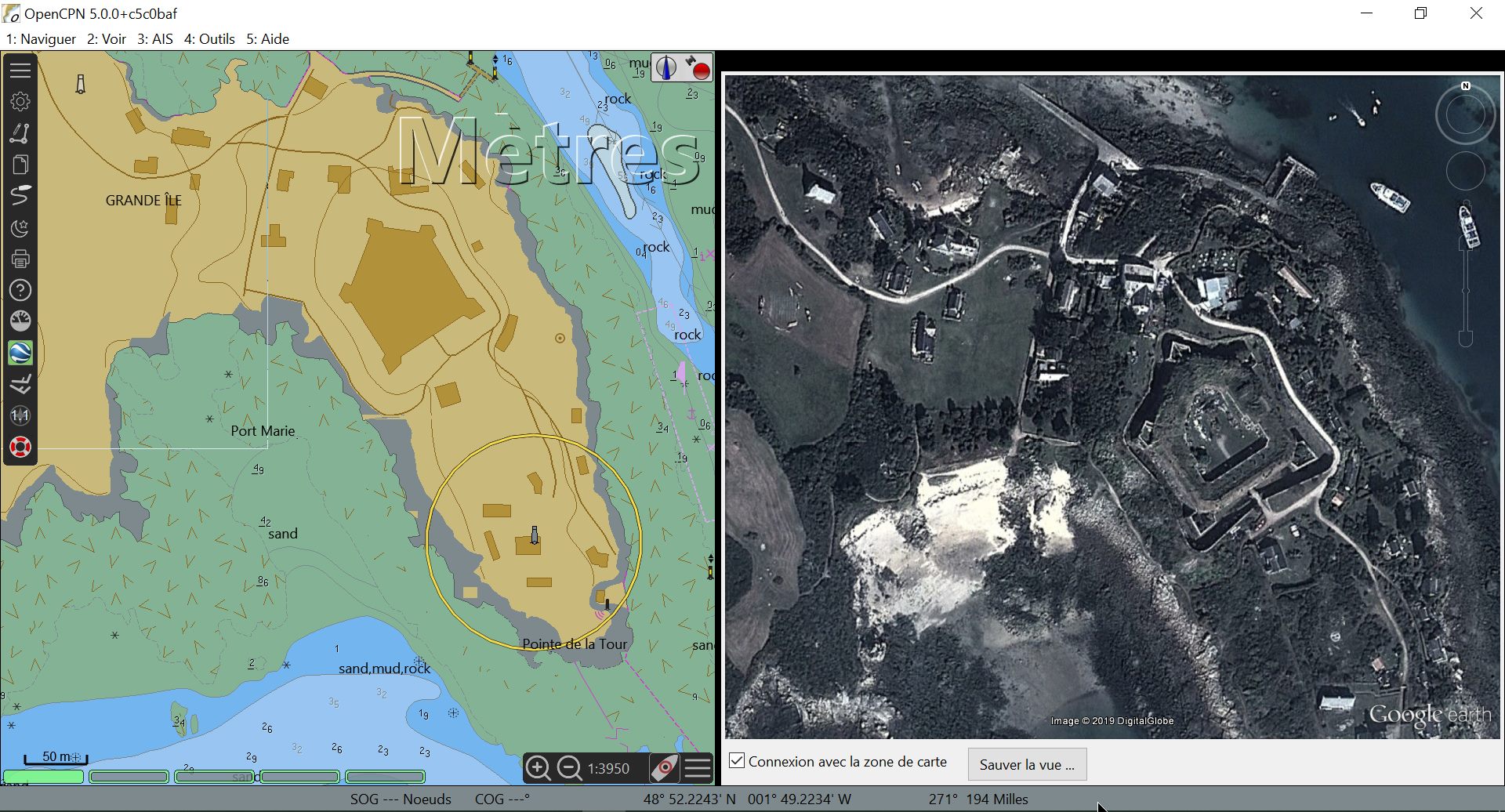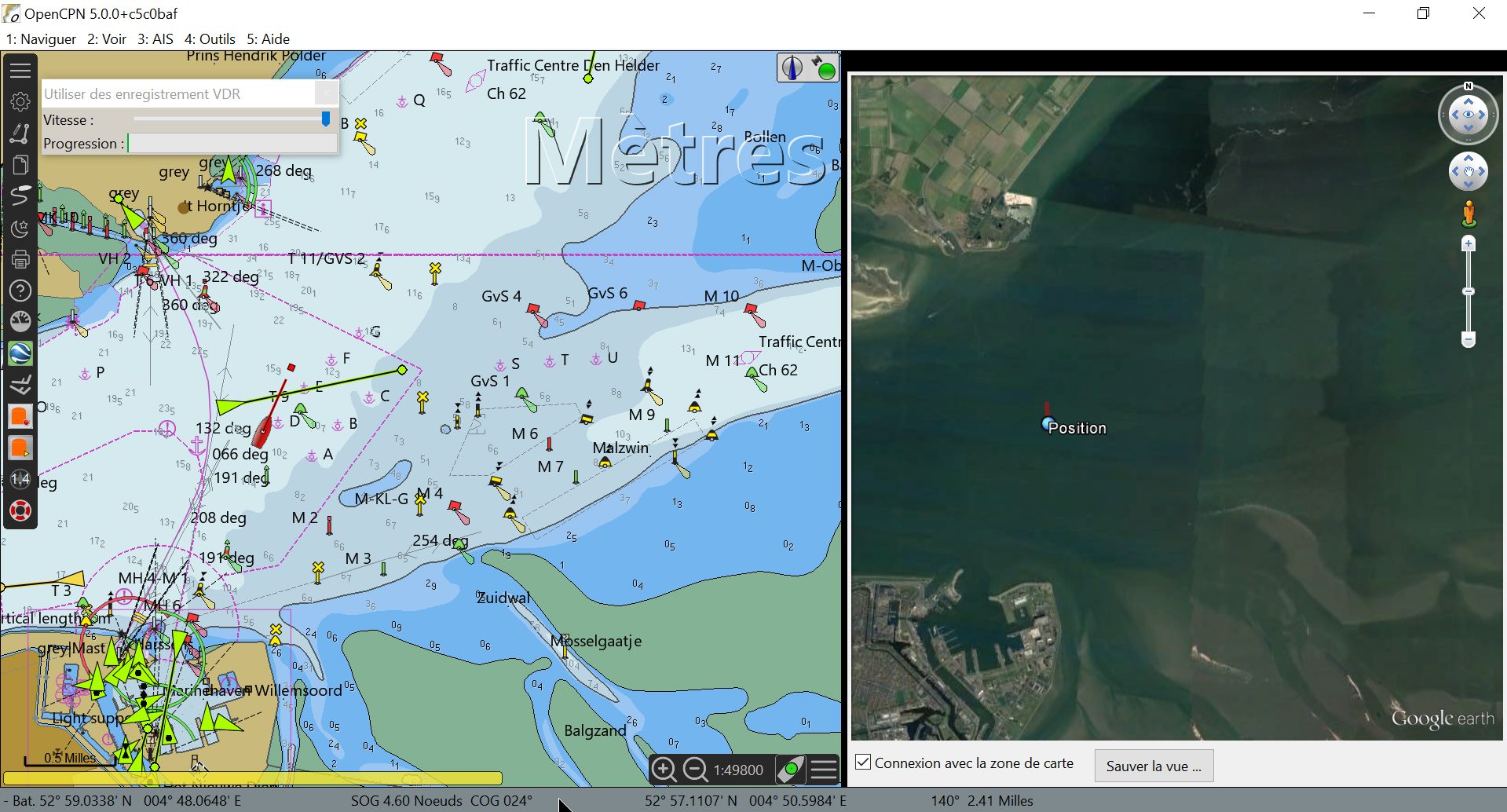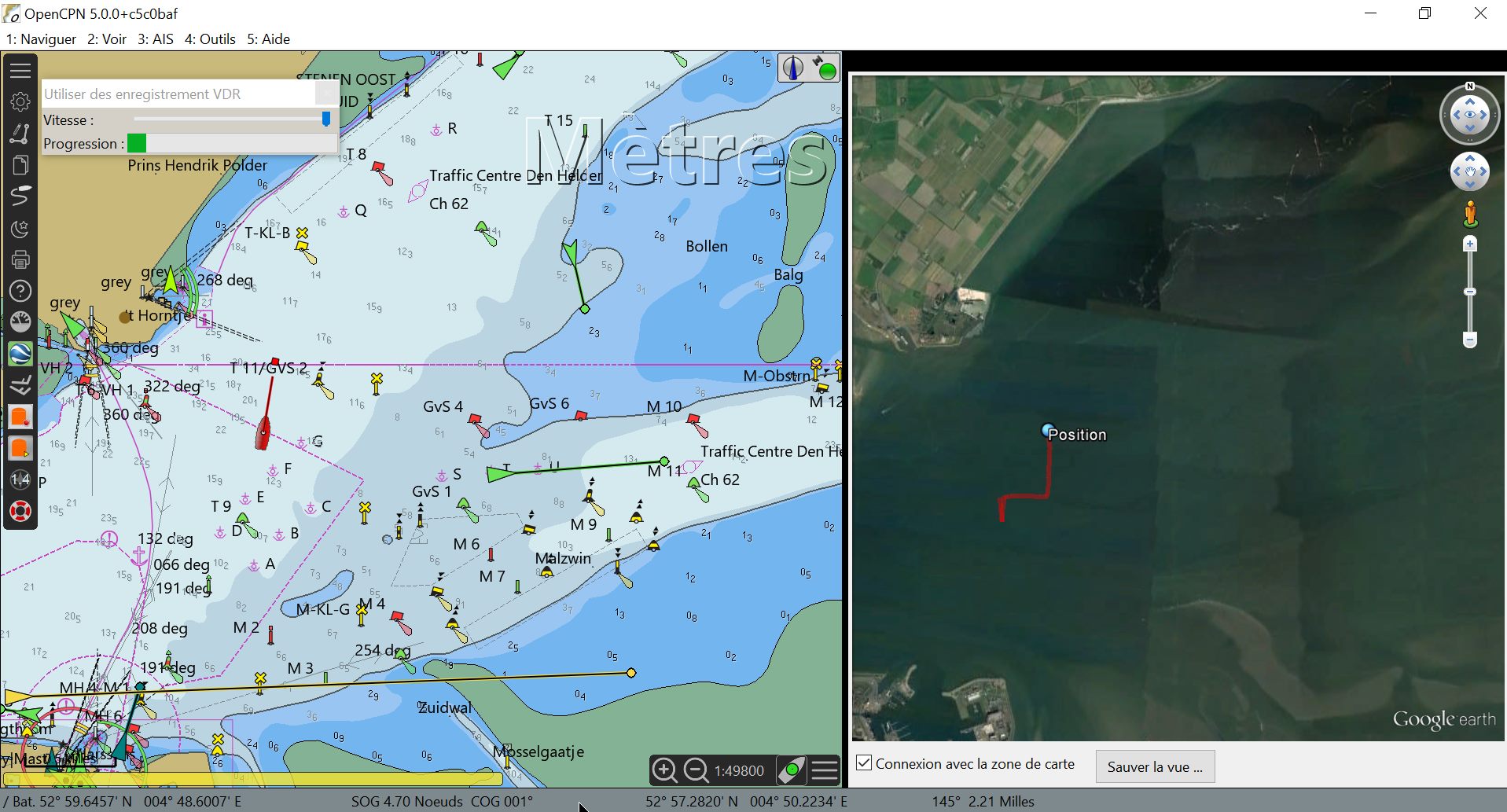- Deux possibilités fonctionnent . Soit accrocher la fenêtre
à droite, soit à gauche.
- La fenêtre ne s'accroche ni en haut, ni en bas.
- Pour l'accrocher, il suffit de "prendre" la fenêtre avec la
souris, et de la pousser vers la droite ou la gauche, assez loin.
- Une fois accroché, il est quasiment impossible de la
décrocher.
- Vous pouvez
seulement la masquer en cessant d'utiliser le complément.
- Ndlr :
- Si on l'accroche à gauche, la barre d'icônes principale
d'OpenCPN s'affichera sur la fenêtre de GE.
- C'est un peu désagréable.
- Si on l'accrocche à droite, il arrive, en élargissant ou
en réduisant la largeur du ou des panneaux d'OpenCPN, que la barre
d'icônes du panneau de droite s'affiche un peu n'importe comment. En
modifiant les largeurs, c'est facile à résoudre.
- On peut sans problème choisir d'afficher un seul panneau
ou deux panneaux sur la zone de carte d'OpenCPN.
- Si GE est accroché d'un côté ou de l'autre, il y reste
sans recouvrir un panneau.
|
Up
|