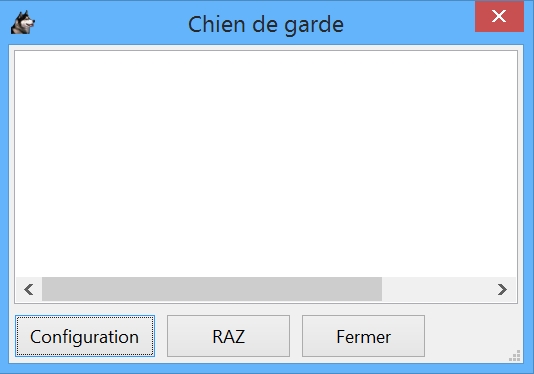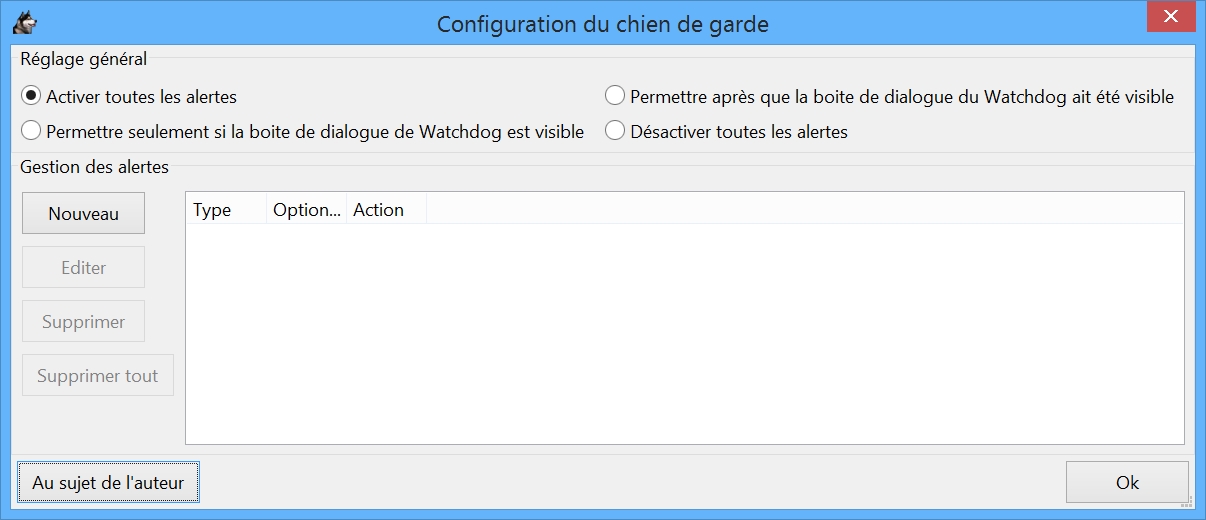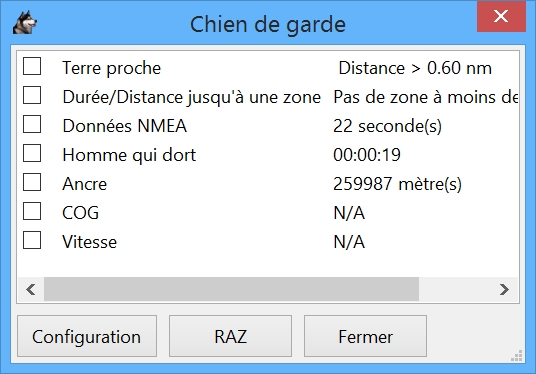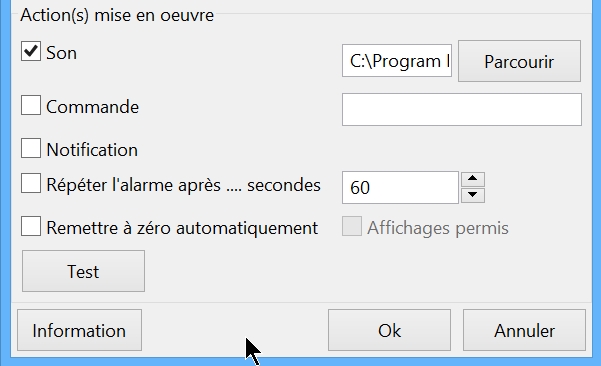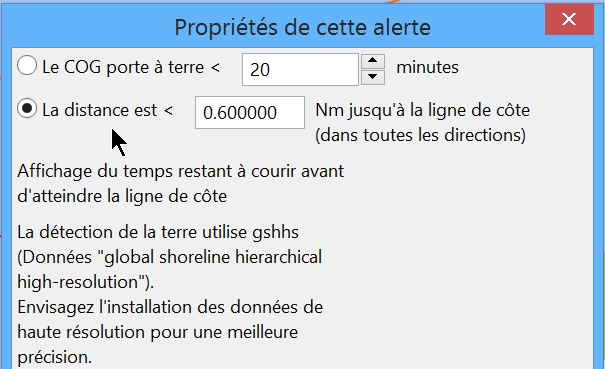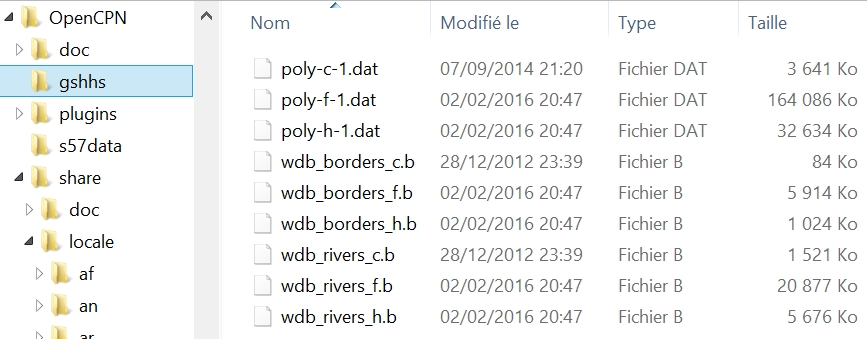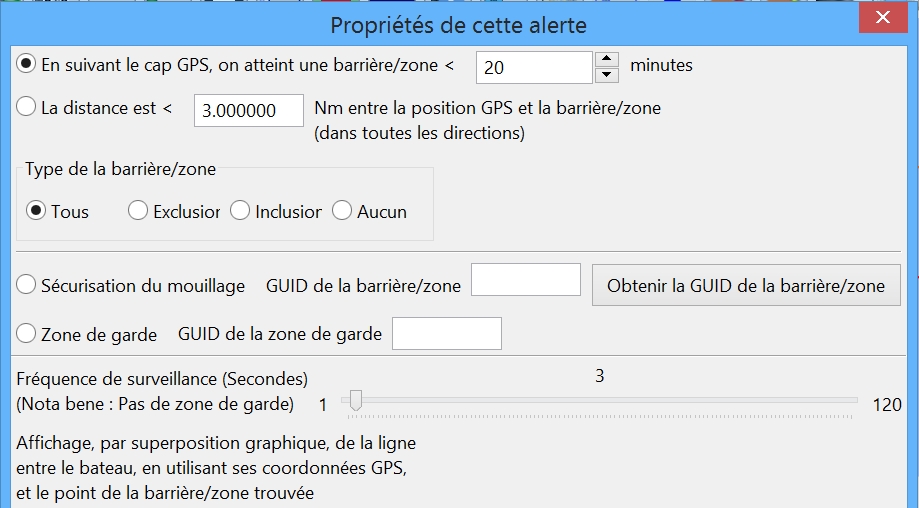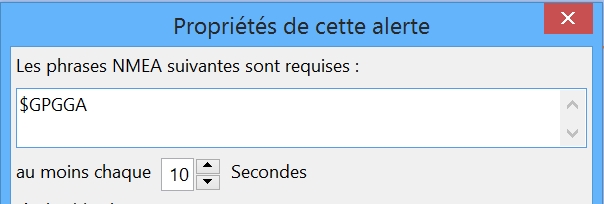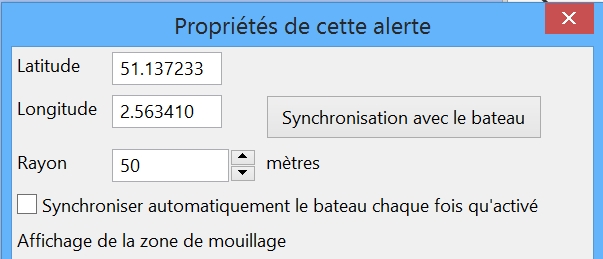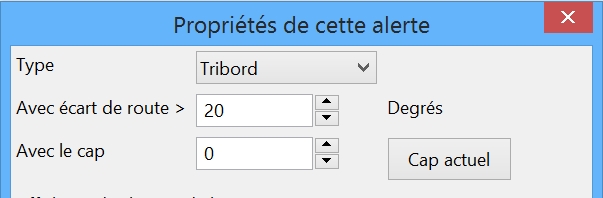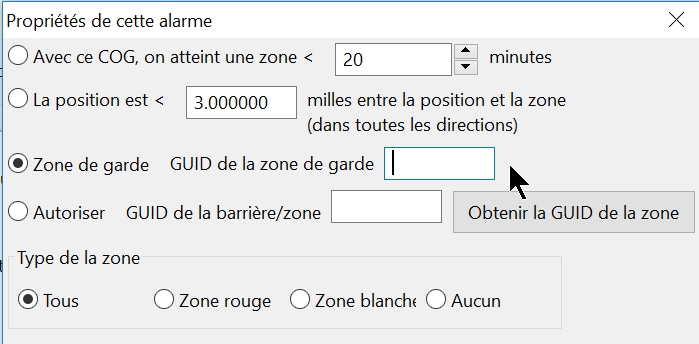- Dans la liste des types d'alertes disponibles, cliquez sur "Terre proche".
- Dans la fenêtre des propriétés de cette alerte, cochez :
- Soit "Le COG porte à terre" et choisissez la durée de navigation avant d'y arriver
- Soit "La distance est <" et choisissez la distance en dessous de laquelle l'alerte doit se déclencher.
- Dans cette même fenêtre, choisissez la ou les actions qui doivent avoir lieu.
- Validez par "Ok" tout en bas.
|
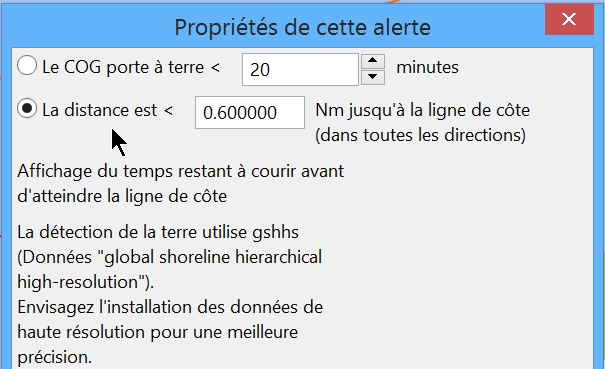
|
Up
|
- Pour que ce type d'alerte fonctionne, vous devez ,
impérativement :
- télécharger les fichiers gshhsHires accessibles ici :
- décompresser, le fichier téléchargé, dans le dossier gshhs du dossier d'installation d'OpenCPN.
- Sous Windows, pour une machine 32 bit, c'est la :
- C:\Program Files\OpenCPN\gshhs
- Pour une machine 64 bits, c'est la :
- C:\Program Files (x86)\OpenCPN\gshhs
- Ci dessous, le contenu attendu du dossier gshhs.
|
Up
|
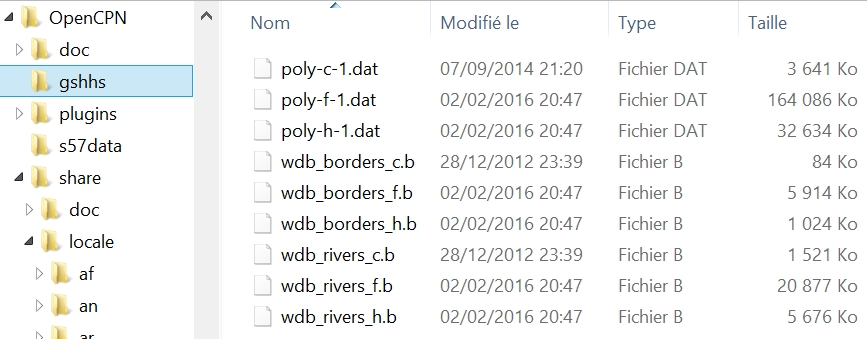
|
|
- Nota bene :
- Si vous choisissez "La distance est <", divers tests réalisés montrent que la fiabilité de cet outils est discutable.
- Fort heureusement, il semble que l'alerte ait tendance à ce
déclencher bien avant que la distance à la terre la plus proche soit
inférieure à la distance minimale choisie.
- Ndlr :
- Pour parer à ce défaut de fonctionnement, il est
préférable de mettre en place une alerte de zone après avoir dessiné
une ou plusieurs zones, polygonale(s) ou circulaires dans le complément
"Traceur OCPN". Ces zones :
- peuvent suivre de près le tracé de la côte
- peuvent aussi englober, éventuellement, les zones rocheuses, les bancs de sable, les épaves, etc ....
|
Up
|