OpenCPN pour PC, selon Shoreline
|
OpenCPN pour PC, selon Shoreline |
| Plan
du
site ---> Les compléments
---> Utilisation des cartes raster oeRNC: Achat
de cartes |
| P_46_D_1 | Utilisation des cartes vectorielles oeRNC, Installation automatisée SANS dongle-USB |
| Validité : 5.0 |
| Structure
des explications concernant ce complément et ces cartes : |
|
Up |
| Le
site web o-charts.org |
Etape
1 Le complément oeRNC |
Etape
2 |
Etape
3 : Associer un jeu de cartes à un system, le télécharger et l'installer |
MàJ |
Pas
d'internet ? |
||||
| Mise en oeuvre automatisée (Recommandée) | Cas d'un PC sans accès web | ||||||||
| Généralités | O-Charts | Obtention,
installation,
activation | Acheter un jeu de cartes | Sans Dongle USB | Avec Dongle USB | Mise en oeuvre manuelle | Mise
à jour des jeux de cartes | Sans Dongle USB | Avec Dongle USB |
| A0 |
A1 |
B |
C |
D1 |
D2 |
D3 |
E |
F |
G |
|
Up |
|
|
|
| 3A,
Gestion automatisée ? Pourquoi ? |
| 3A.1.
Pour un jeu de cartes, que faut-il faire ? |
|
Up |
|
| 3A.PC.2,
Associer automatiquement un jeu de cartes à un PC : |
|
|
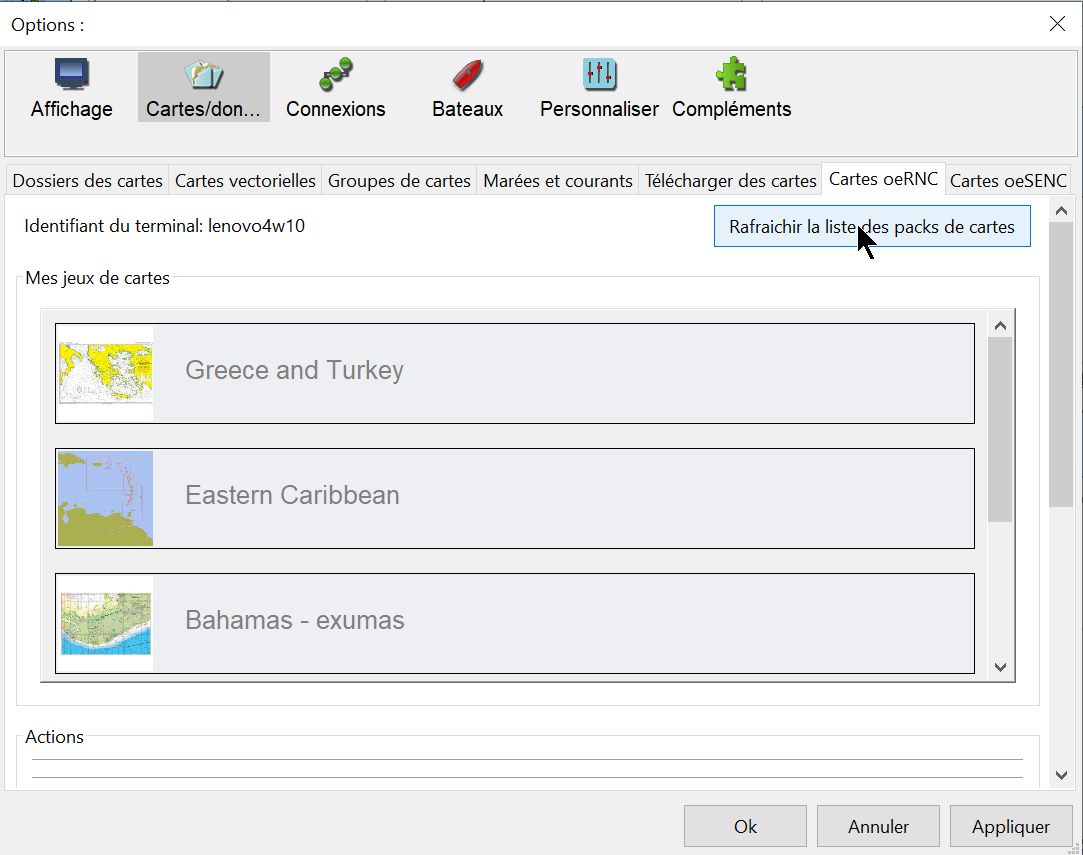 |
Up |
|
|
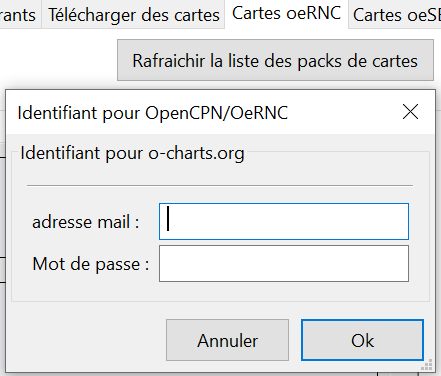 |
Up |
|
|
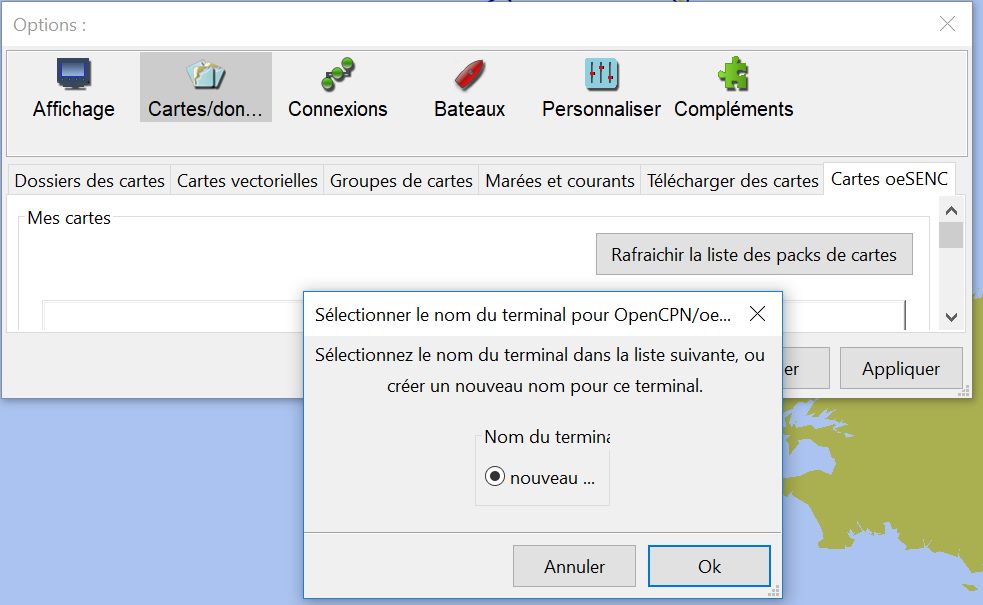 |
Up |
|
|
|
|
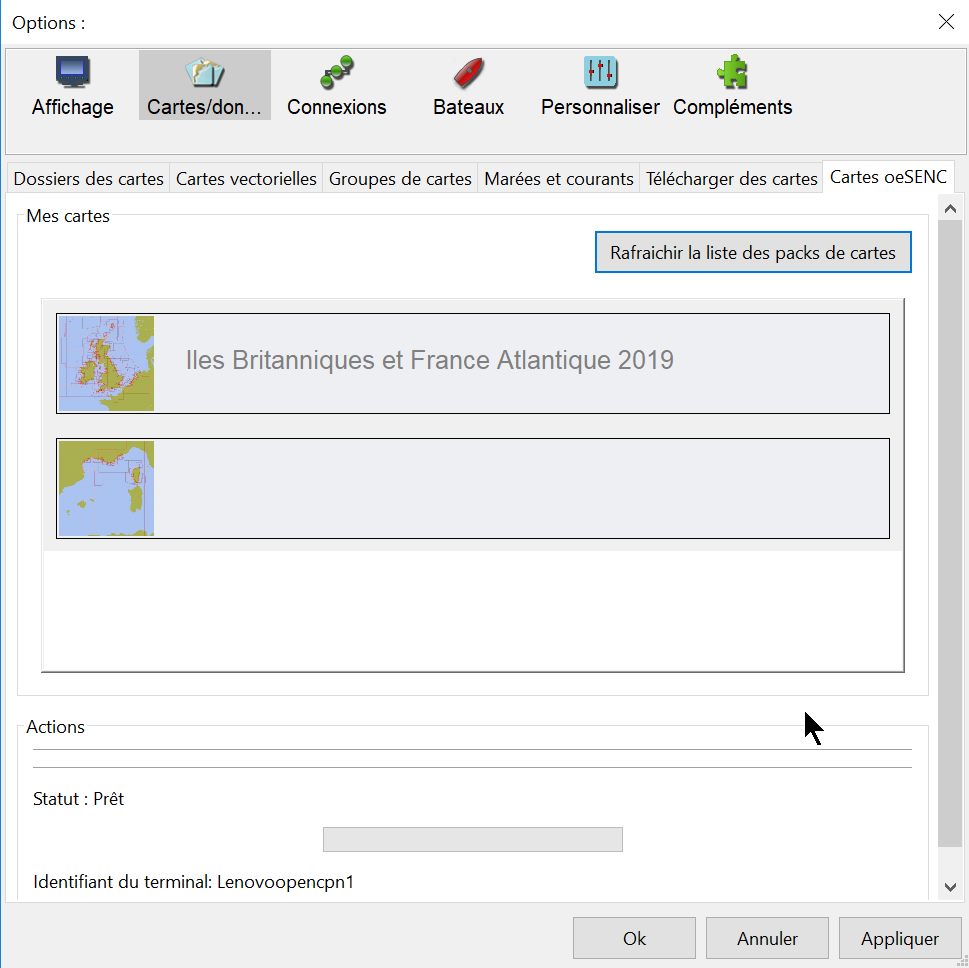 |
Up |
|
|
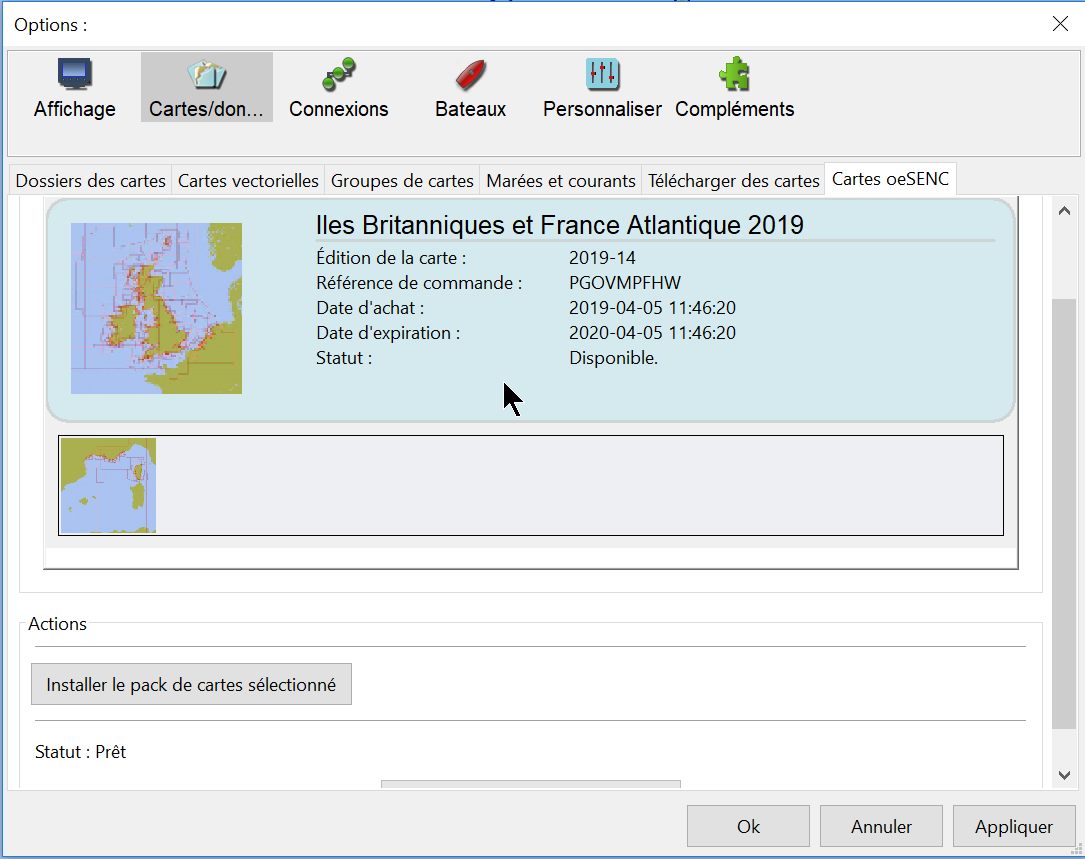 |
Up |
|
|
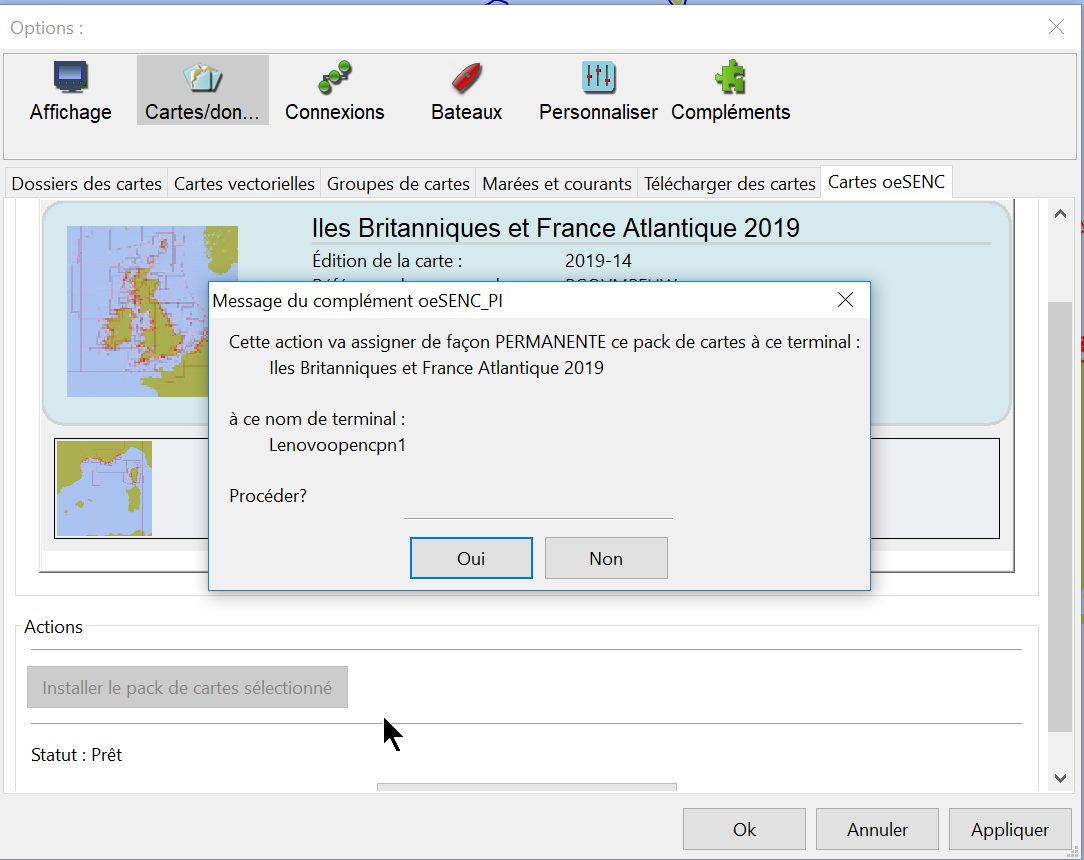 |
Up |
| 3A..PC.3.
Pour ce jeu de carte, téléchargement : |
|
|
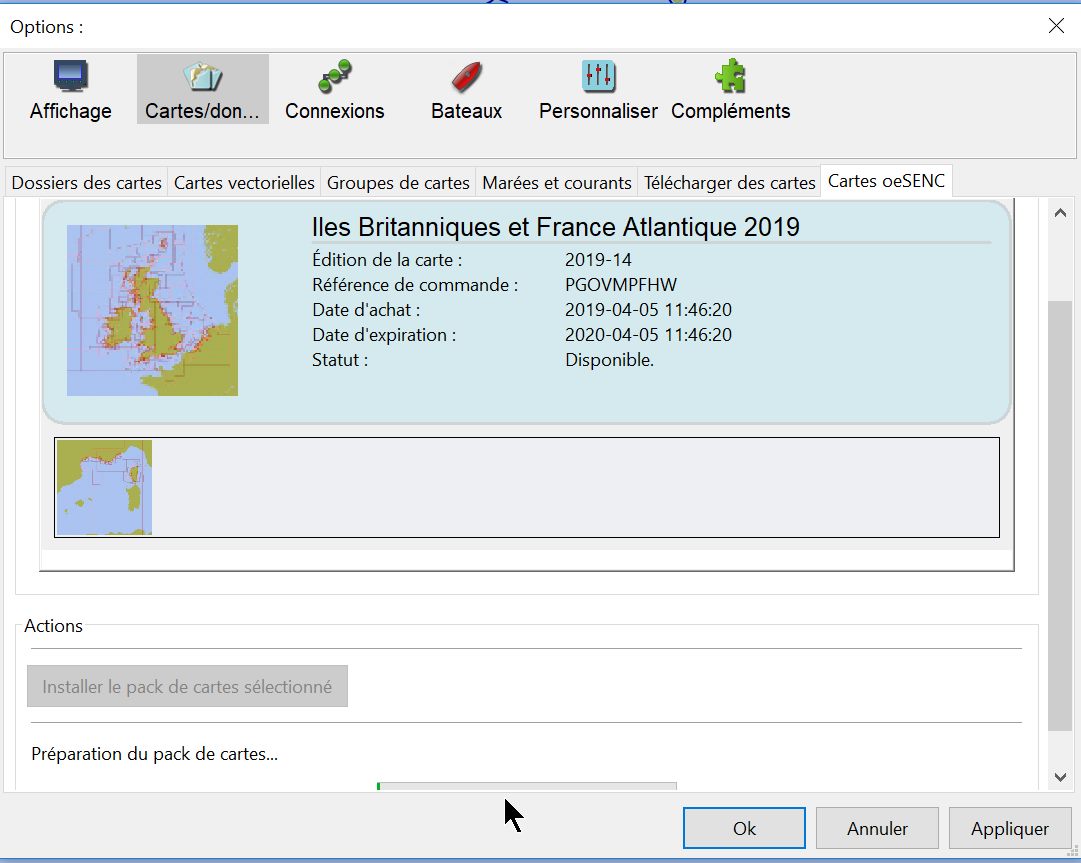 |
Up |
|
|
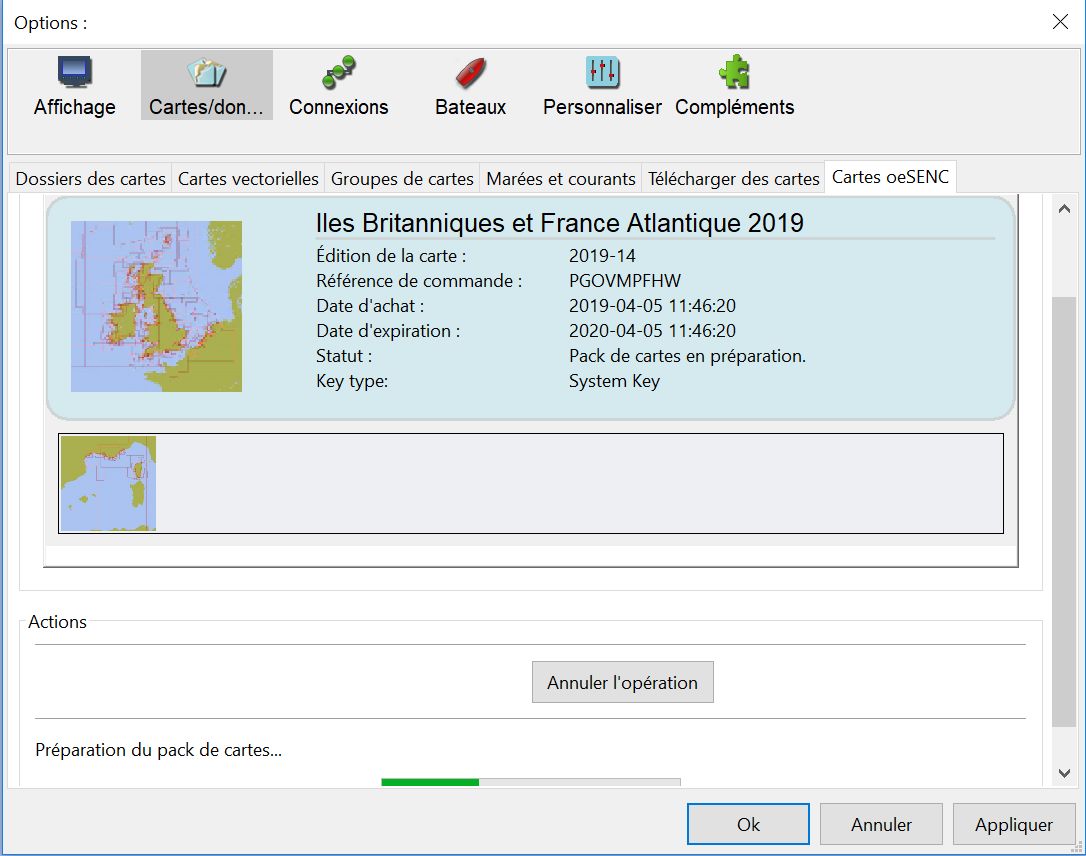 |
Up |
|
|
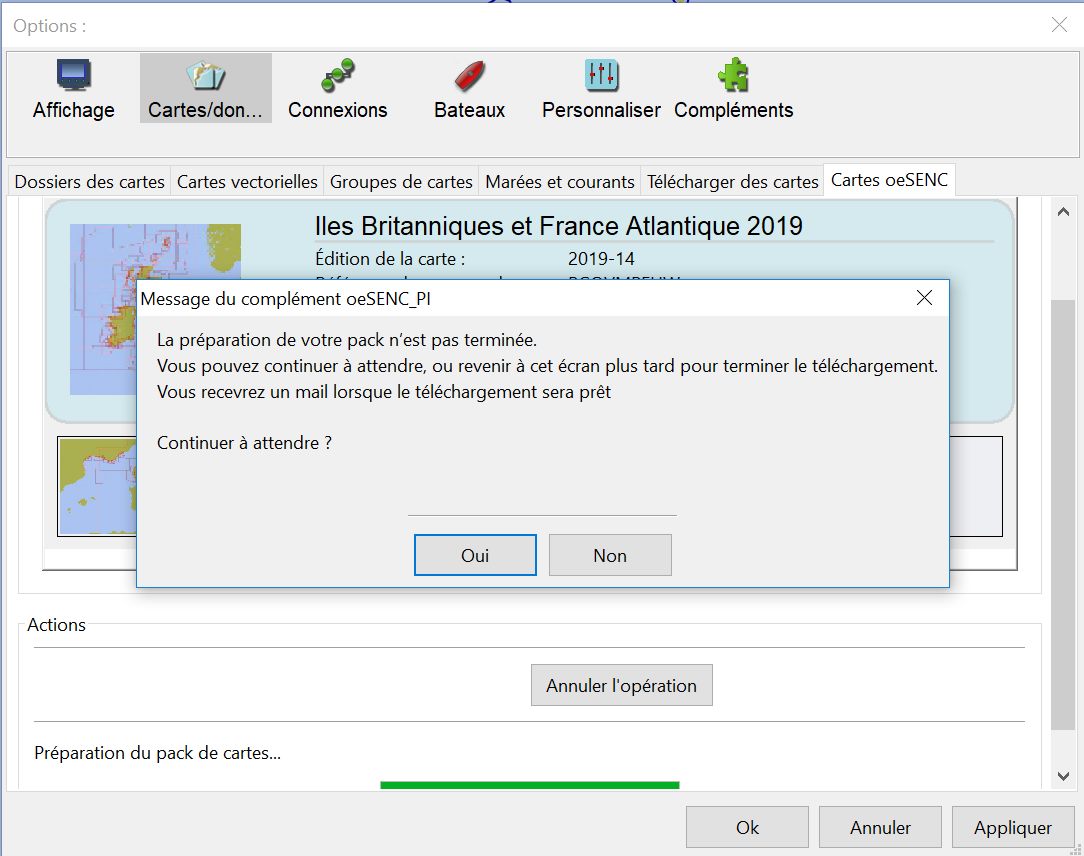 |
Up |
|
|
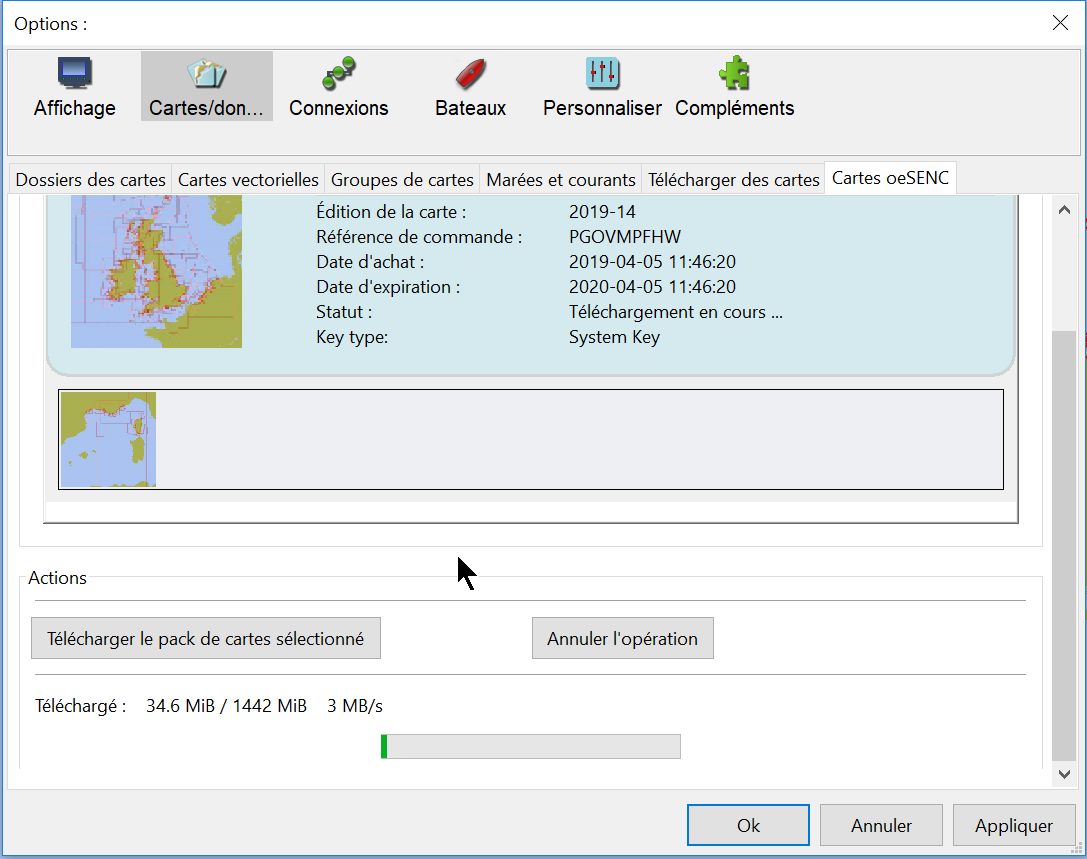 |
Up |
|
|
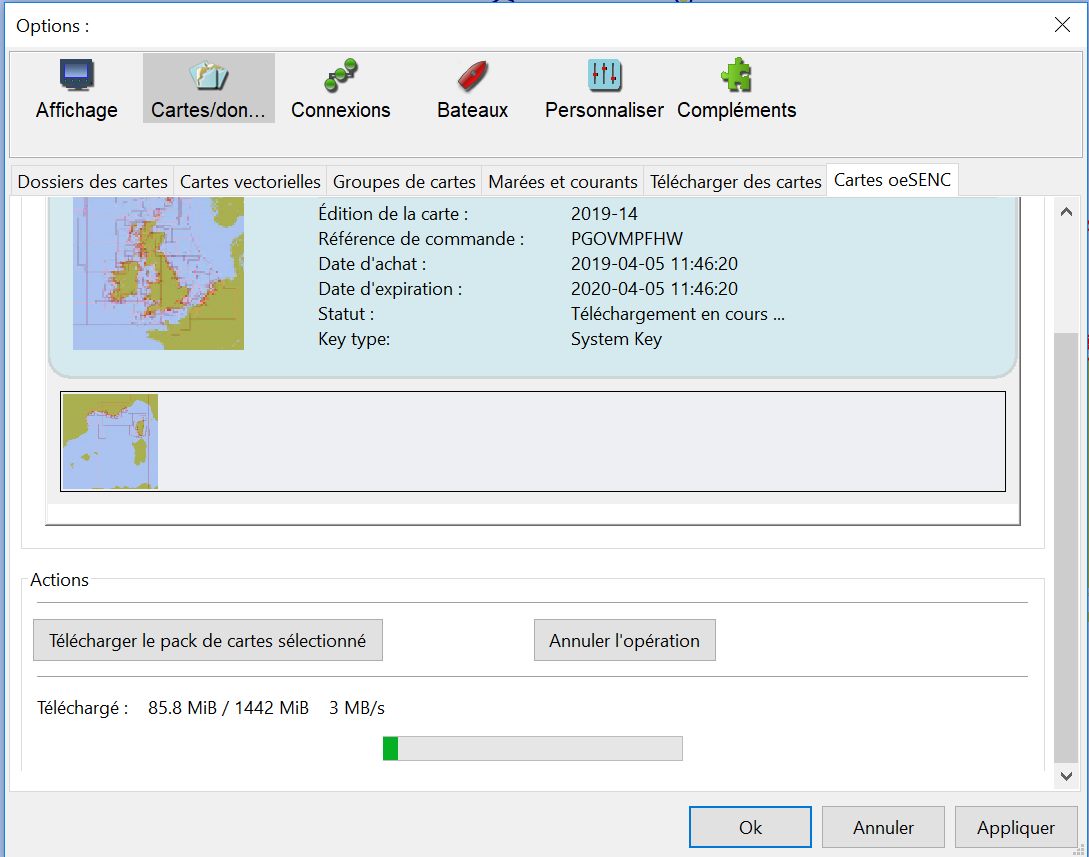 |
Up |
|
|
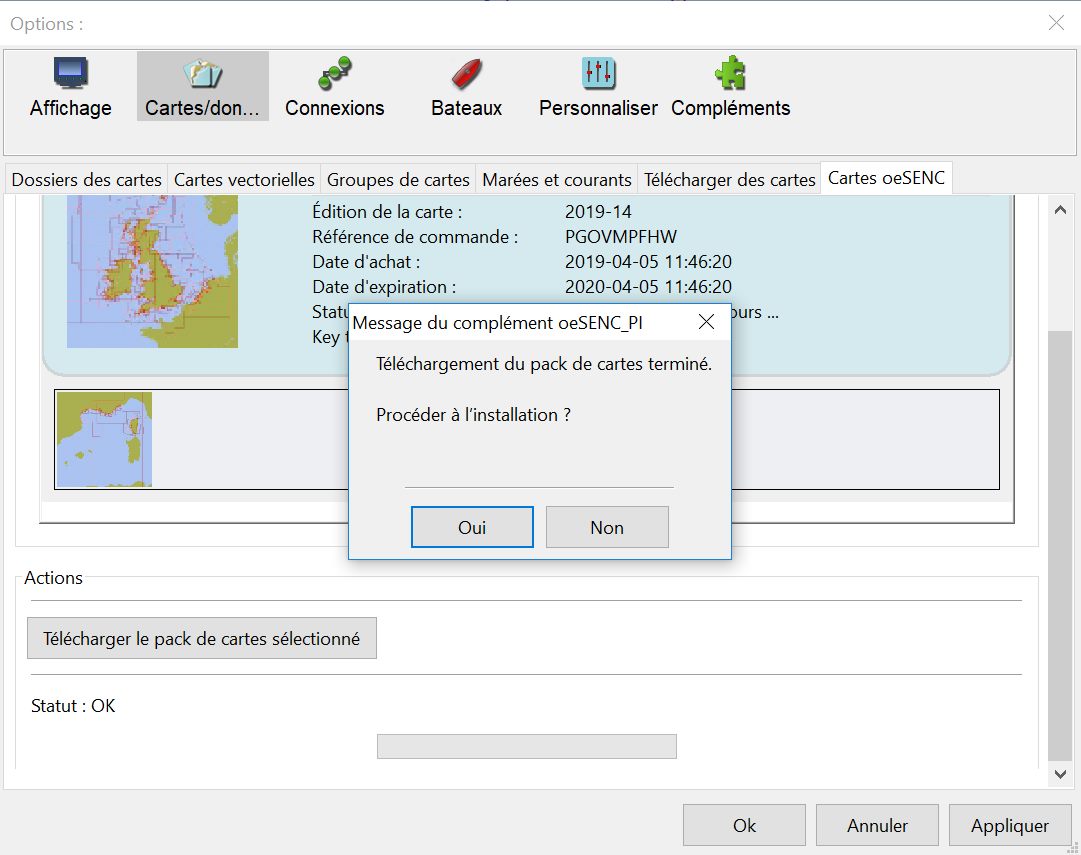 |
Up |
|
|
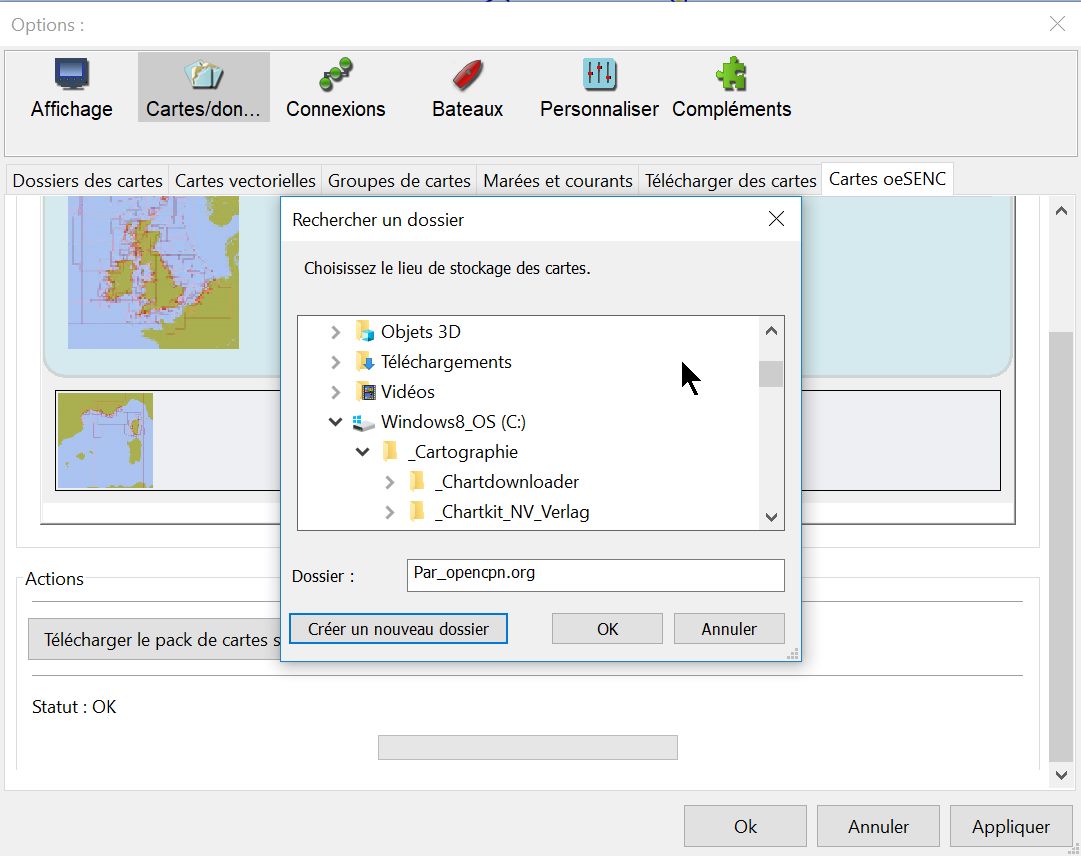 |
Up |
|
|
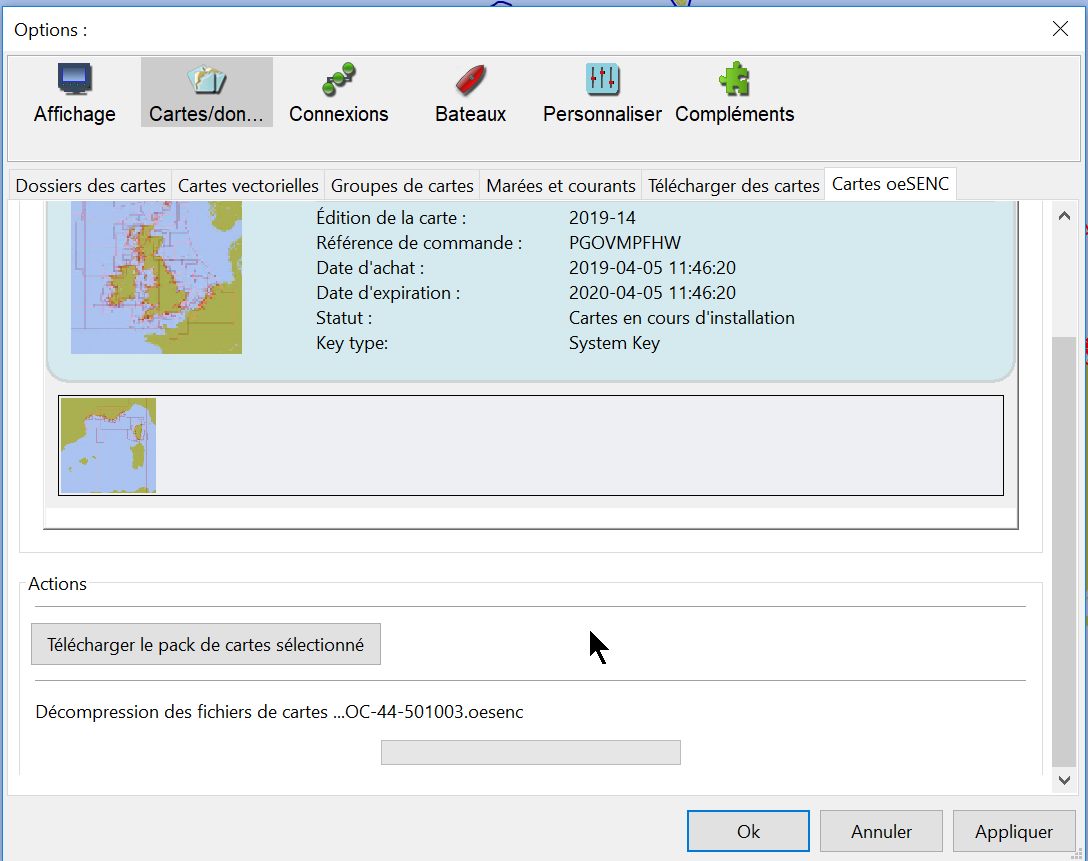 |
Up |
|
|
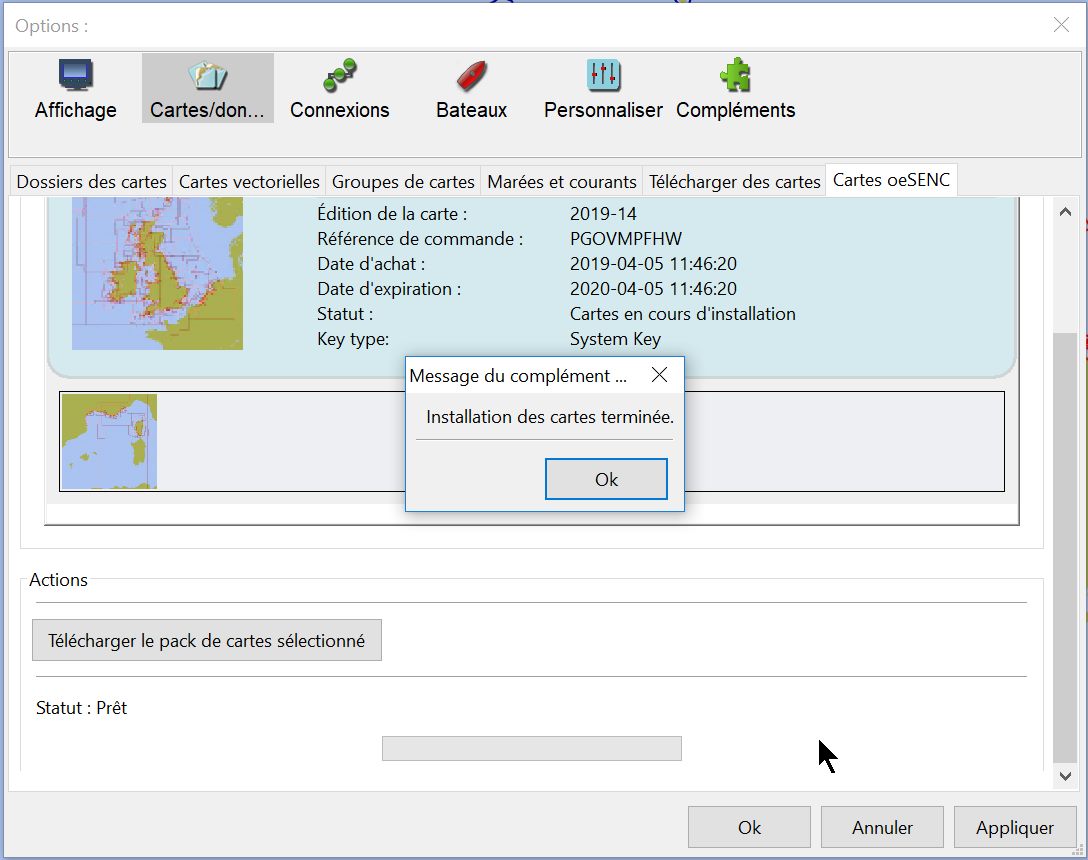 |
Up |
|
|
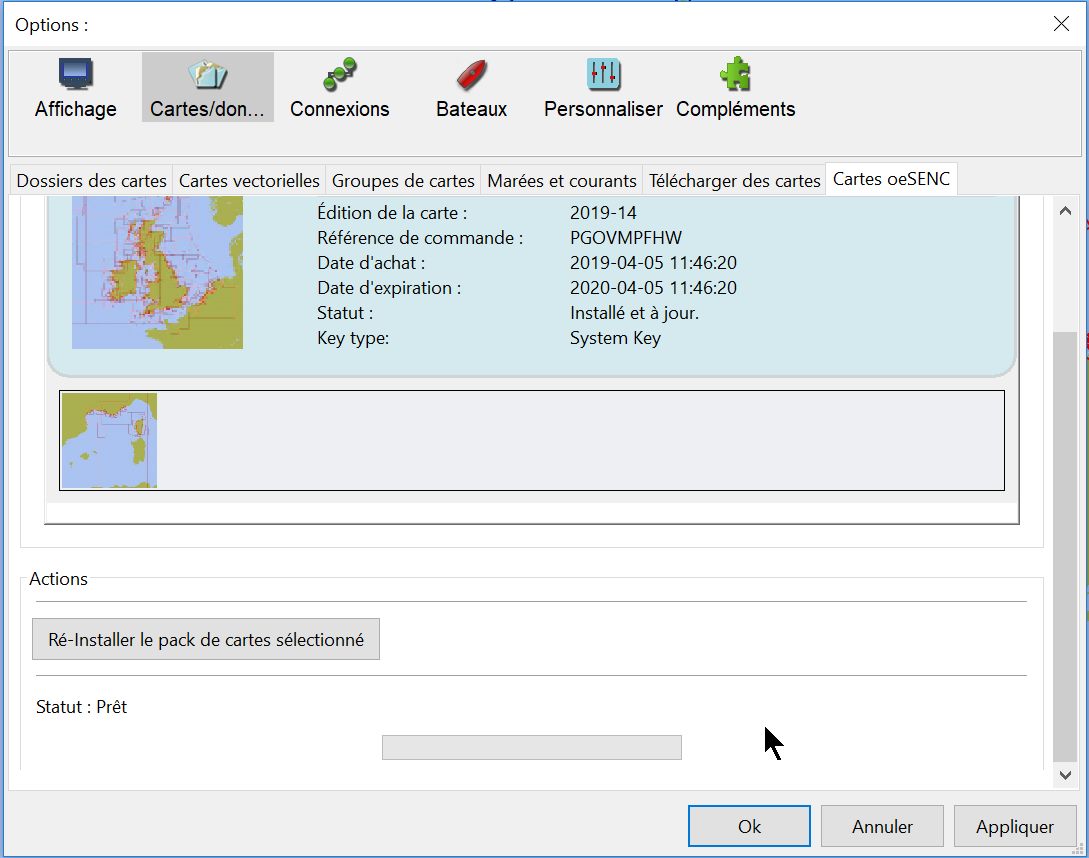 |
Up |
| 3A.PC.4.
Pour ce jeu de carte, Affichage des cartes : |
|
|
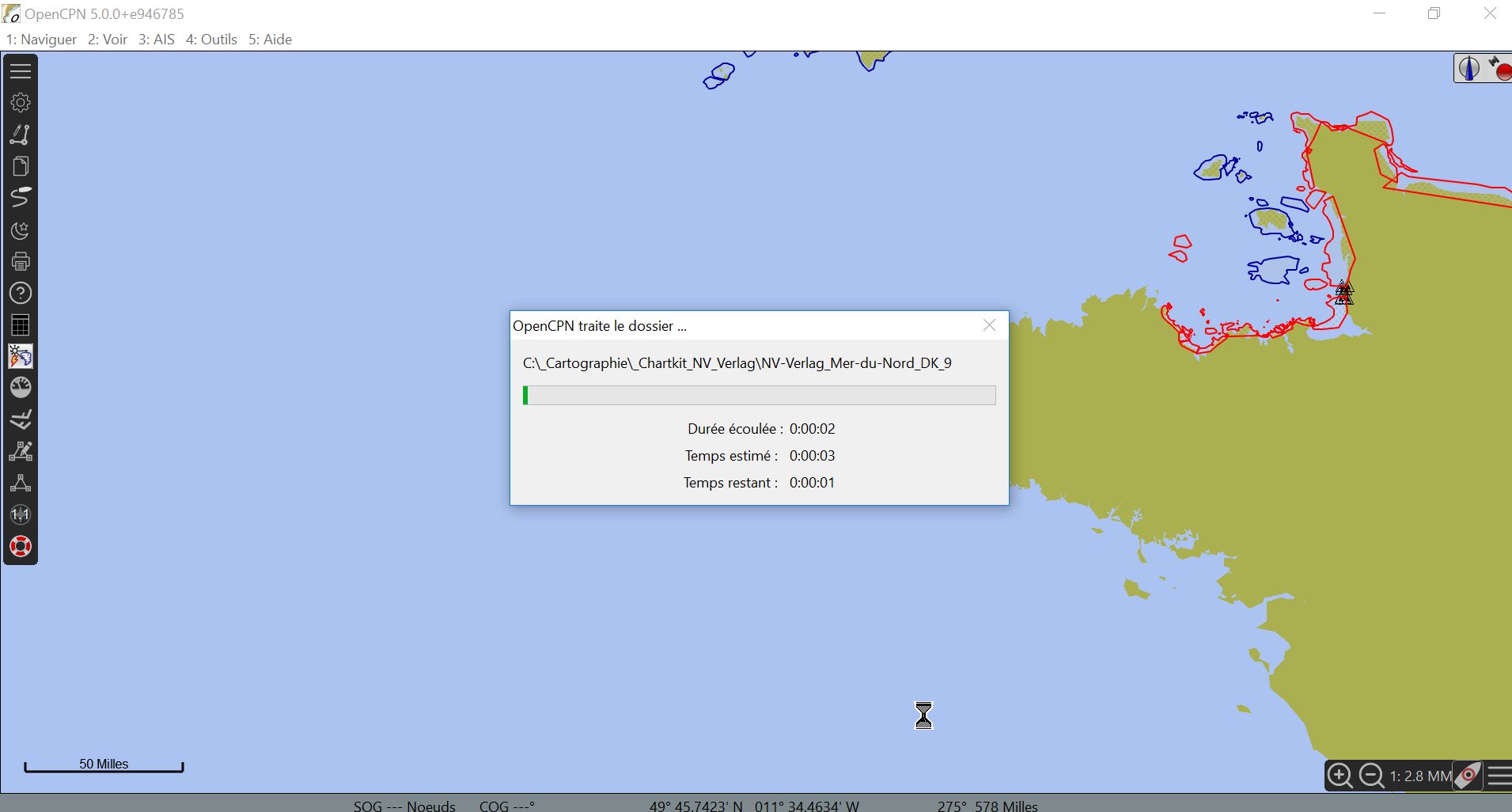 |
Up |
|
|
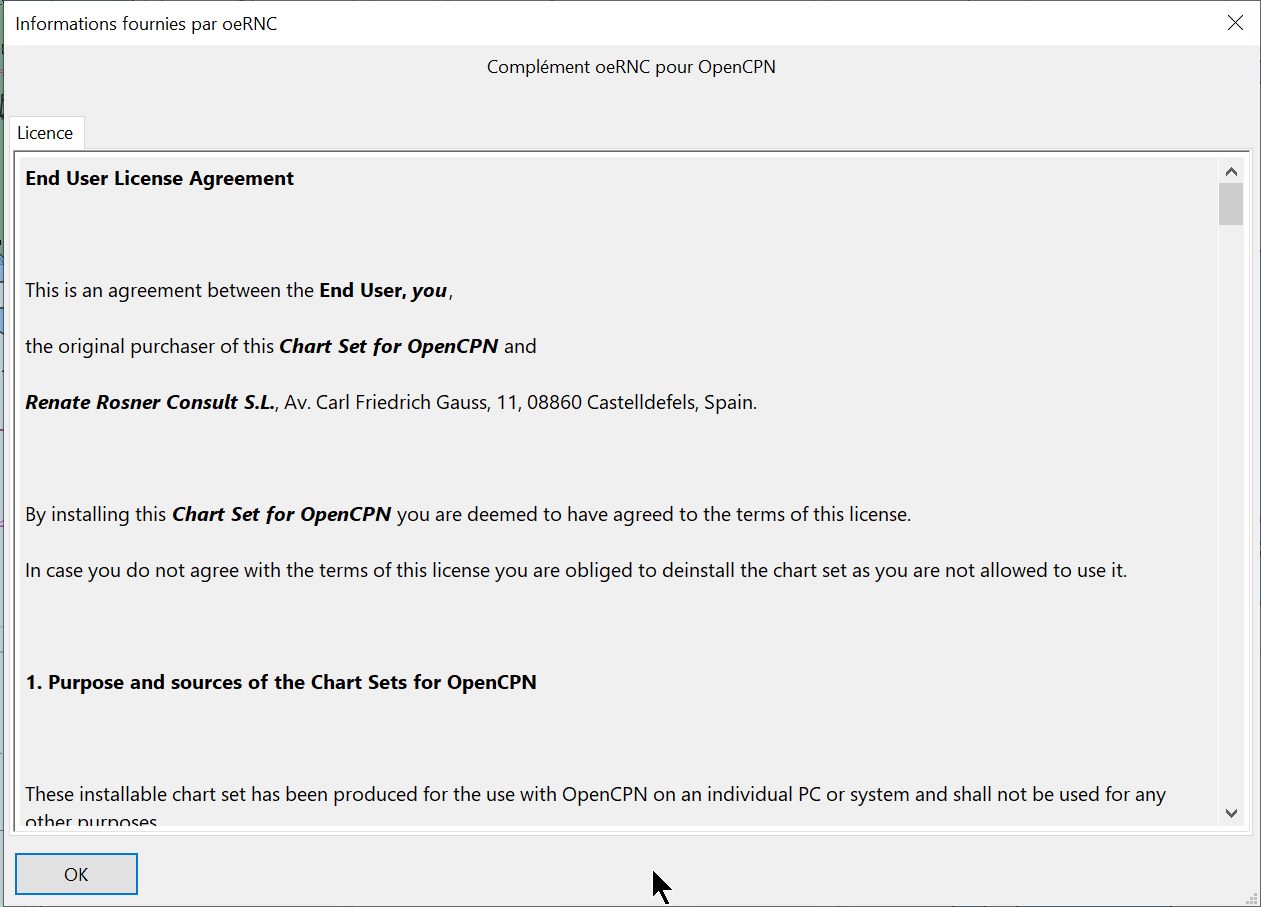 |
Up |
|
|
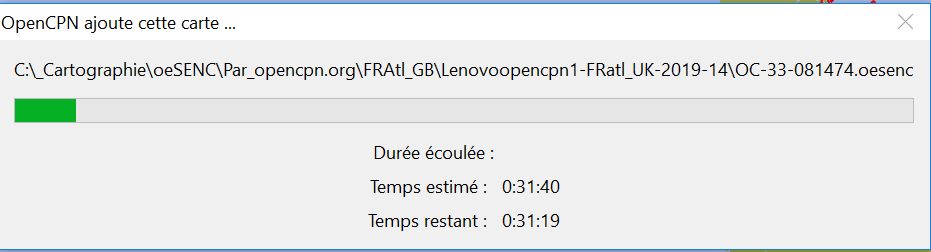 |
Up |
|
|
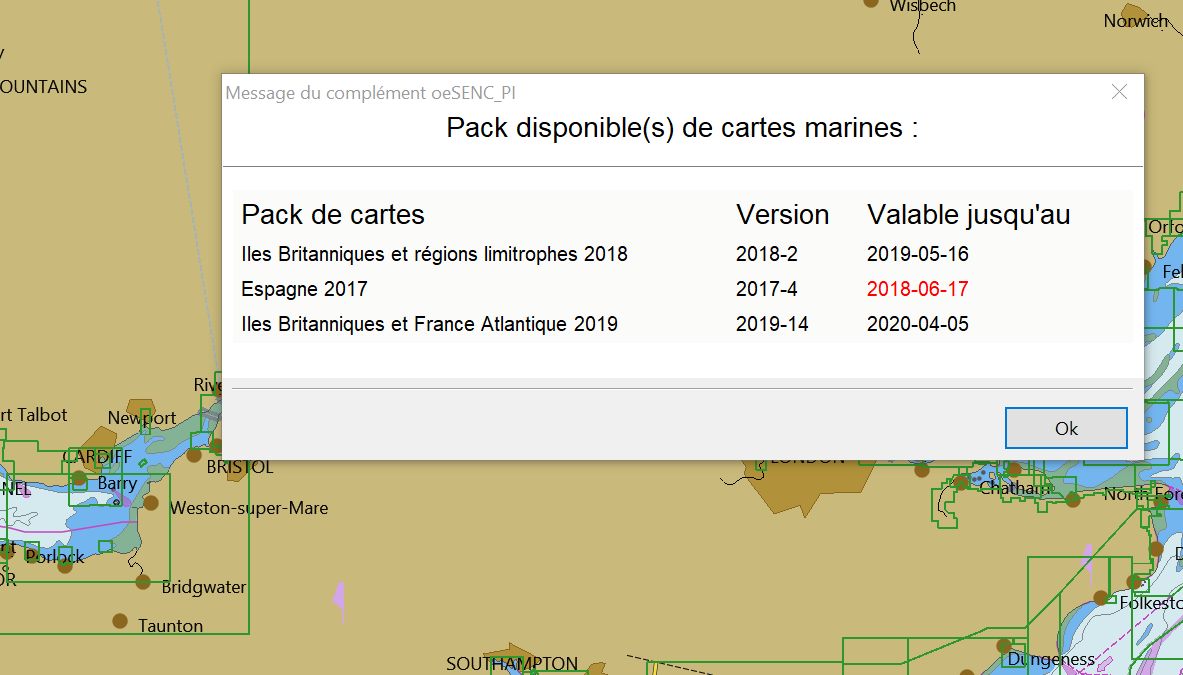 |
Up |
| 3A.5.
Prenez
note que : |
| Délai
pour télécharger : |
|
Up |
| Pour
chaque jeu de cartes, deux associations sont possibles : |
|
Up |
| Dans
un même PC, il est possible, ultérieurement, de déplacer le dossier de
cartes : |
|
Up |
| Comment
protéger un jeu de cartes : |
|
Up |
| Le
site web o-charts.org |
Etape
1 Le complément oeRNC |
Etape
2 |
Etape
3 : Associer un jeu de cartes à un system, le télécharger et l'installer |
MàJ |
Pas
d'internet ? |
||||
| Mise en oeuvre automatisée (Recommandée) | Cas d'un PC sans accès web | ||||||||
| Généralités | O-Charts | Obtention,
installation,
activation | Acheter un jeu de cartes | Sans Dongle USB | Avec Dongle USB | Mise en oeuvre manuelle | Mise
à jour des jeux de cartes | Sans Dongle USB | Avec Dongle USB |
| A0 |
A1 |
B |
C |
D1 |
D2 |
D3 |
E |
F |
G |
| Haut de page |
| Copyright
: Ce site web est protégé contre toute utilisation
commerciale. Dernière modification de cette page : |