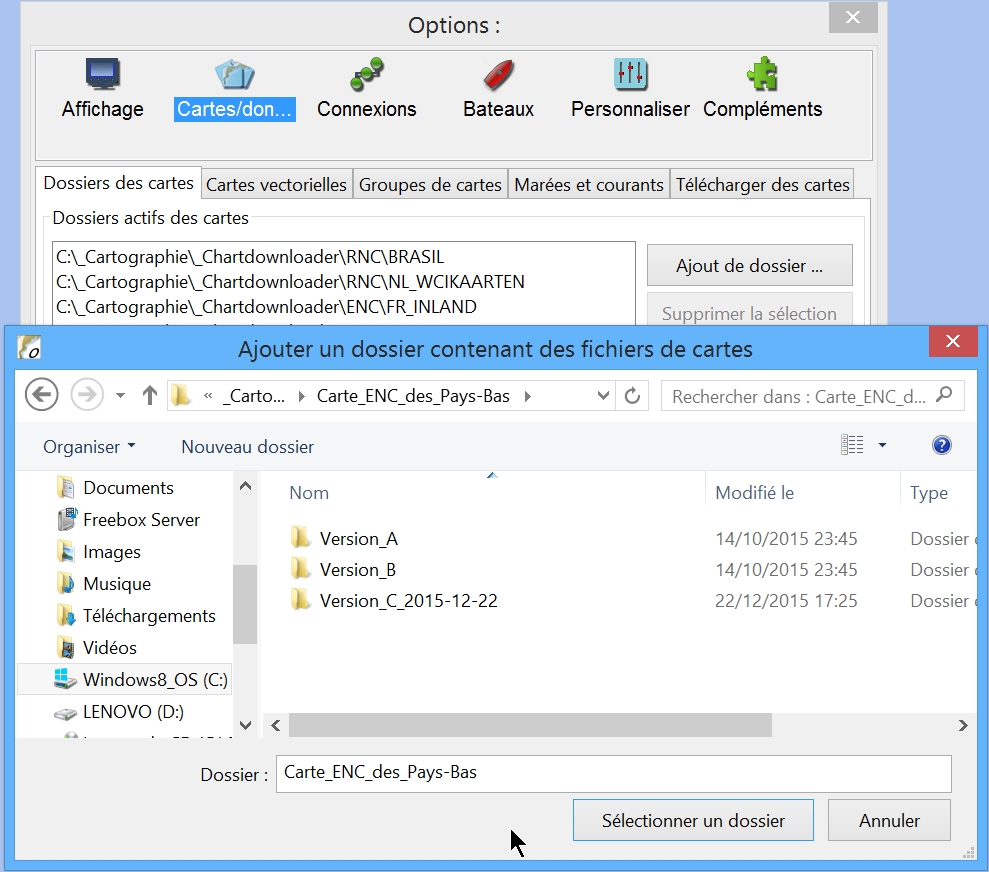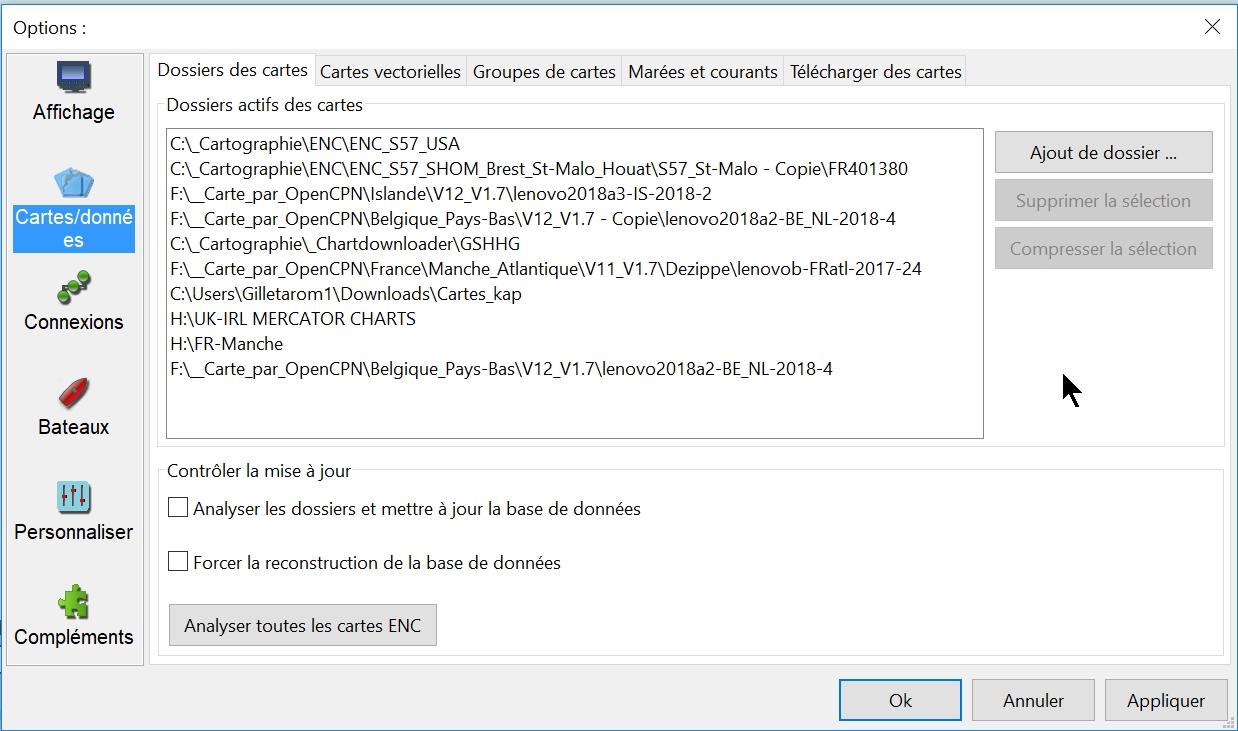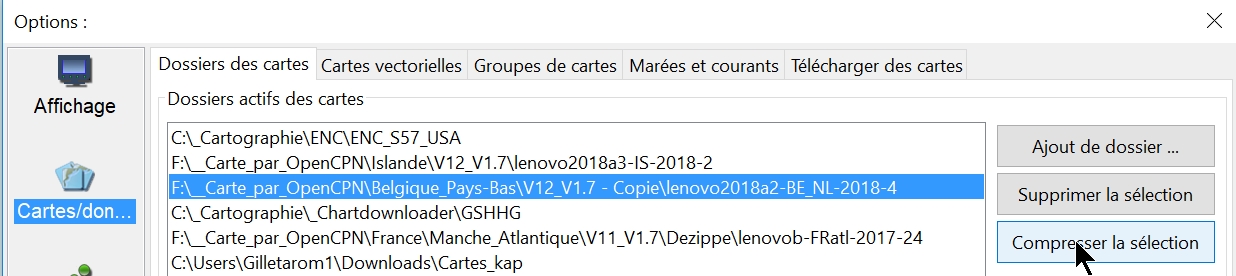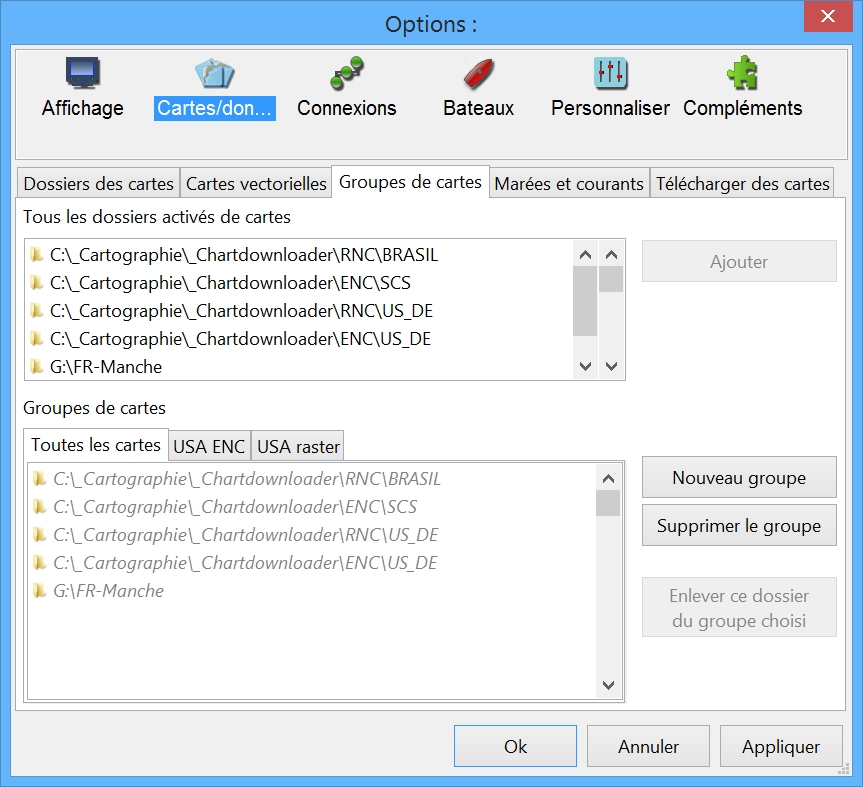- Il
comporte :
- Deux sous fenêtres.
- en haut, la liste des dossiers actifs.
- Ce sont ceux qui ont été activé lors de l'étape
d'activation des dossiers de cartes.
- Vous ne pouvez pas changer son contenu dans ce
gestionnaire.
- En bas, la liste des dossiers actifs qui sont
dans un des groupes déjà existants.
- A la première utilisation, il n'y a qu'un seul
groupe, que vous ne pouvez jamais supprimer :"Toutes les cartes"
- Quatre boutons à côté des fenêtres :
- Un bouton "Ajouter"
- Un bouton "Enlever ce dossier du groupe choisi"
- Un bouton "Nouveau groupe"
- Un bouton "Supprimer le groupe"
- Et bien entendu, tout en bas, les boutons généraux "Ok"
et "Valider"
- Notez que certains boutons sont grisés donc, inactifs.
- Comment
on fait :
- Pour créer un groupe :
- Cliquez sur le bouton "Nouveau groupe",
- Validez par OK
- Validez dans le gestionnaire des options par "Ok" ou
"Appliquer".
- Pour supprimer un groupe :
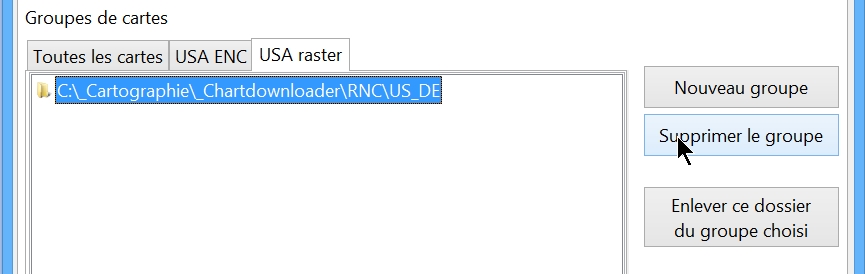
- Sélectionner un groupe (ce qui active le bouton "Supprimer le groupe")
- Cliquez sur le bouton "Supprimer le groupe"
- Le groupe est supprimé illico presto.
- Si vous avez fait erreur, il faudra le recréer.
- Validez dans le gestionnaire des "Options" par "Ok" ou
"Appliquer".
- Pour ajouter un dossier à un groupe :
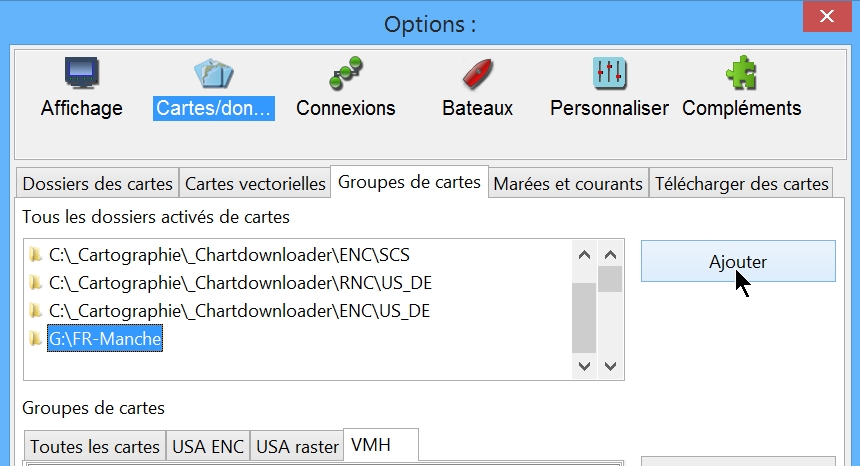
- Sélectionnez un dossier actif dans la fenêtre du haut
- Sélectionnez un groupe dans la fenêtre du bas
- Cliquez sur le bouton "Ajouter"
- Validez dans le gestionnaire des "Options" par "Ok" ou
"Appliquer".
- Pour retirer un dossier à un groupe :
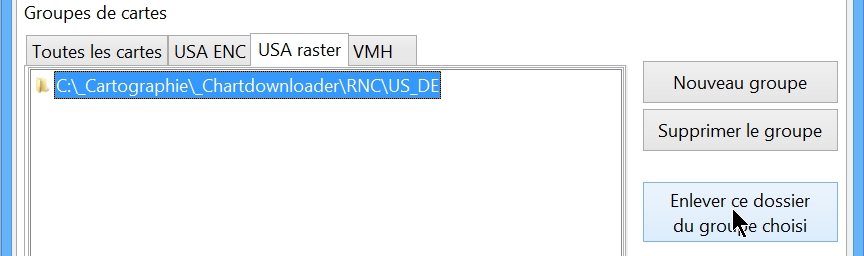
- Sélectionner un groupe dans la fenêtre du bas
- Sélectionner un dossier dans la fenêtre du haut
- Cliquez sur "Enlever ce dossier du groupe sélectionné"
- Validez dans le gestionnaire des options par "Ok" ou
"Appliquer".
- A quoi
ça sert :
- Les choix que vous faites dans le gestionnaire de groupes
de cartes ne change rien à ce qui est affiché dans la zone de carte de
l'écran d'OpenCPN.
- Mais vous pouvez, grâce à cela, choisir, à tout instant,
le groupe de cartes, et donc, les dossiers de cartes qui sont
affichables, sans modifier le
contenu de la base de données
- Dans l'écran d'OpenCPN, faites un clic droit
- Dans le menu contextuel qui s'affiche, choisissez, tout
en bas, "Groupes de cartes"
- Choisissez le groupe de cartes que vous voulez pouvoir
afficher.
- A cet instant, la barre de cartes, située en bas de
l'écran change de contenu.
- Seules les cartes du groupe de cartes choisi peuvent
s'afficher.
|
Up
Up
Up
Up
Up
Up
|