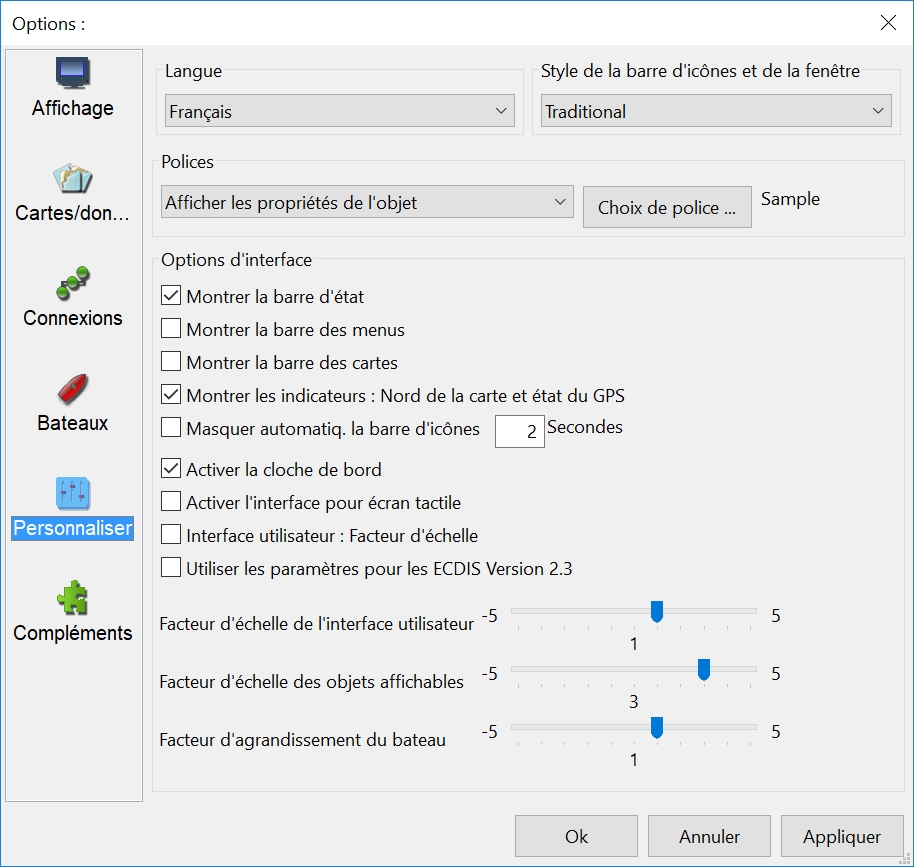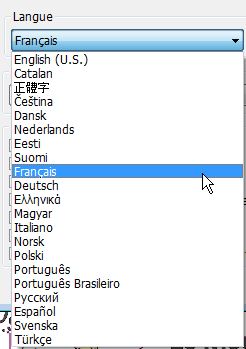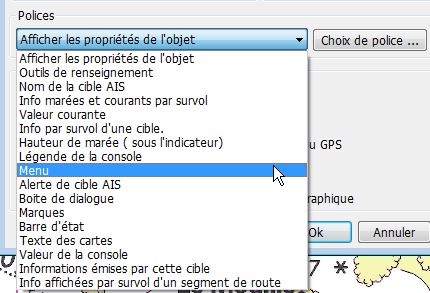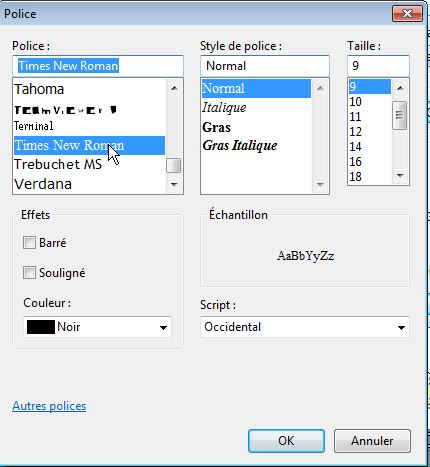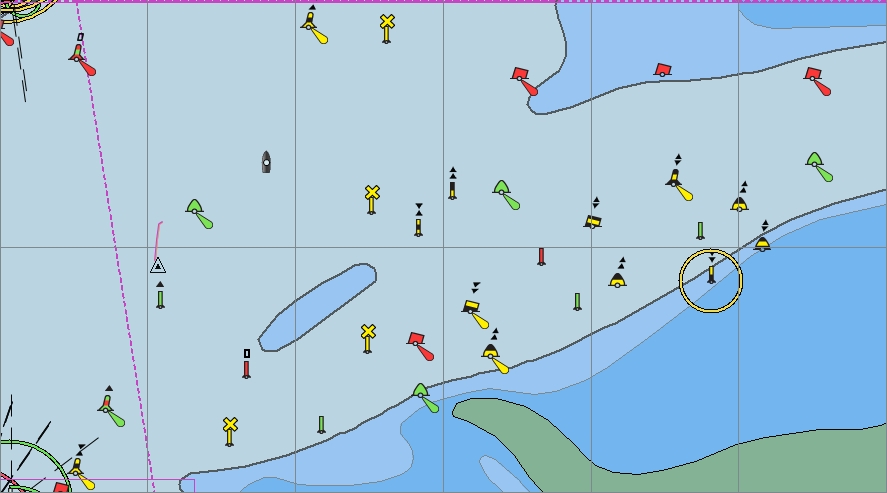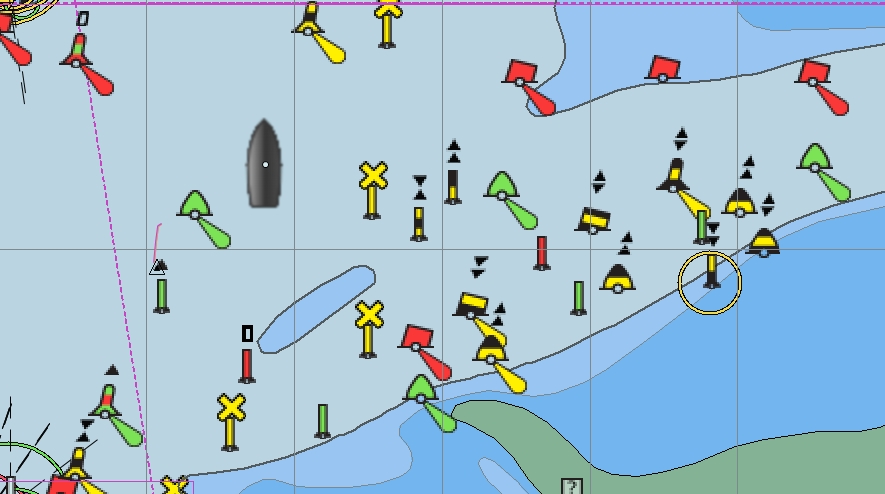- "Activer
l'interface pour écran tactile" : ---> Une case à cocher
- "Interface
utilisateur : Facteur d'échelle" : ---> Une case à cocher.
- Si cette case est cochée, les deux curseurs situés en bas
deviennent actifs.
- "Facteur
d'échelle de l'interface utilisateur" : ---> Un curseur
réglable.
- Plus il est à droite, plus les icônes de la barre
d'icônes d'OpenCPN sont agrandies. Certains plugins utilisent ou
utiliseront ce même outil pour agrandir les icônes de leur propre barre
d'icônes.
- Ci dessous, deux affichages de la barre d'icônes pour les
valeurs -5 et 5 de ce curseur sur un PC ayant une largeur d'écran de 13
pouces et une qualité d'écran de 1920X1080.
- "Facteur
d'échelle des objets affichables" : ---> un curseur
réglable.
- Plus on le poussse à droite, plus les phares, les
tourelles, les bouées sont affichés agrandis. Il en est de même pour la
taille du bateau de l'utilisateur lorsqu'on choisit la représentation
par défaut (voir dans les "Options/Bateaux".) Voir ci dessous, pour la
même portion de carte, deux exemples d'affichage, l'un pour le curseur
sur -5, l'autre pour le curseur sur +5.
|
Up
Up
Up
|