OpenCPN, selon Shoreline
OpenCPN, selon Shoreline |
| Plan
du
site ---> L'essentiel
---> Description de l'écran : les différentes barres, la
zone de carte, les icônes des compléments |
| E_01_A | Description de l'écran : Les différentes barres, la zone de carte, les icônes des compléments. |
| Validité : 4.8.4 |
| L'aspect général de l'écran d'OpenCPN |
||||||
| Ecran |
La
barre de menus |
La
barre d'icônes |
La
barre des cartes |
La barre iENC |
La
barres d'état |
Les icônes
des compléments |
|
L'écran : |
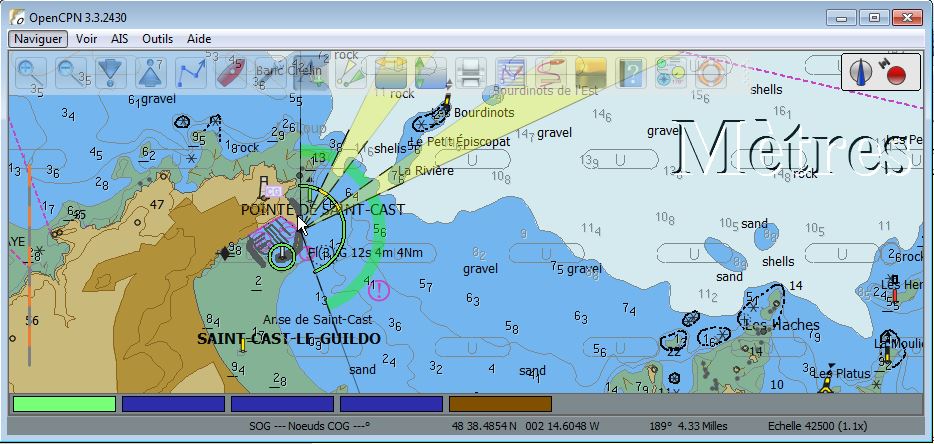 Ci dessus, l'écran complet montrant une partie de la côte de Bretagne nord (St-Cast, à l'est du cap Fréhel). |
Up |
| Les
six parties de l'écran avec, de bas en haut : |
|
Up |
| La barre de menus : |

|
Up |
| Naviguer |
Voir |
|
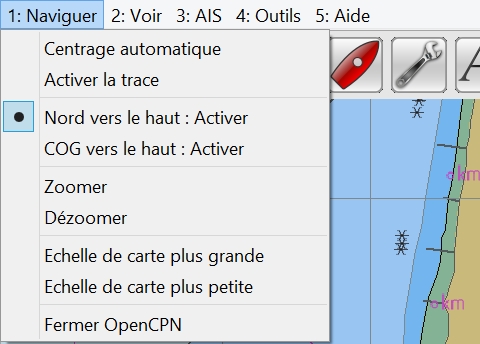 |
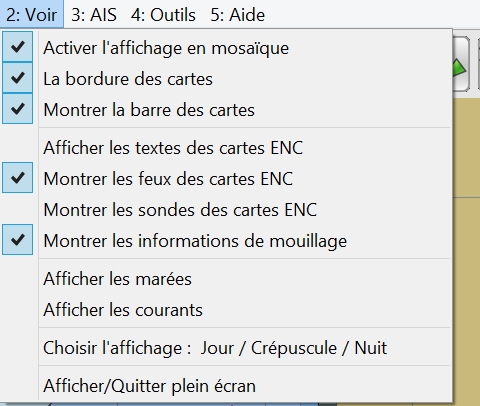 |
Up |
| AIS |
Outils |
|
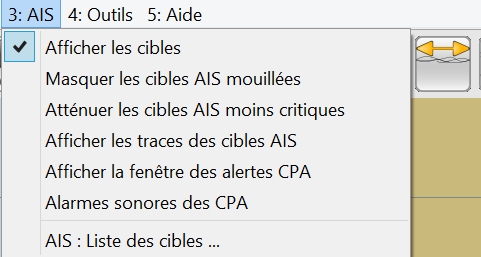 |
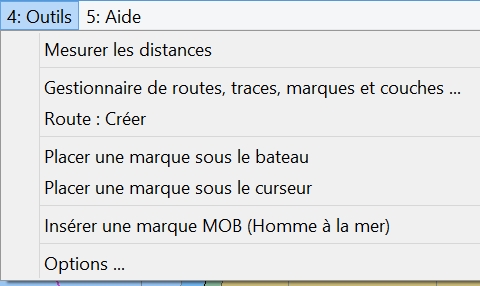 |
Up |
| Aide |
||
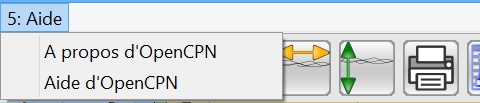 Inconvénient : L'aide est en anglais. |
Up |
| Afficher
/ Masquer la barre de menus : |
|
Up |
| La barre d'icônes : |
| Le
contenu : |
|
Up Up |
|
| La
transparence et le positionnement : |
|
Up |
|
| Replier/Déplier
la barre d'icônes : |
|
Up |
| La barre iENC |
|
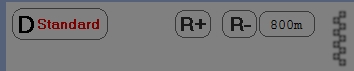  |
Up |
| Le
contenu : |
|
||
|
||
| Déplacer, plier, déplier la barre iENC: |
|
Up |
| La
barre de cartes : |
|
Up |
| Masquer
ou afficher la barre de cartes : |
|
Up |
| Mise
en évidence du type de cartes : |
|
||
|
  |
Up |
| Mise
en évidence du système de projection : |
|
Up |
||
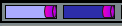 |
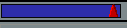 |
 |
|
|
|
|
|
| Mise
en évidence de l'emploi du mode mosaïque ou non : |
|
Up |
|
 |
 |
|
|
|
|
| La barre
d'état : |
 |
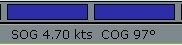 |
 |
Up |
|
|
|
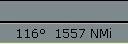
|
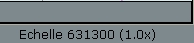 |
|
Up |
|
|
|
| Icônes
des compléments : |
|
Up |
| Une
liste ... très partielle .... d'icônes de compléments : |
| Tableau
de bord ( Instruments ) |
|
GRIB ( Météorologie ) |
|
Google
Earth |
Up |
|||
| VDR
(Voyage data recorder) |
KML Overlay | RAW Radar-AIS-Wiew | ||||||
| BSB_Chart |
NVC _chart | WMM (World magnetic model) | ||||||
| LogBook
(Konni) |
Find It (Konni) | GE2KAP | ||||||
| Calculator | Survey | SAR | ||||||
| Route |
|
| Une barre d'icônes
enrichie : |
|
Voici un exemple de barre d'icônes très enrichie .... |
Up |
| Aller au plan du site | |
| Haut de page |
| Copyright
: Ce site web est protégé contre toute utilisation
commerciale. Dernière modification de cette page : |