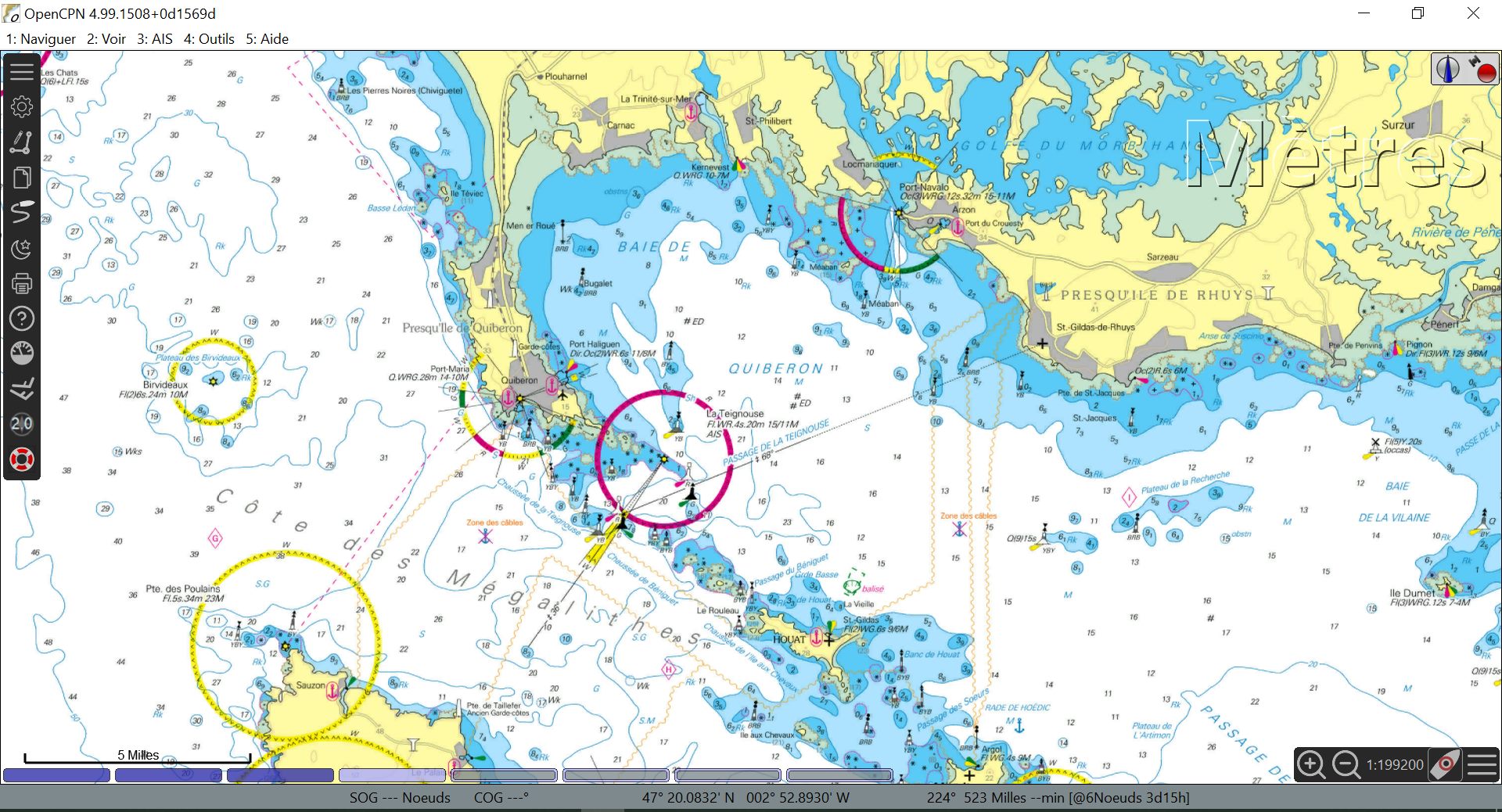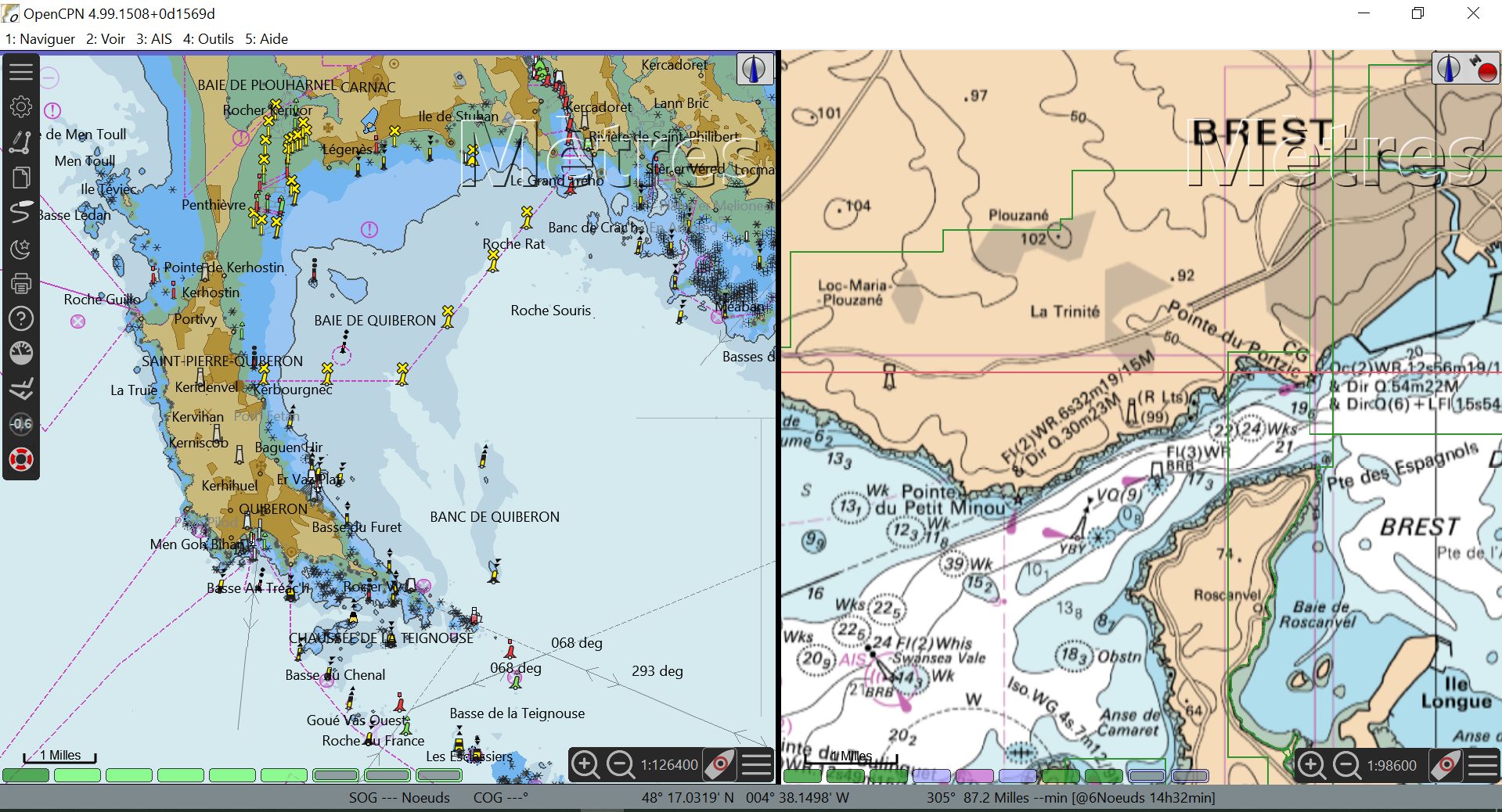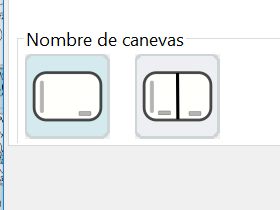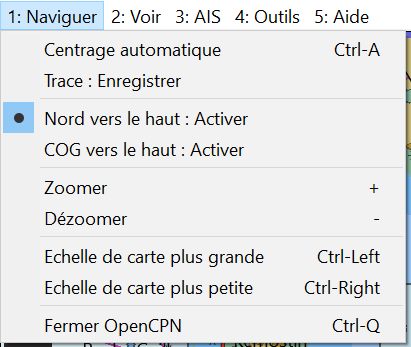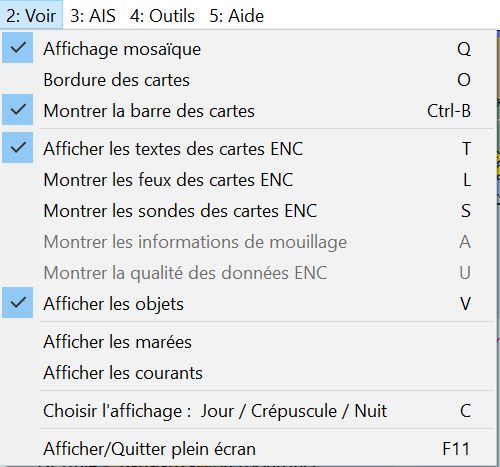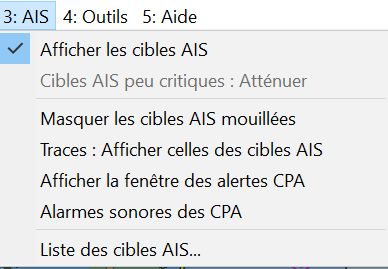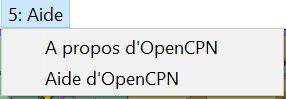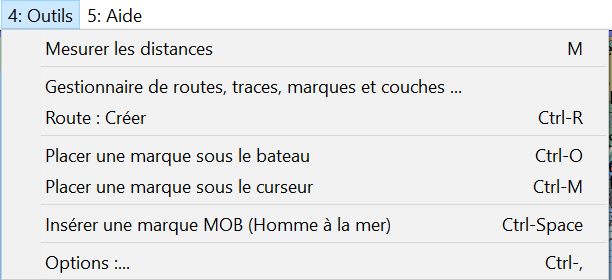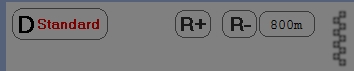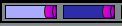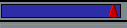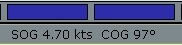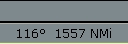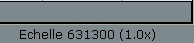- Une bande présente sur tous les logiciels comportant :
- A gauche, le nom du logiciel et sa version,
- Tout à droite, les traditionnels boutons, avec de gauche
à droite :
- Pour ranger le logiciel sans le fermer,
- Pour redimensionner l'écran,
- Pour fermer le logiciel.
- Cette bande peut être masquée en passant au mode plein
écran.
- La barre de menus
- Chaque item de ce menu est un menu déroulant
- La barre principale d'icônes, située verticalement, en haut à gauche, avec toutes
les icônes cliquables existantes,
- Mais sans les icônes des compléments (Voir ou revoir
partie 4, les compléments),
- La barre d'icônes n'est pas déplaçable, mais elle peut être repliée.
- La barre d'icônes de chaque panneau
- Chacune comporte 4 icônes :
- Zoom +
- Zoom -
- L'icône du mode de suivi du bateau,
- L'icône qui ouvre le menu d'affichage des cartes.
- En haut à droite, les 2 indicateurs :
- L'indicateur d'orientation de la carte,
- L'indicateur d'état du GPS.
- La zone de carte, qui correspond à l'intérieur de chaque panneau
- La barre des cartes, qui annonce les cartes affichables, dans le contexte que vous créez par vos réglages dans les "Options".
- La barre d'état qui comporte, de
gauche à droite, cinq parties :
- La vitesse et le cap de la route fond,
- La position du curseur de la souris sur la carte,
- Le relèvement du curseur, vu depuis le bateau et la
distance entre le bateau et le curseur,
- Echelle et taux de zoom (qui tient compte de la largeur
de l'écran),
|
Up
|