OpenCPN pour PC, selon Shoreline
|
OpenCPN pour PC, selon Shoreline |
| Plan
du site ---> Essentiel
---> Les routes |
| E_22 | Les routes |
| Validité : 5.0 |
| A
sujet important, réponses multiples : |
|
Up |
|
| Établir
une route nouvelle : |
|
Up |
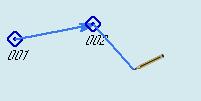 |
|
Up |
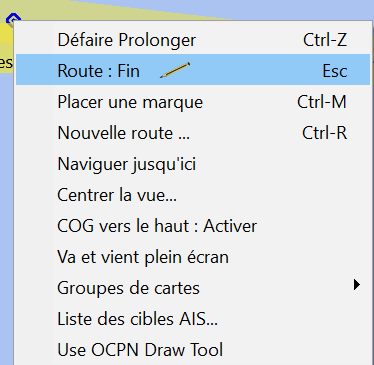 |
|
| Déplacer
un waypoint d'une route : |
 |
|
Up |
| Agir sur une route avec les menus contextuels : |
|
Up |
| Menu
par clic droit sur un segment : |
|
|
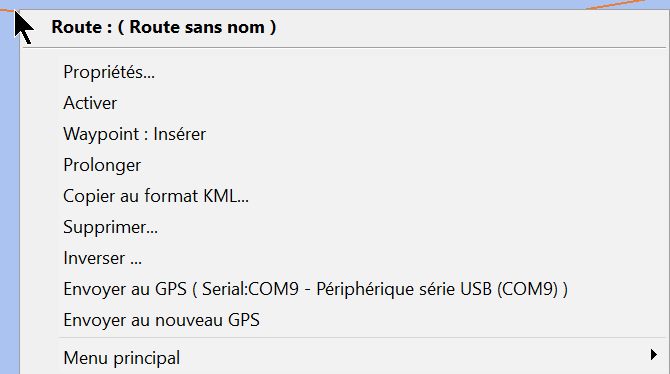 |
Up |
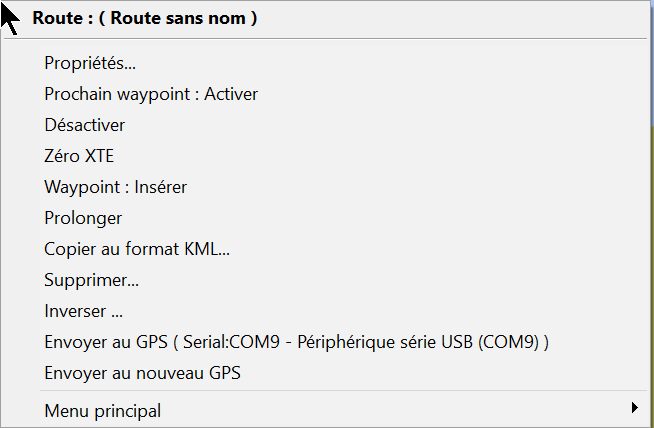 |
Up |
| Propriétés
... |
|
Up |
| Prochain waypoint : Activer |
|
|
| Activer Désactiver |
|
|
| Zéro XTE |
|
|
| Waypoint : Insérer |
|
|
| Prolonger |
|
Up |
| Copier
au format KML ... |
|
|
| Supprimer
... |
|
Up |
| Inverser
... |
|
|
| Envoyer au GPS |
|
|
| Menu par clic droit sur un point de route, d'une route : |
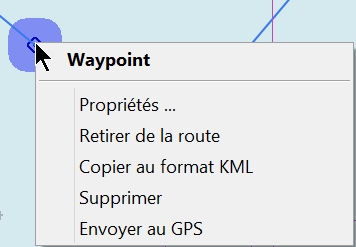 |
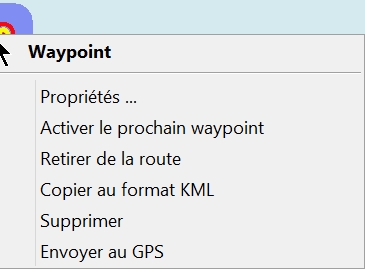 |
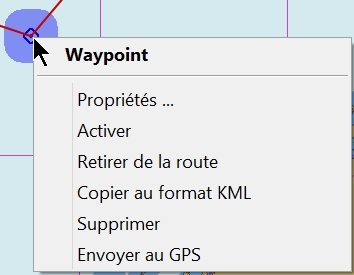 |
|
|
Up |
||
| Propriétés
... |
|
|
| Activer |
|
Up |
| Déconnecter
de la route |
|
|
| Copier
au format KML |
|
Up |
| Supprimer |
|
|
| Envoyer au GPS |
|
| Prélever rapidement des informations sur
un segment d'une route : |
||
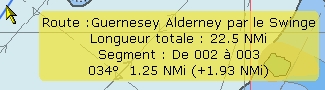 |
|
Up |
| La fenêtre des propriétés d'une route : |
| Le contenu : |
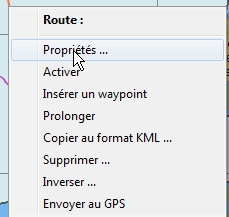 |
|
Up |
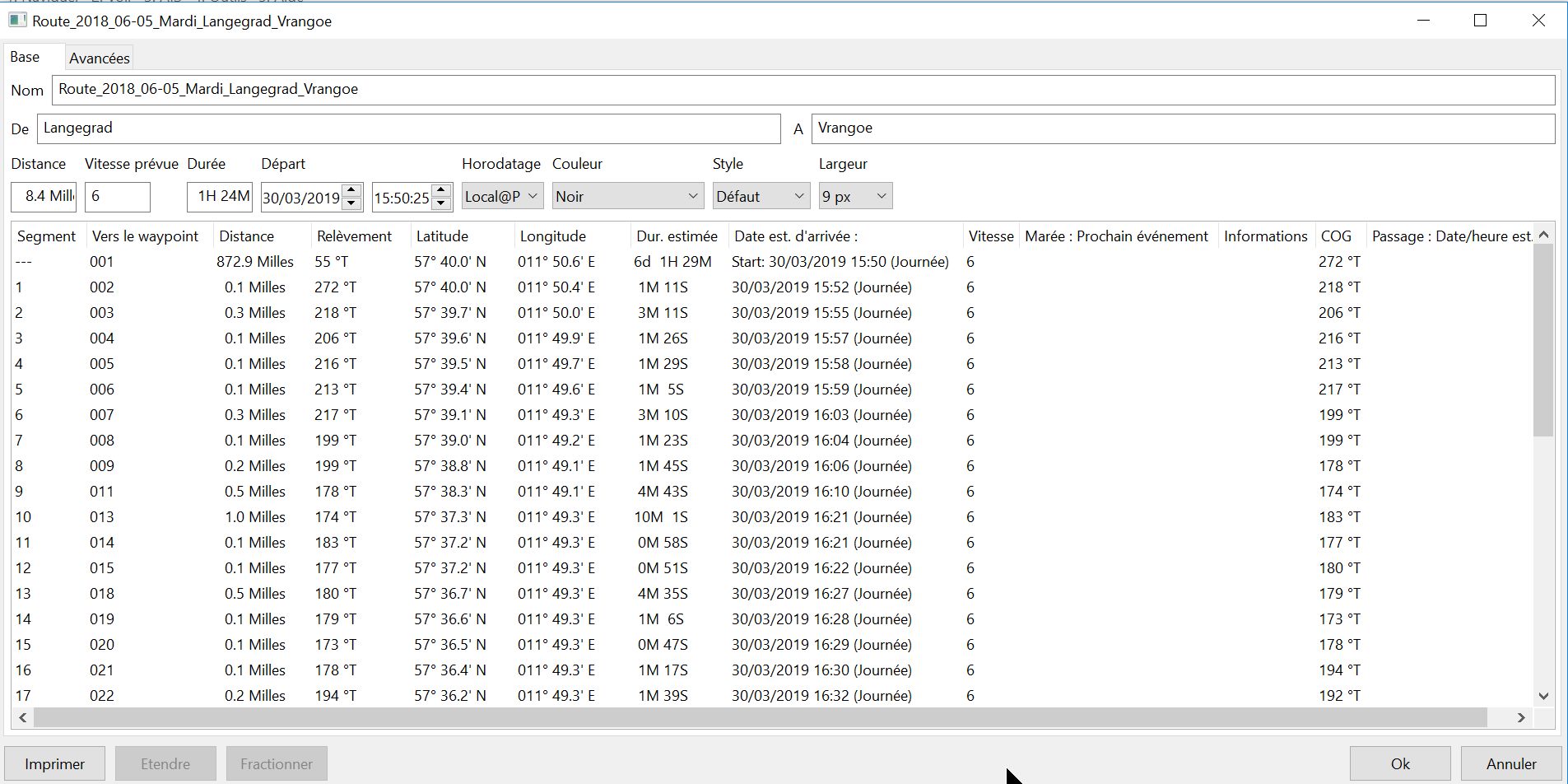 |
Up |
|
|
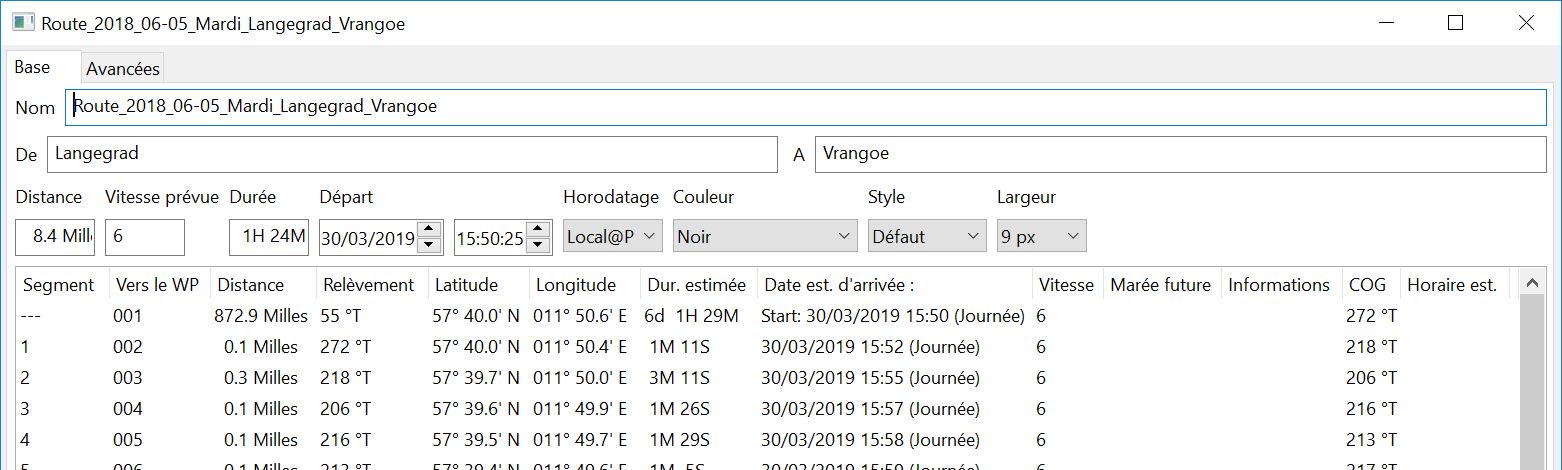 |
Up |
| Modifier
la vitesse envisagée sur un seul segment, d'une route : |
|
|
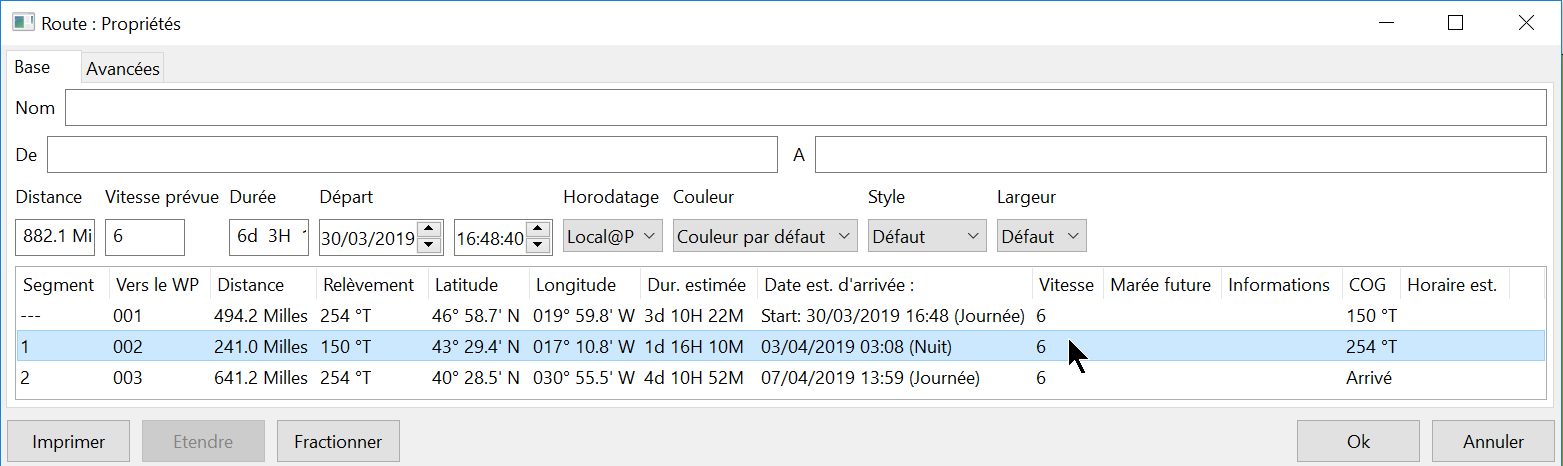 |
Up |
|
|
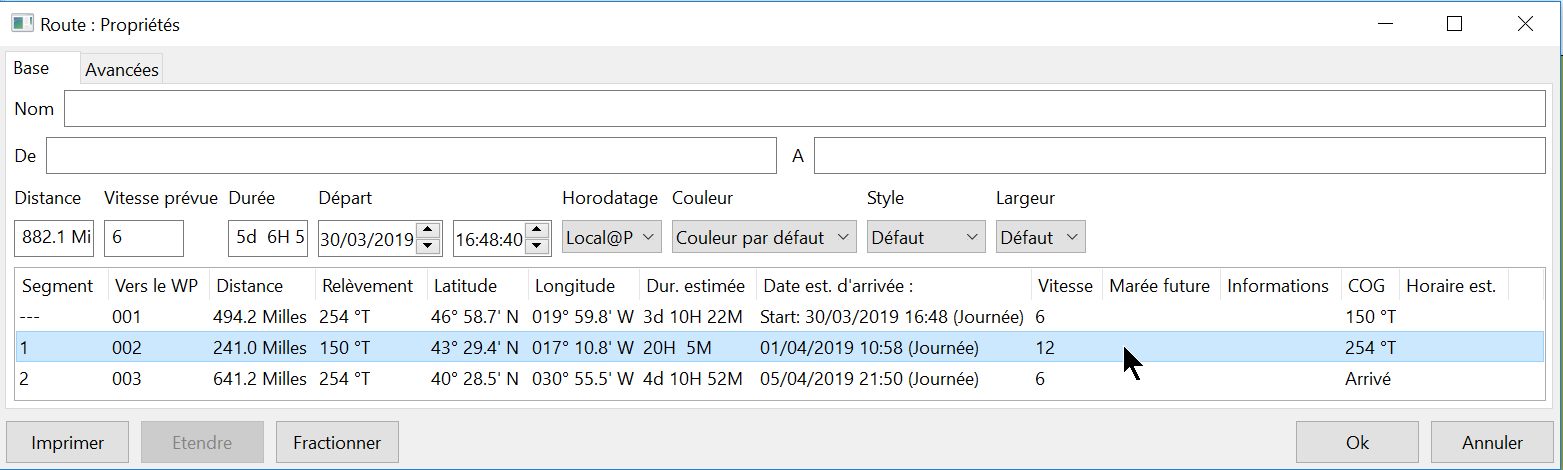 |
Up |
| Supprimer
un point de route d'une route, dans le gestionnaire de route : |
|
|
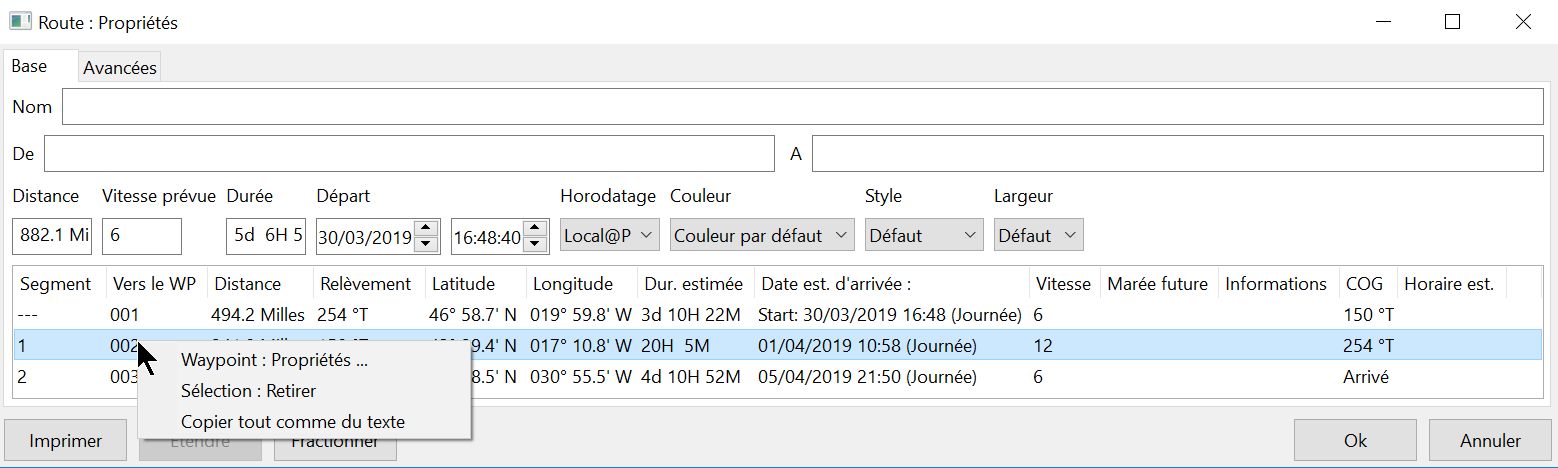 |
|
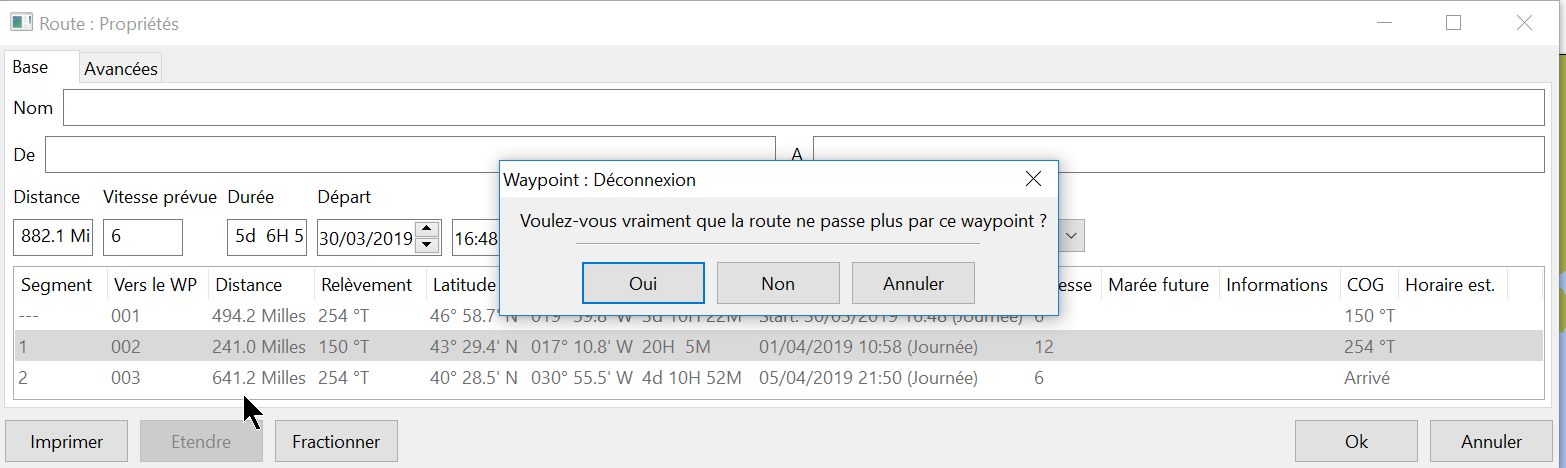 |
Up |
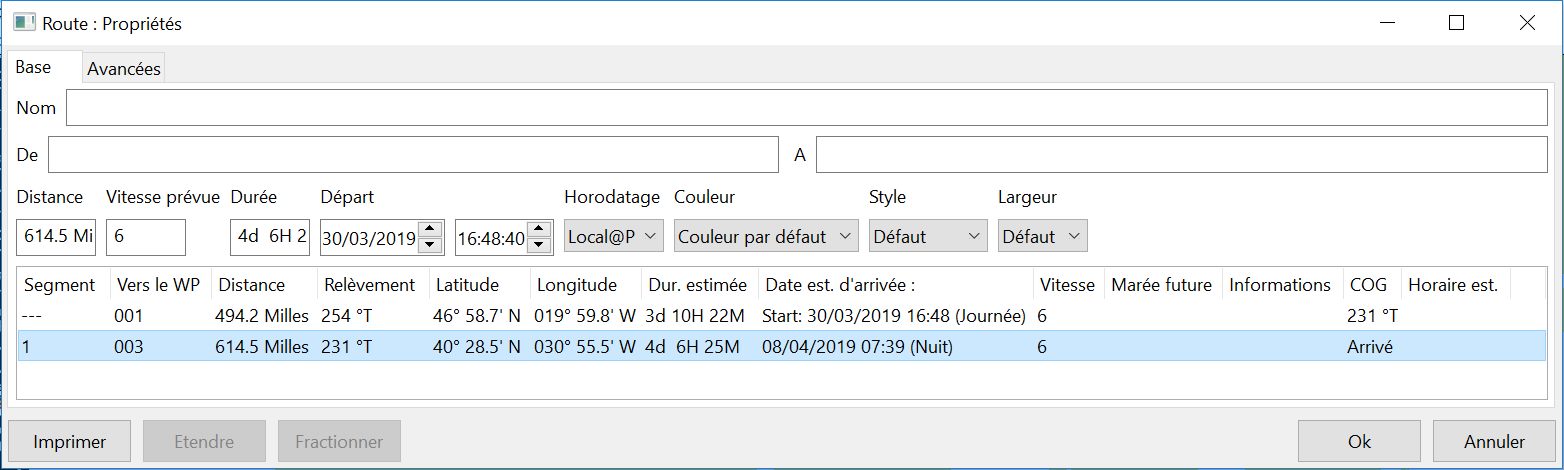 |
| Ne pas modifier, malencontreusement, la
position d'un waypoint d'une route : |
|
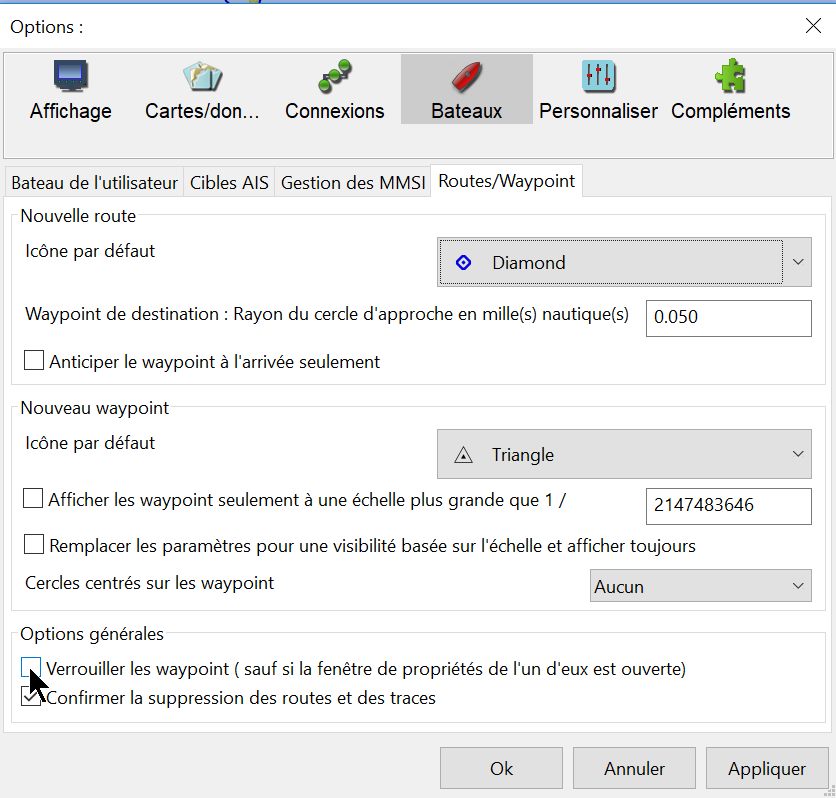 |
Up |
|
Up |
| Le gestionnaire de routes : |
|
|
|
|
|
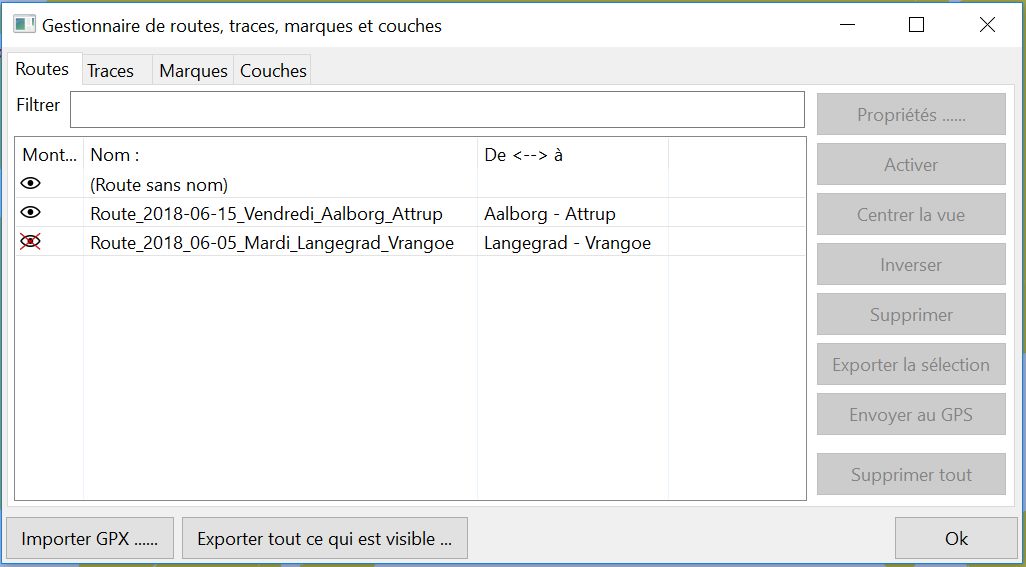 |
Up |
|
|
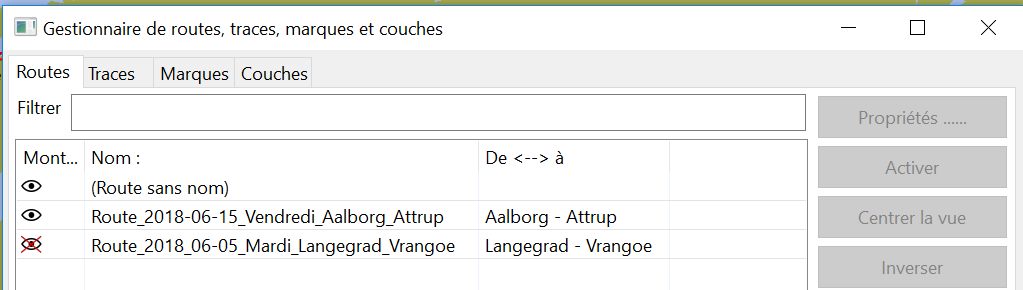 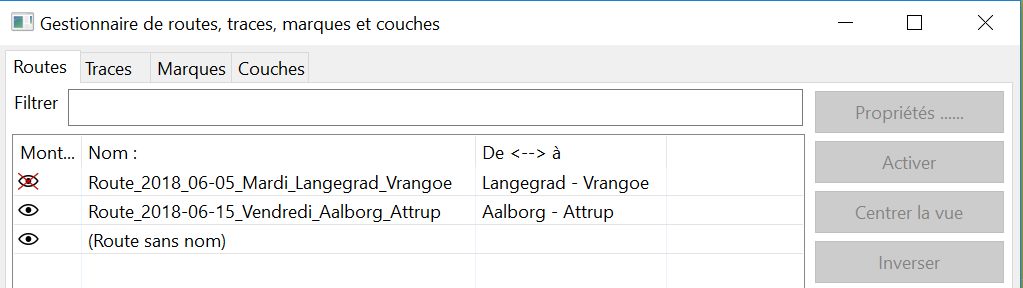 |
Up |
|
|
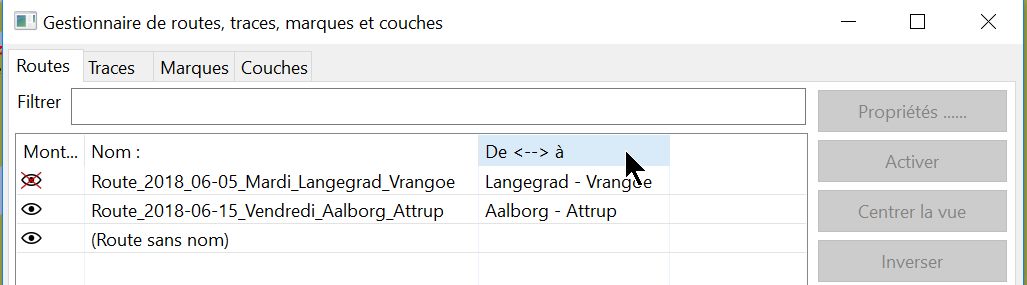  |
Up |
| Les commandes du gestionnaire de routes : |
||
| Propriétés ... |
|
|
| Activer |
| |
| Centrer la vue |
| |
| Inverser |
| |
| Supprimer |
| |
| Exporter
... |
| Up |
| Envoyer au GPS |
|
|
| Supprimer
tout |
|
|
| Importer
.... |
|
|
| Exporter
tout ce qui est visible ... |
|
|
Attention
:
|
Up |
| Pérennité d'une route : |
||
|
Up |
|
|
Up |
|
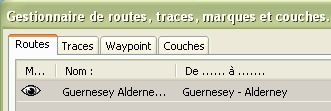 Oeil ouvert --> Route visible 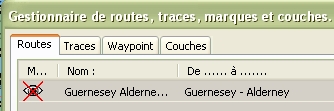 Oeil barré --> Route cachée |
|
|
|
||
| Route activée : |
|
Up |
|
|||
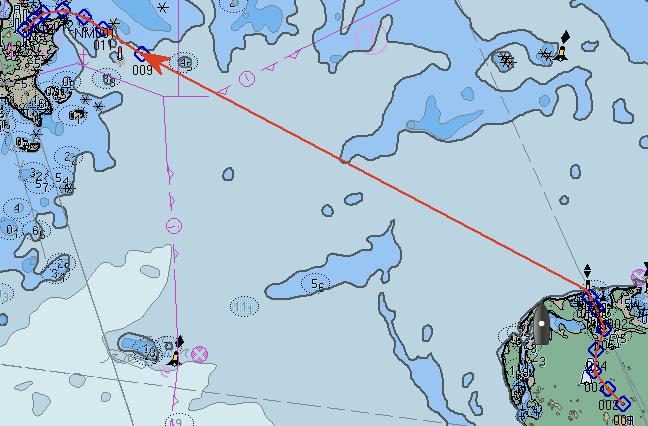 |
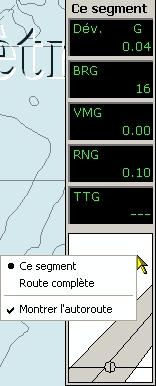 |
   |
Up |
|
|
||
|
Up |
||
| Différence
entre une route et une trace ? |
|
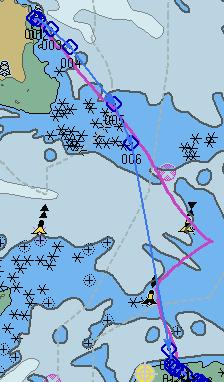 |
Up |
| Aller au Tutoriel_5_PC.htm | |
| Haut de page |
| Copyright
: Ce site web est protégé contre toute utilisation
commerciale. Dernière modification de cette page : |