OpenCPN pour PC, selon Shoreline
|
OpenCPN pour PC, selon Shoreline |
| Plan
du
site ---> Les compléments
---> sQuidd.io |
| P_61_A | sQuidd.io |
| Validité : 5.0 |
|
| Vous
avez dit "sQuidd.io" ? ... Mais ça sert à quoi ? |
|
Up |
| Yacht clubs, | Fuel stations, | Marinas, | Docks/Piers, | Other, | Anchorages, | Boat ramps. | |
| yacht
clubs |
Stations
de carburant |
Marinas |
Docks/Quais |
Phares,
Bouées, AIS AtoN |
Mouillages |
Cales |
Up |
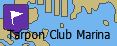 |
 |
 |
 |
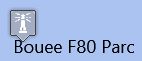 |
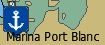 |
 |
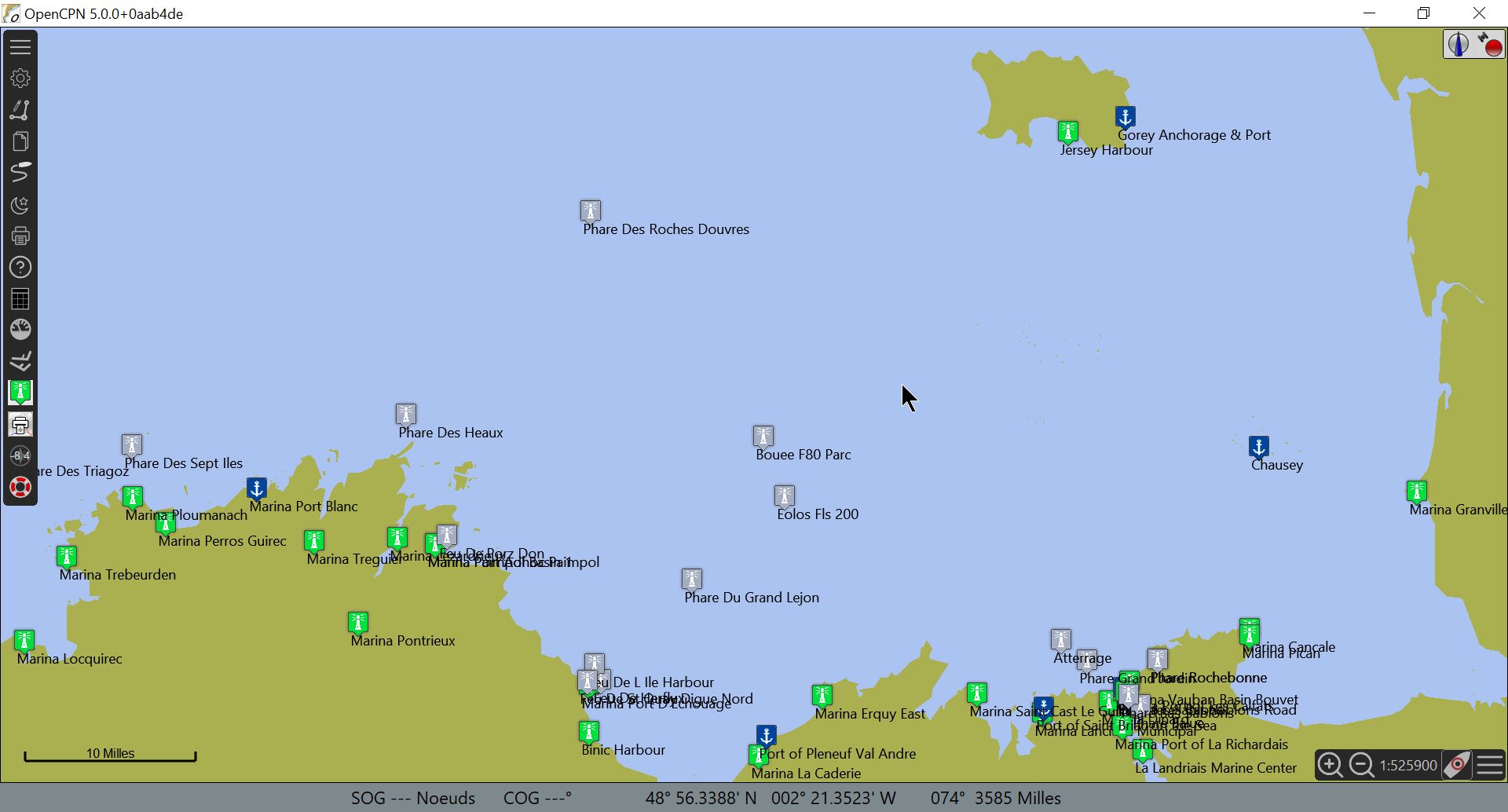 |
Up |
| Fonctionnement en tandem avec le complément Draw : |
|
Up |
| Mise en place : |
| Téléchargement
et installation : |
|
Up |
|
| Activation/Désactivation
: |
|

|
Up |
|
|
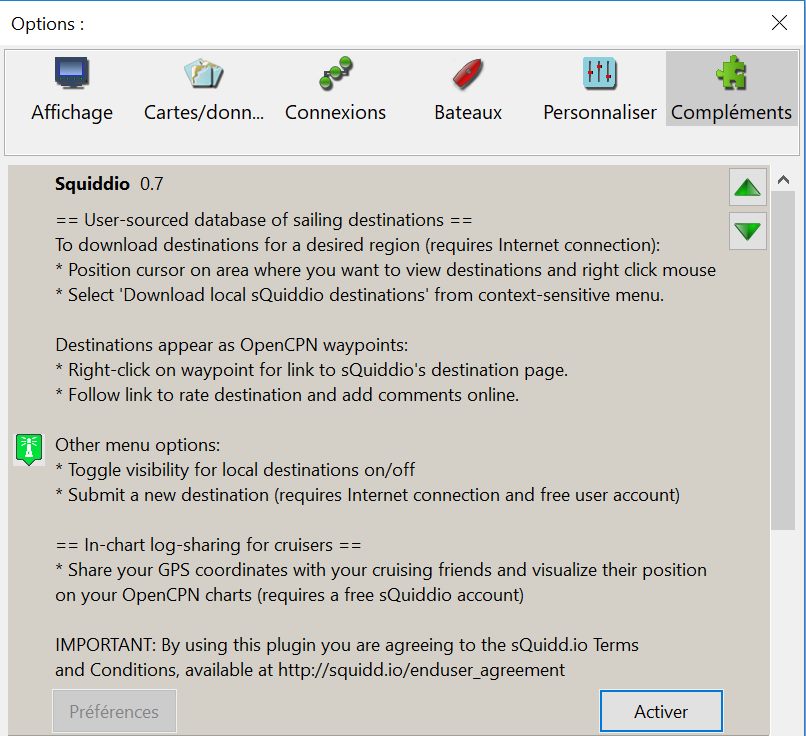 |
Up |
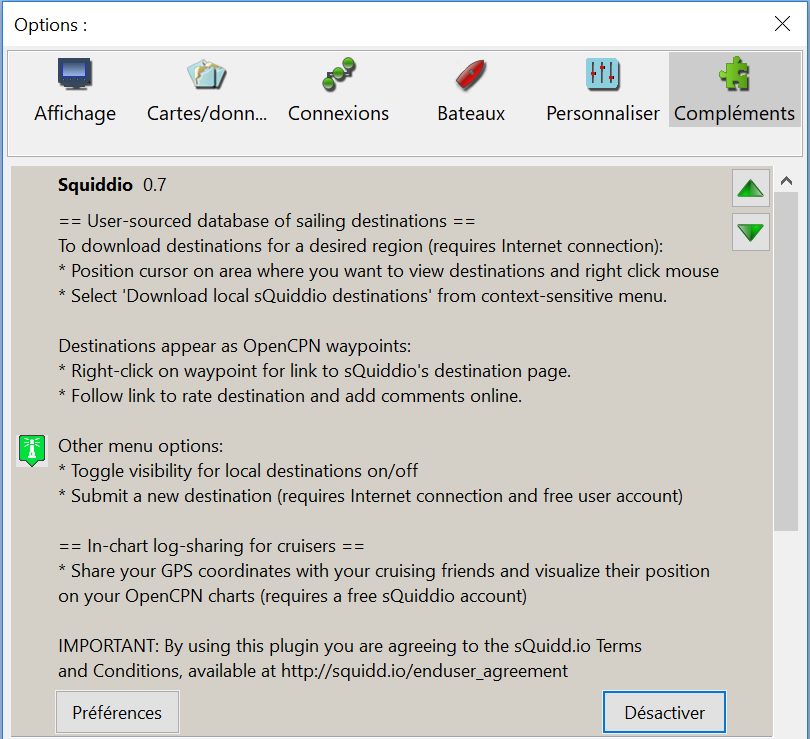 |
Up |
| Utiliser
les préférences : |
|
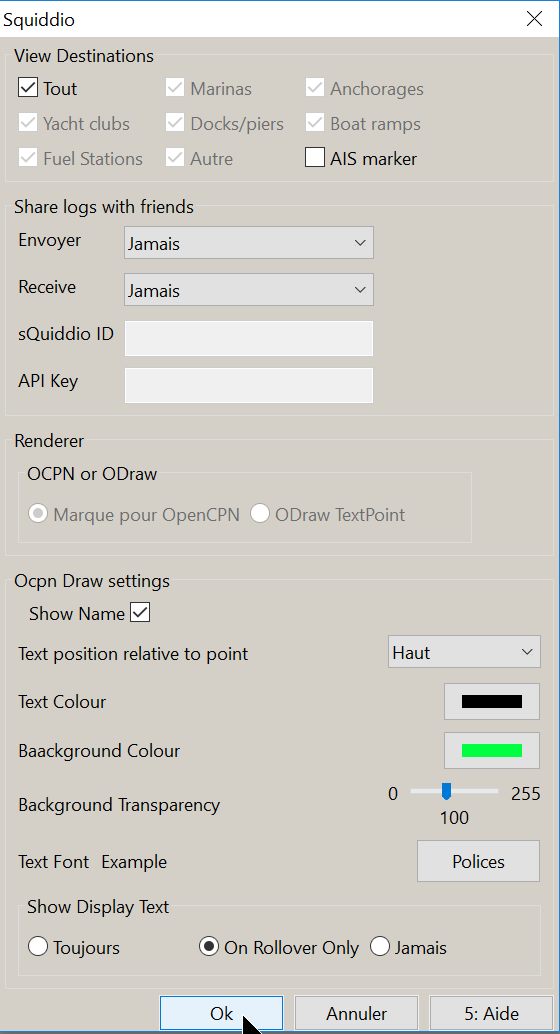 |
Up |
|
| Fonctionnement
du complément : |
| Démarrer
ou quitter le complément : |
|
Up |
| Cacher/Charger
les données disponibles sur squid.io : |
|
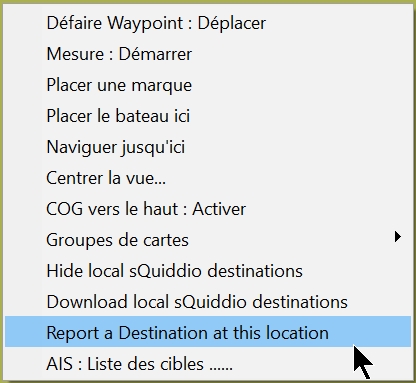 |
Up |
|
||
|
||
|
| Le
principe général : |
|
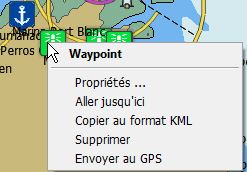 |
Up |
|
|
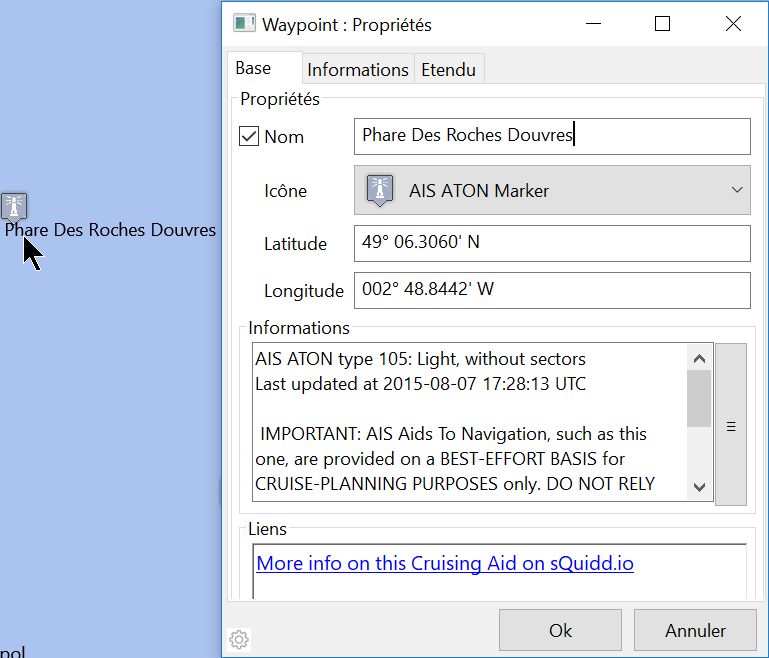 |
Up |
|
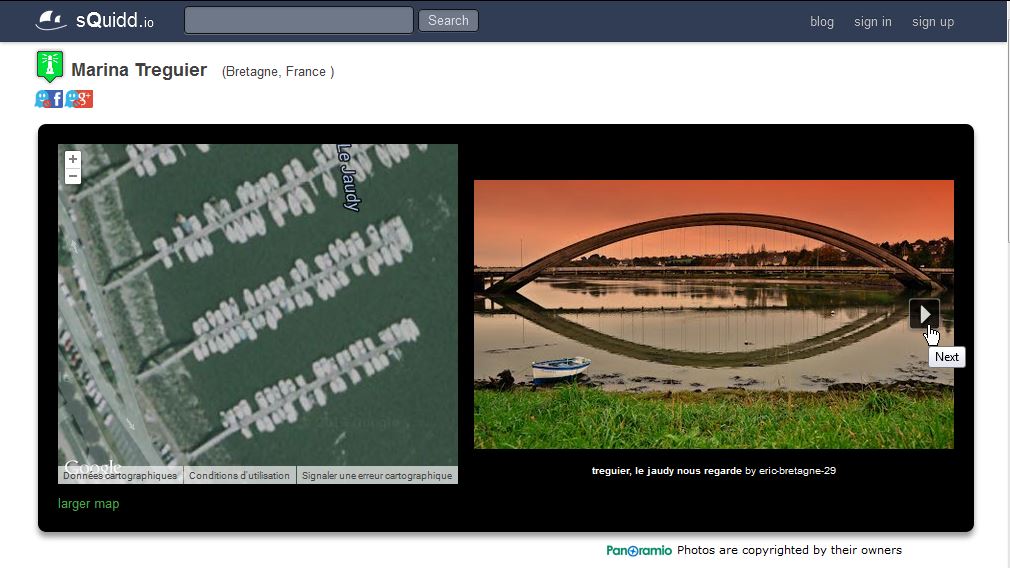 |
|
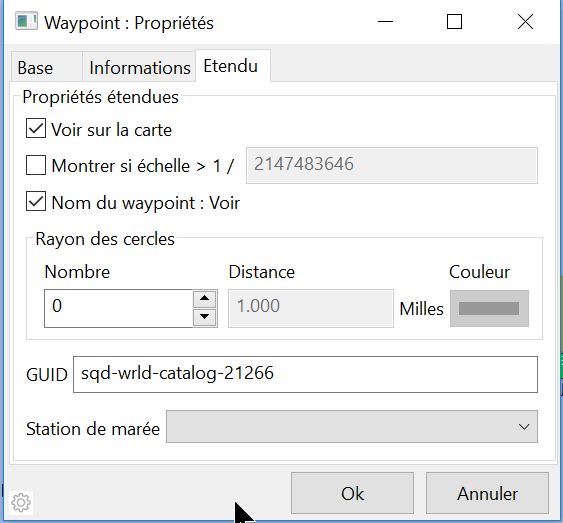 |
Up |
|
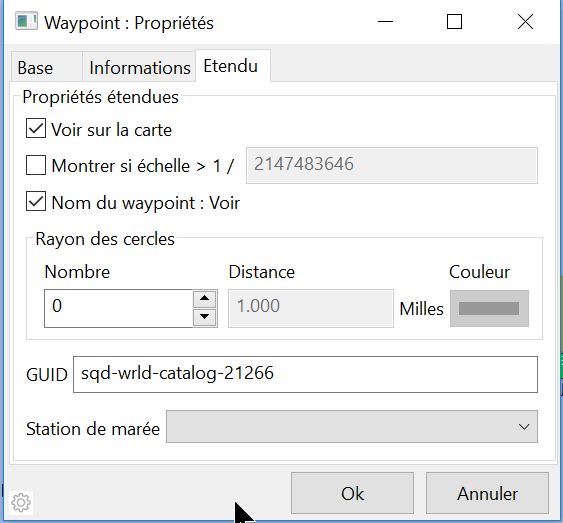 |
Up |
|
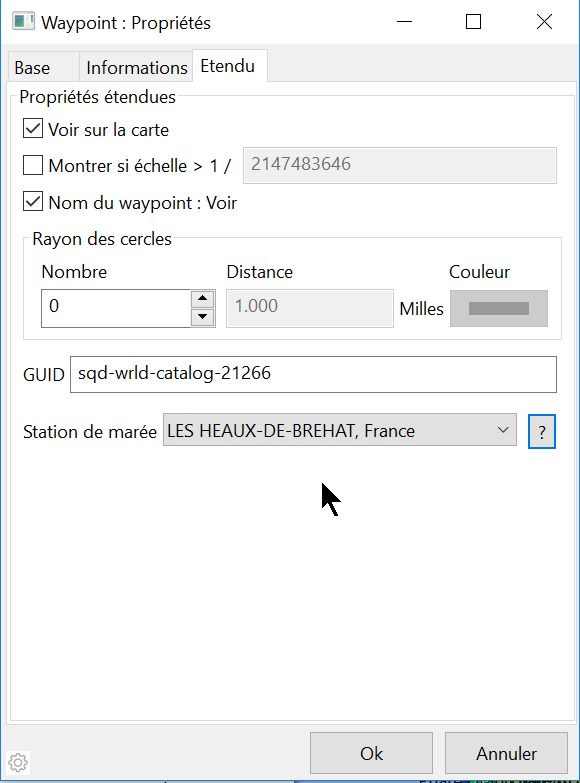 |
Up |
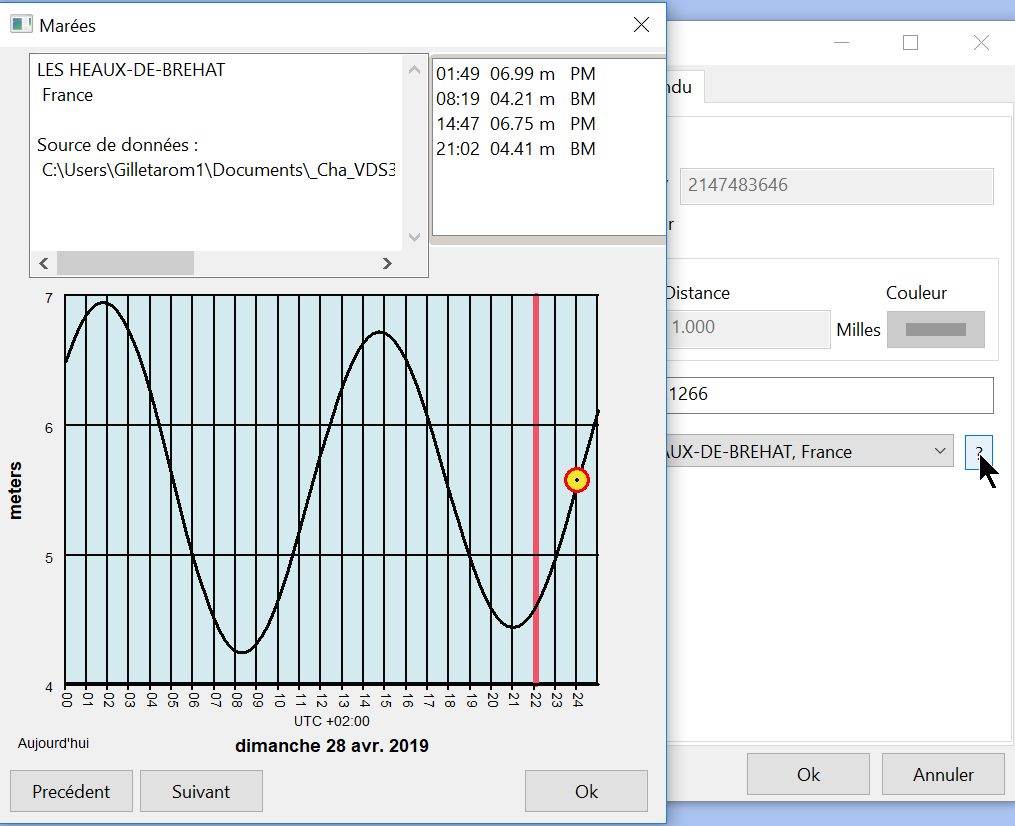 |
Up |
| Ajouter
une destination en ce point : |
|
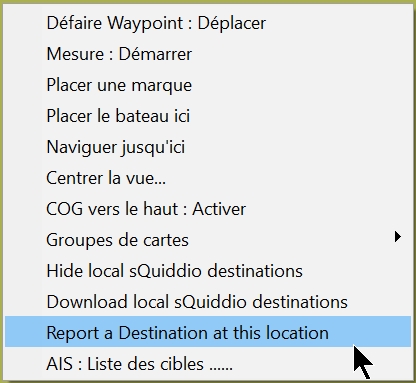 |
Up |
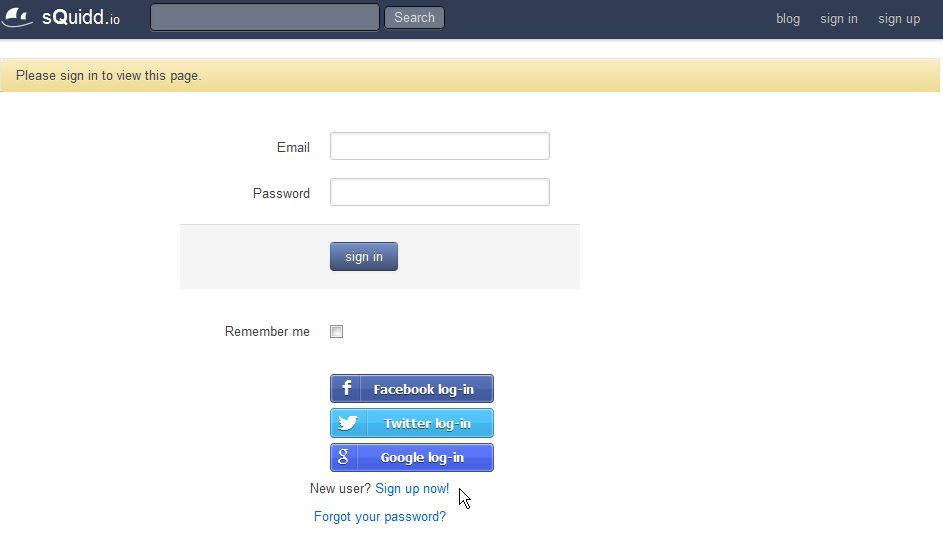 |
Up |
|
|
Up |
|
|
Up |
|
Up |
| Aller au Tutoriel_5_PC.htm | |
| Haut de page |
| Copyright
: Ce site web est protégé contre toute utilisation
commerciale. Dernière modification de cette page : |