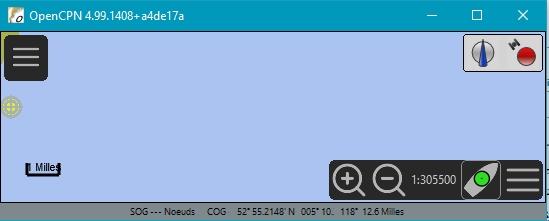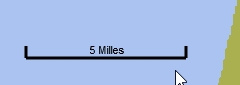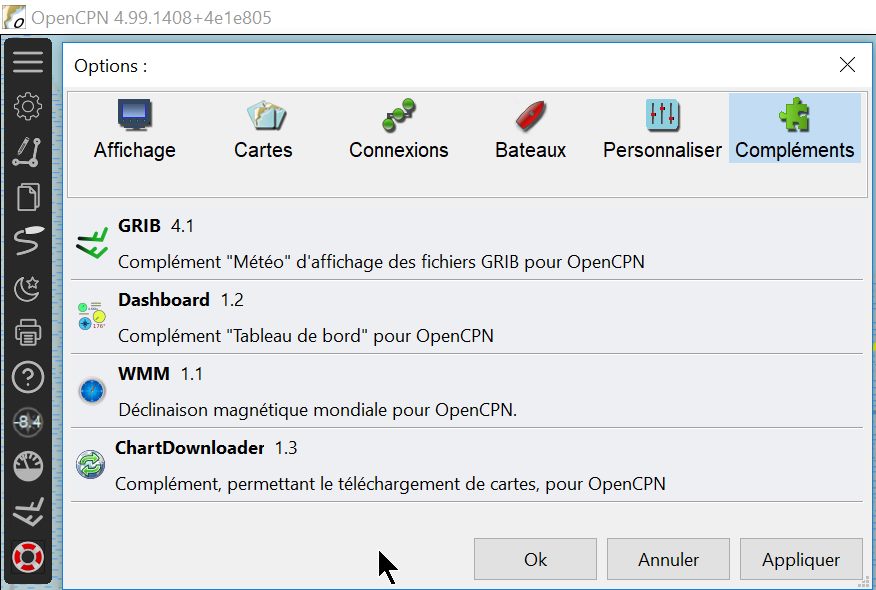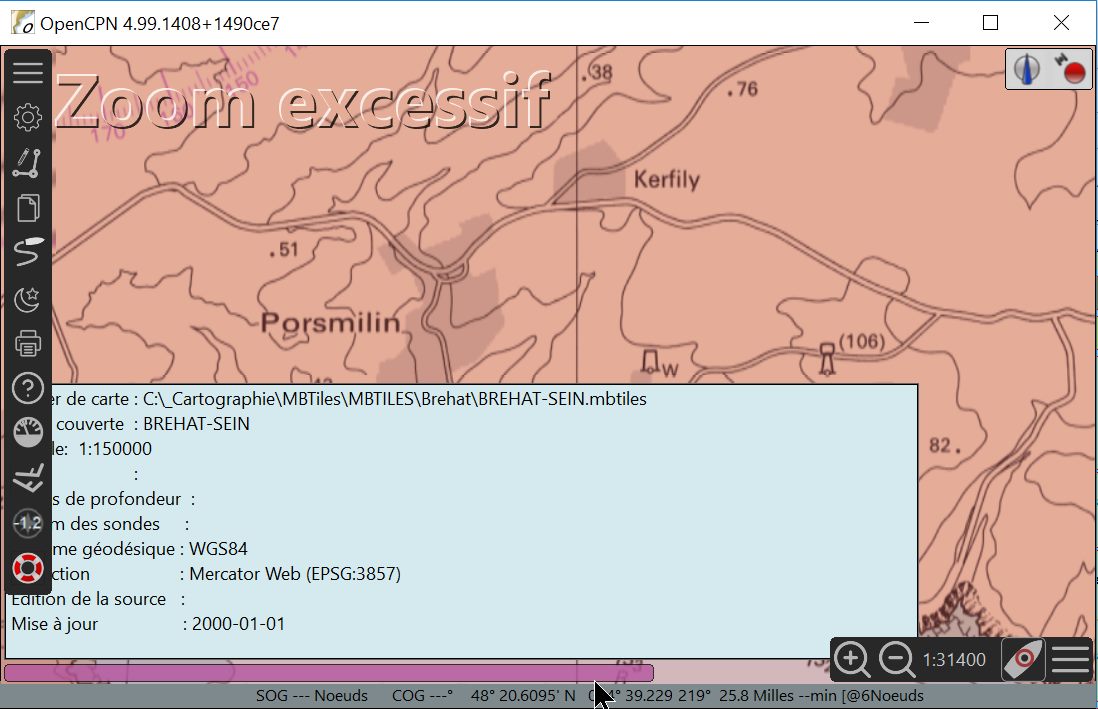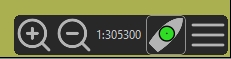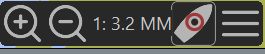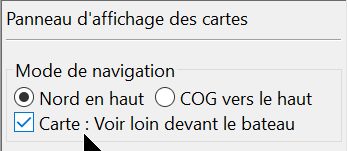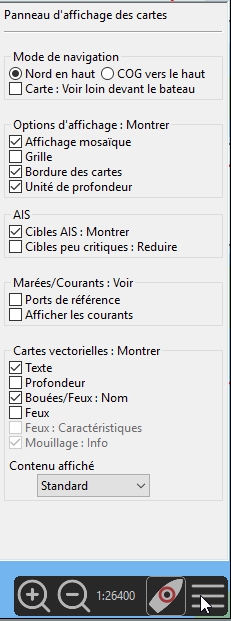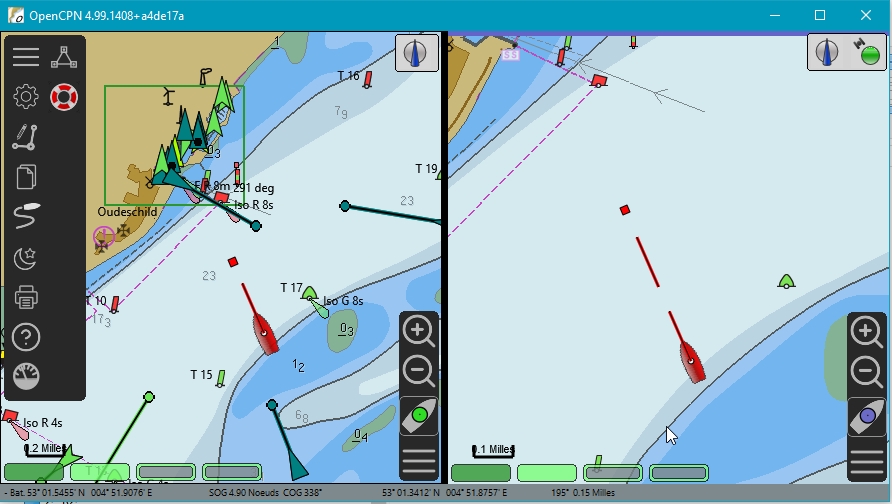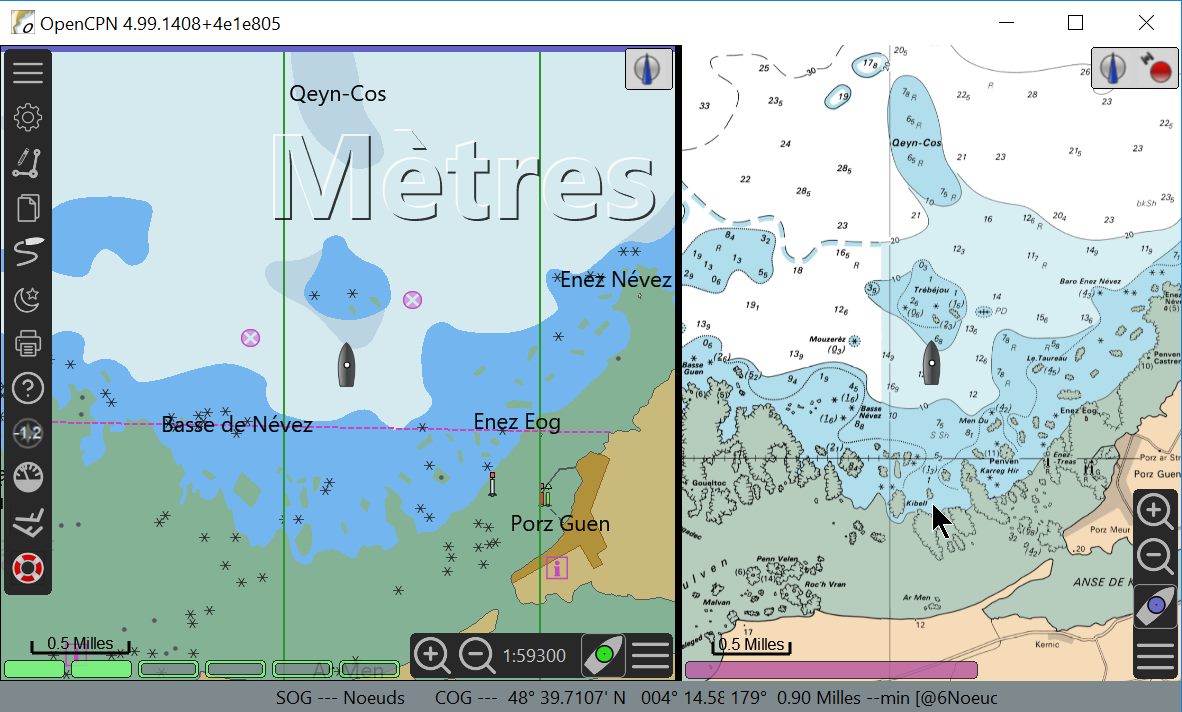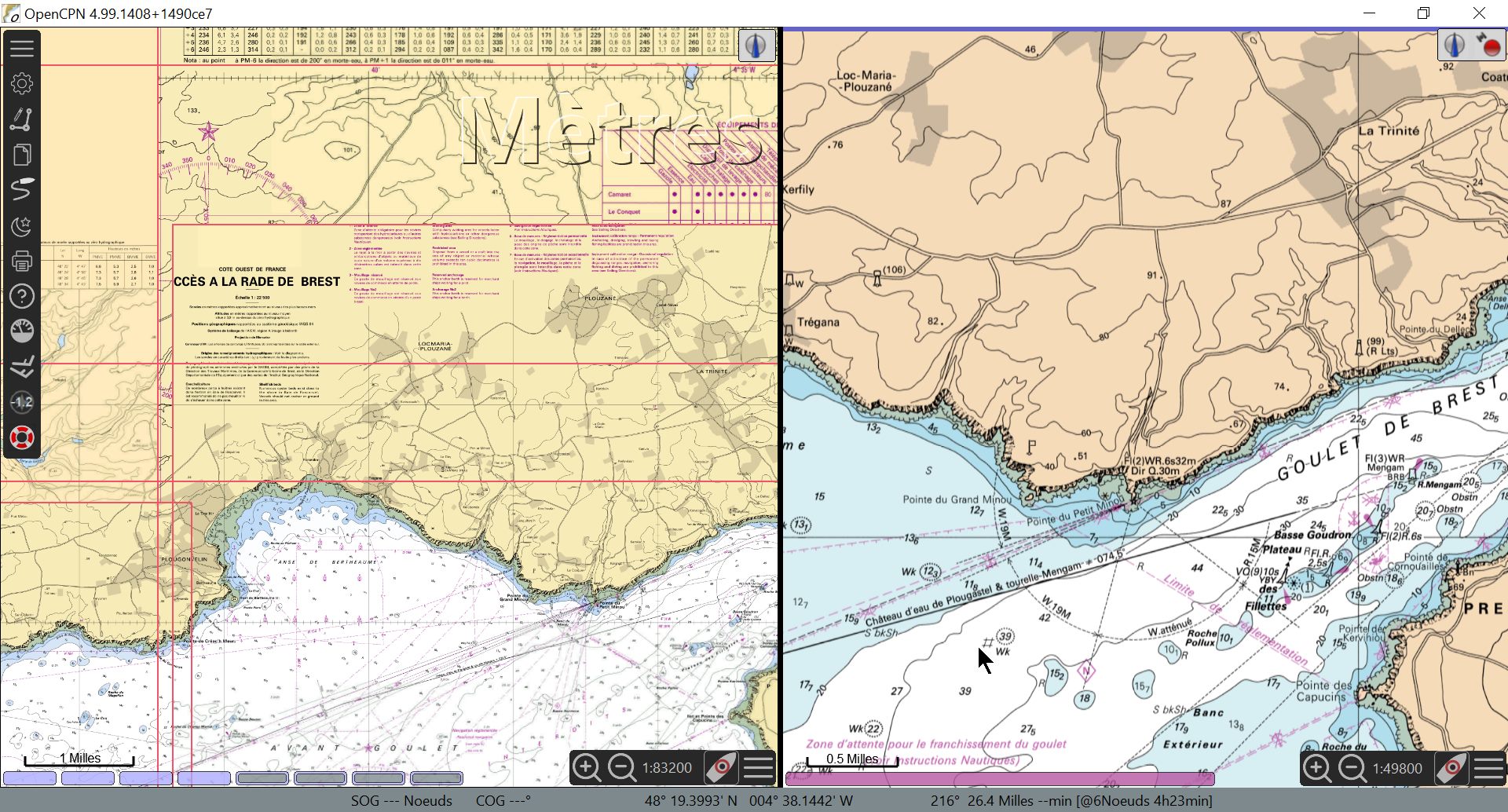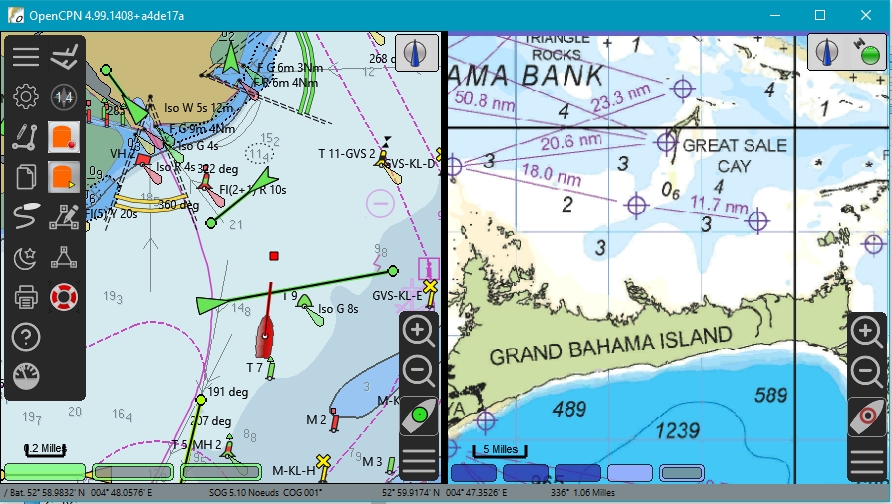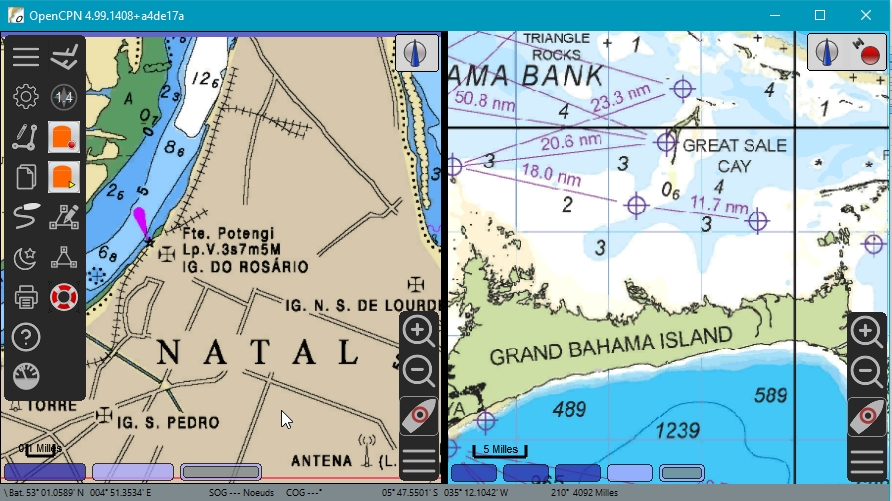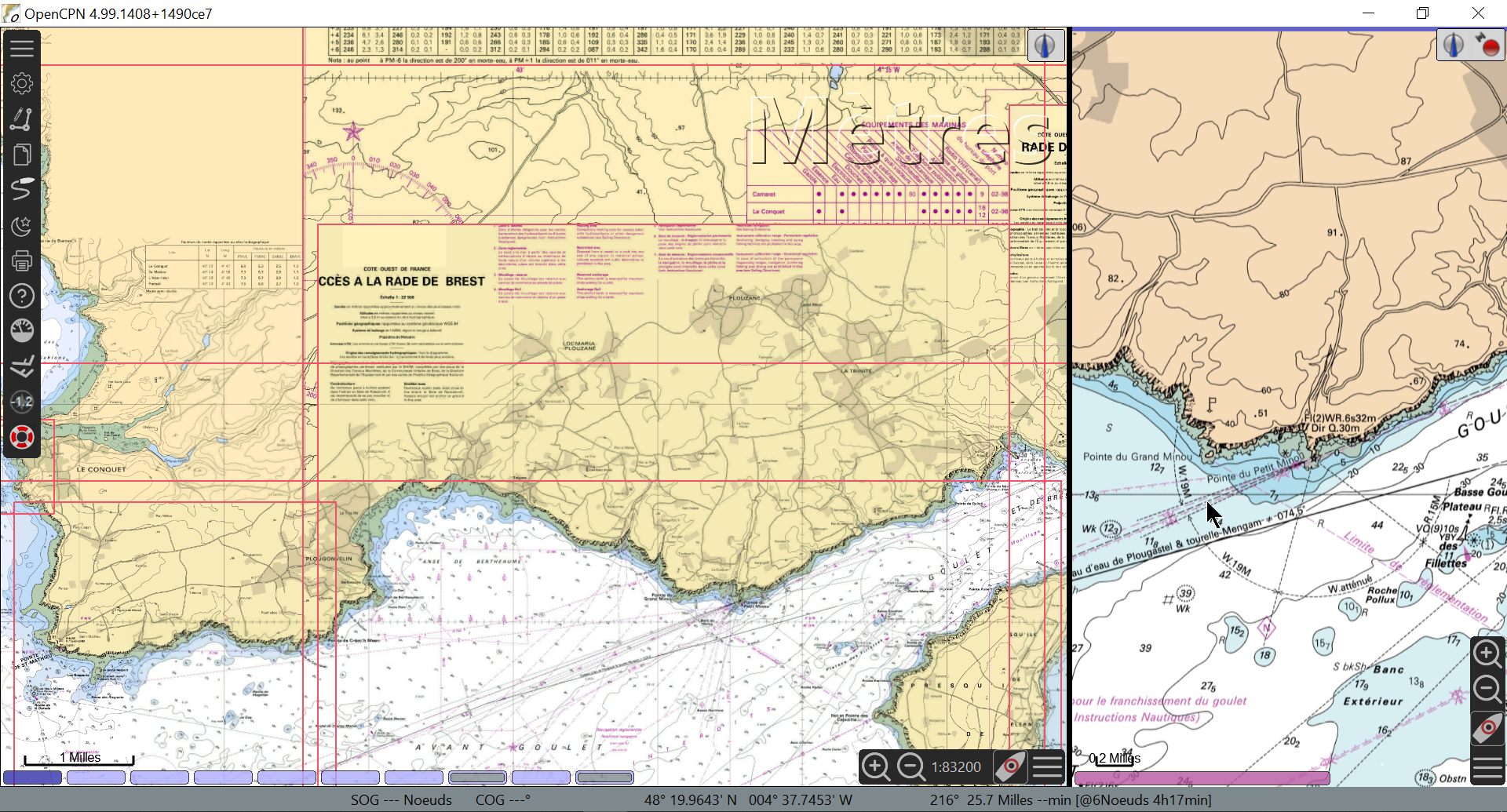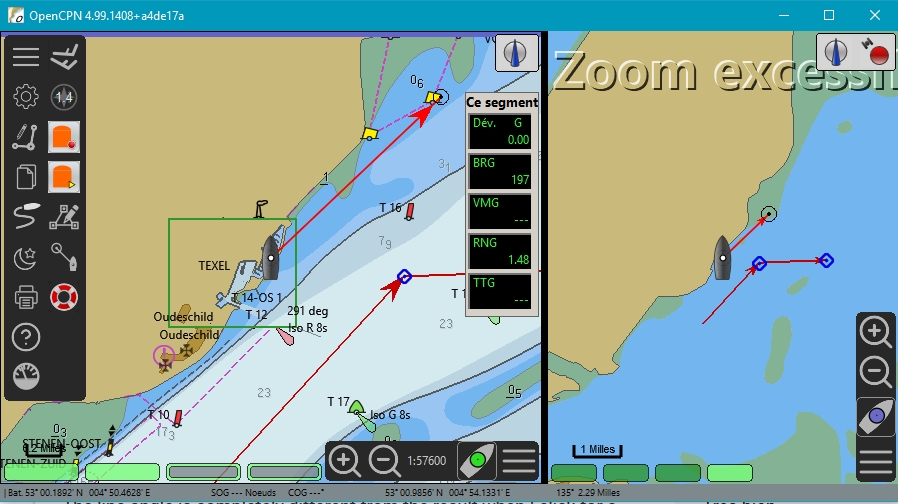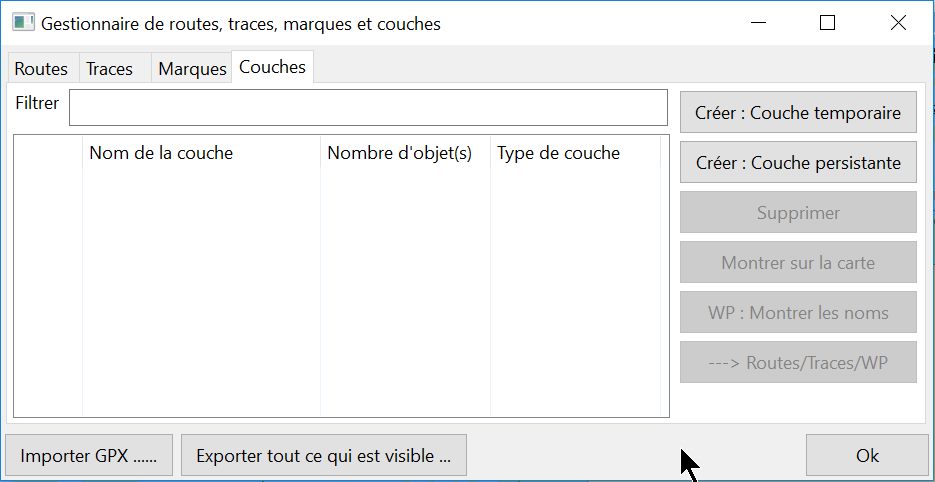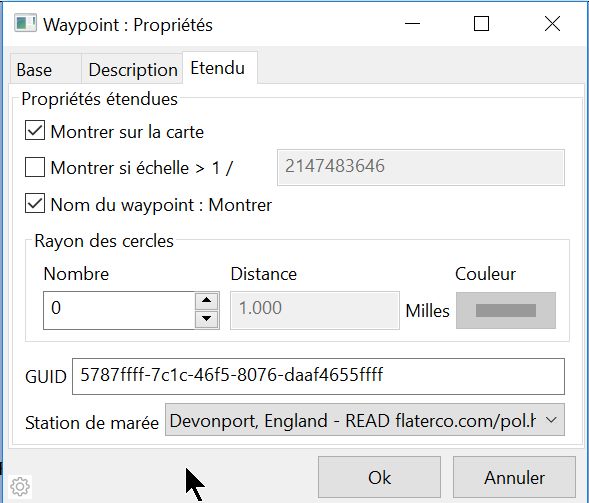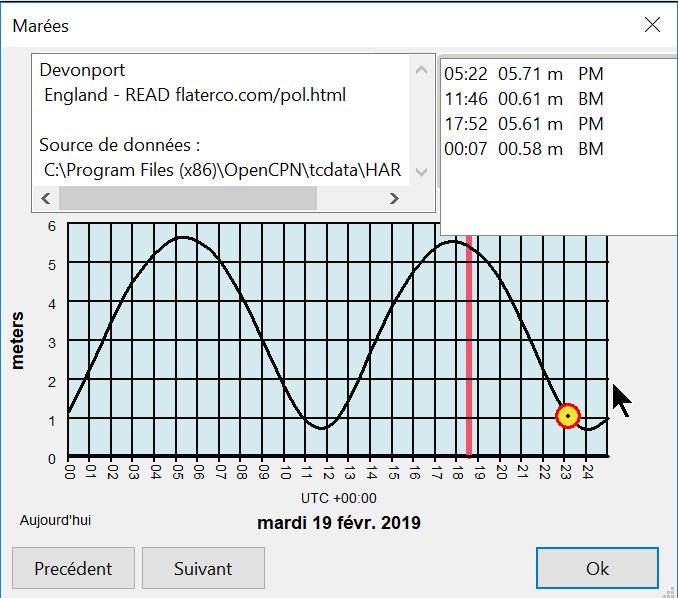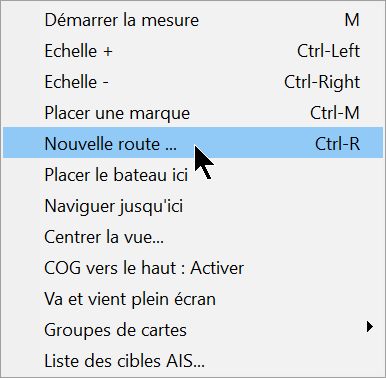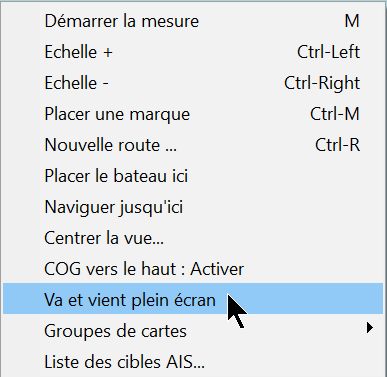- La zone de cartes traditionnelles d'OpenCPN peut être :
- Soit affichée en un seul panneau comme dans OpenCPN 4.8.8
- Soit divisée en deux panneaux.
- La décision est prise dans les "Options/Affichage", tout en
bas, on choisit le nombre de panneaux en cliquant sur l'une des deux
icônes.
- Chaque panneau possède sa propre barre d'icônes.
- Et donc, pour chaque panneau on peut choisir les options
d'affichage.
- Par exemple, on peut afficher, librement, les cibles AIS :
- dans le panneaux de gauche et pas dans celui de droite,
ou vice-versa.
- dans les deux panneaux.
|
Up
|
- Avec deux panneaux, l'un des panneaux est actif, l'autre
n'y est pas.
- Le panneau actif est repérable en observant la présence
d'un trait bleu juste en haut du panneau sur la zone de carte.
- Pour sélectionner un panneau et le rendre actif , vous
disposez de trois méthodes :
- Cliquer gauche, quelque part, dans le panneau que vous
voulez activer.
- Le panneau s'active et ce centre sur le point sur
lequel vous avez cliqué.
- Cliquer droit, quelque part, dans le panneau que vous
voulez activer.
- Cela ne change pas le contenu de ce panneau,
- Le menu contextuel général s'ouvre.
- Utiliser la touche "TAB" du clavier. Cette touche se
comporte comme un bouton bascule à chaque fois que vous l'utiliser.
|
|
- Si vous choisissez d'afficher deux panneaux :
- Vous pouvez afficher :
- des contenus identiques mais avec des niveaux de zoom
différents.
- Faire des choix d'affichage différents entre les deux
panneaux dans les options d'affichage des cartes. Par exemple :
- ci dessous, panneau de gauche :
- on voit les sondes et les cibles AIS
- Le
suivi automatique est activé mais la case à cocher
"Voir loin devant le bateau" n'est pas cochée (œil vert sur le
bateau dans la barre d'icônes en bas à droite de ce panneau).
- ci dessous panneau de droite :
- Les sondes et les cibles AIS sont masquées
- Le suivi automatique est activé et la case à cocher
"Voir loin devant le bateau" est cochée (œil bleu).
|
Up
|
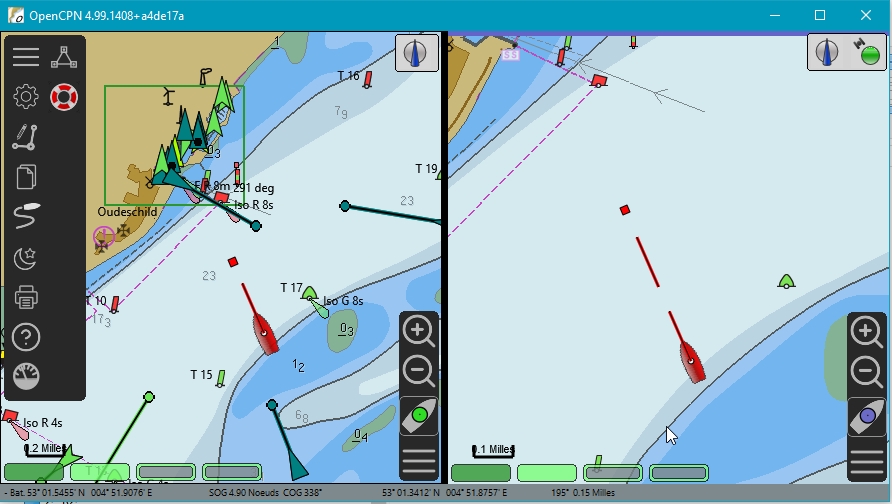
|
Up
|
- Ci dessous, un premier exemple avec des jeux de cartes
différents,
pour la même zone, mais pas le même niveau de zoom, en utilisant deux
groupes de cartes.
- A gauche des cartes oeSENC.
- A droite, des MBtiles, trouvées sur le web
|
|
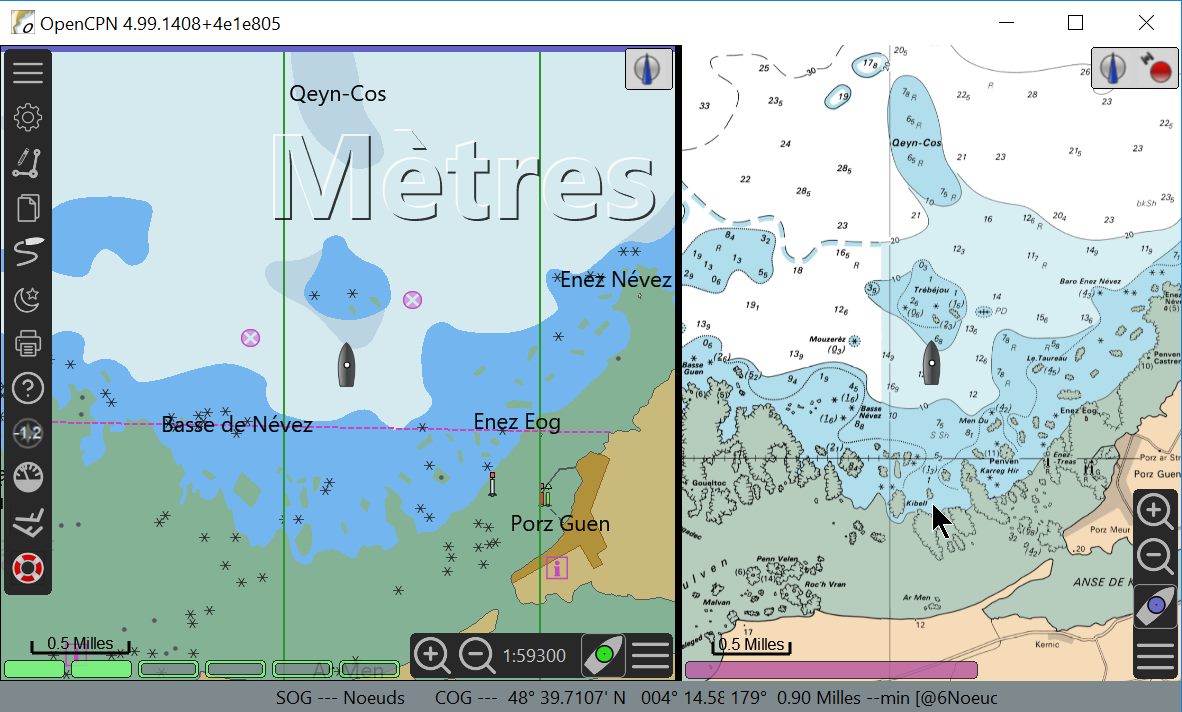
|
Up |
- Ci dessous, un second exemple avec des jeux de cartes
différents,
pour la même zone, avec deux échelles différentes d'affichage, en
utilisant deux groupes de cartes.
- A gauche des rasters de chez VisitMyHarbour
- A droite des MBTiles trouvées sur le web.
|
|
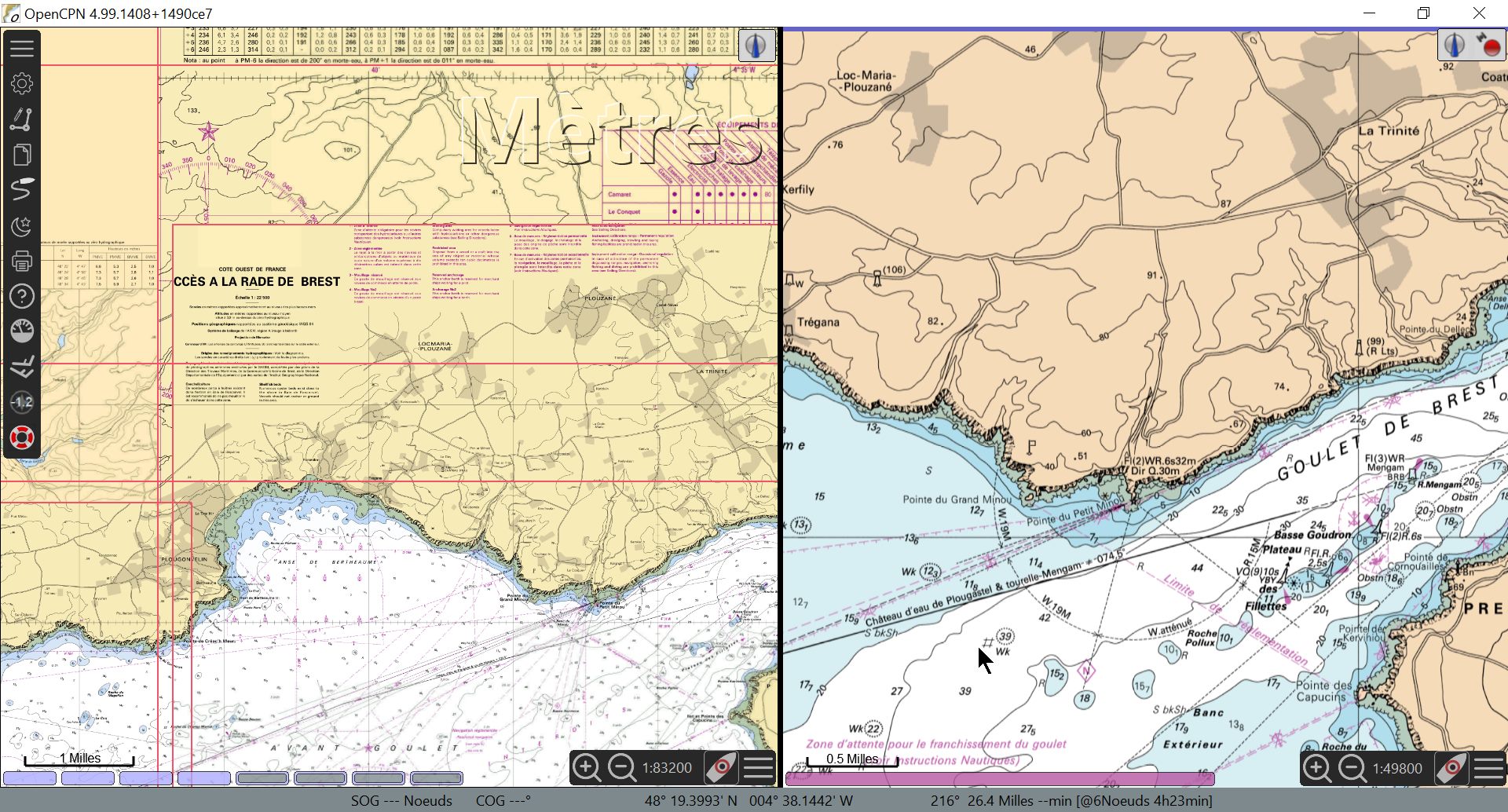
|
Up
|
- Ci dessous, exemple avec deux zones de carte et deux jeux
de cartes différents.
- Toutes les icônes de la barre d'icônes principale, en
noir et blanc,
sont celles de la version 5. Les deux icônes de couleur sont celles du
complément VDR et ne sont pas encore adaptées à la version 5.
- A gauche :
- Cartes vectorielles
- Navigation active, Pays-Bas, avec le bateau (Rouge) et
des cibles AIS.
- Dans les réglages on note l'affichage des textes, des
sondes et des feux.
- A droite, cartes raster des Bahamas.
- Nota bene
:
- Le panneau droit est actif comme le montre le trait bleu,
du haut du panneau droit.
|
|
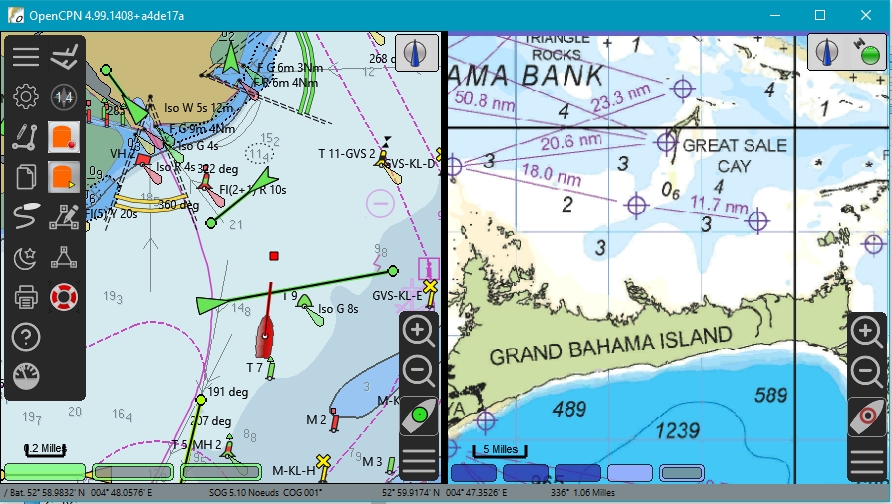
|
Up
|
- Ci dessous, exemple avec des zones différentes et des
cartes différentes :
- A gauche, des raster du Brésil
- A droite des raster des Bahamas (Provenance Fugawi)
- Nota bene
:
- Le panneau gauche est actif comme le montre le trait
bleu, du haut du panneau gauche.
|
|
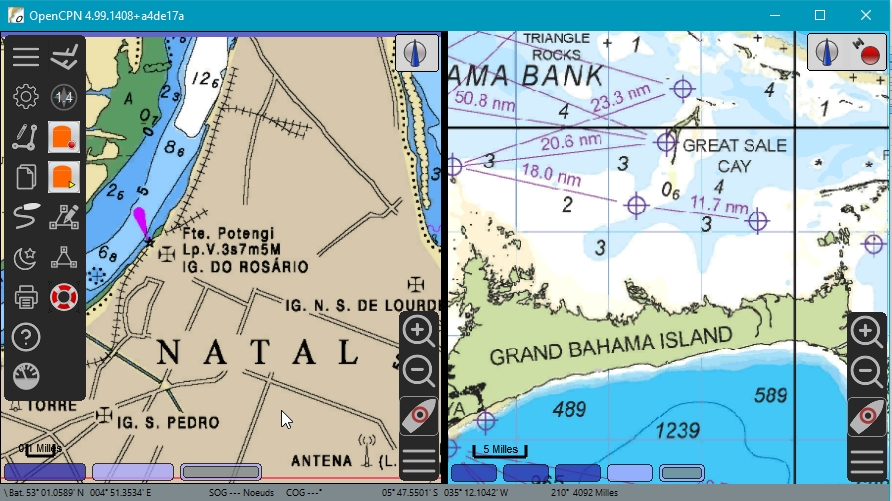 |
Up
|
- Ici, le panneau dit 3actif est celui de droite, comme le
montre le trait bleu juste en haut à droite.
- La largeur des panneaux peut être modifiée en déplaçant la
barre noire verticale qui les sépare.
|
|
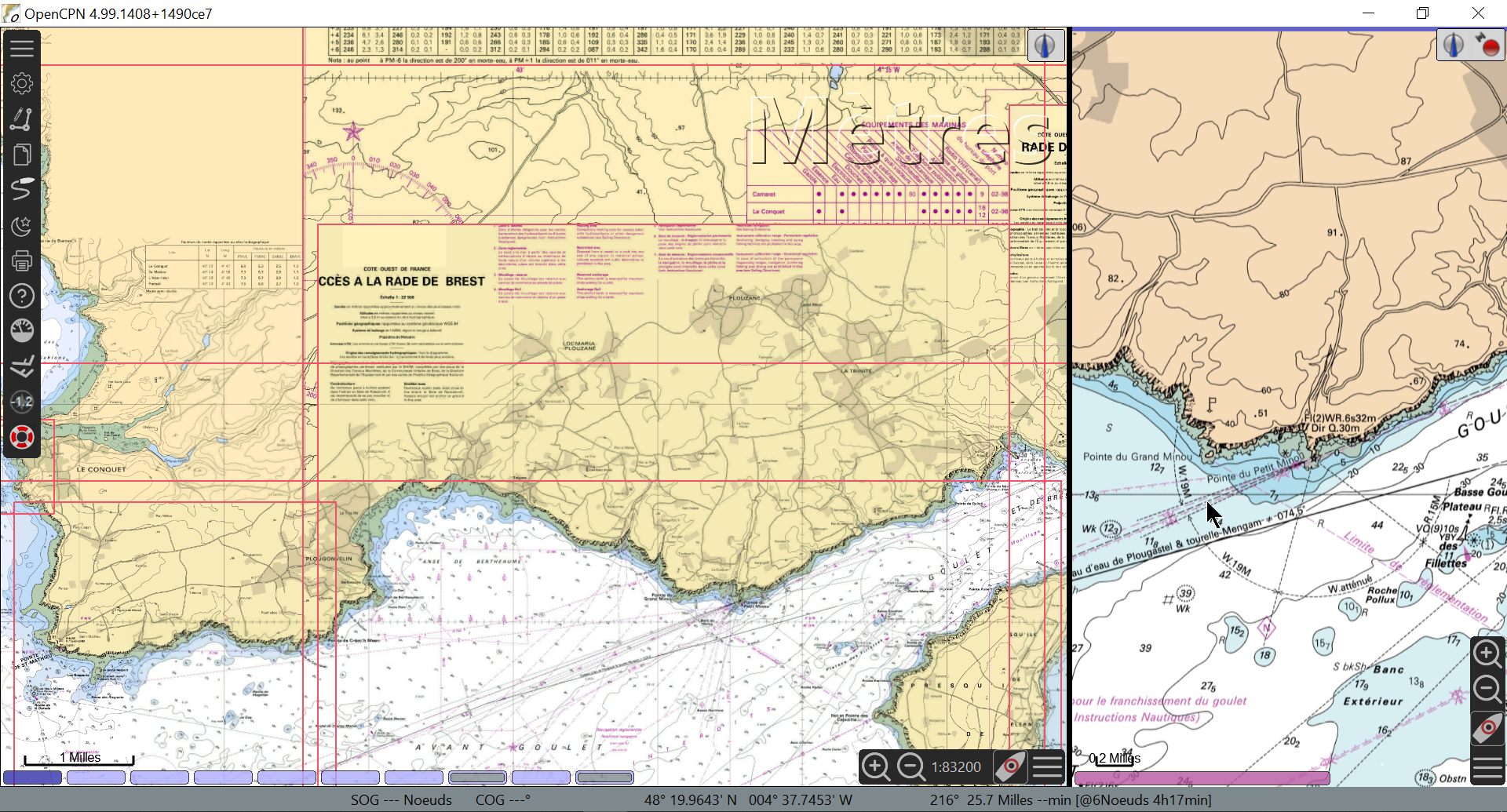
|
Up
|
- Ci dessous, on a tracé une route, soit dans le panneau de
gauche, soit dans celui de droite.
- Elle apparait automatiquement dans les deux panneaux.
- Si une route est activée :
- La route apparait activée dans les deux panneaux.
- Le tableau de marche s'affiche uniquement dans le panneau
gauche.
|
|
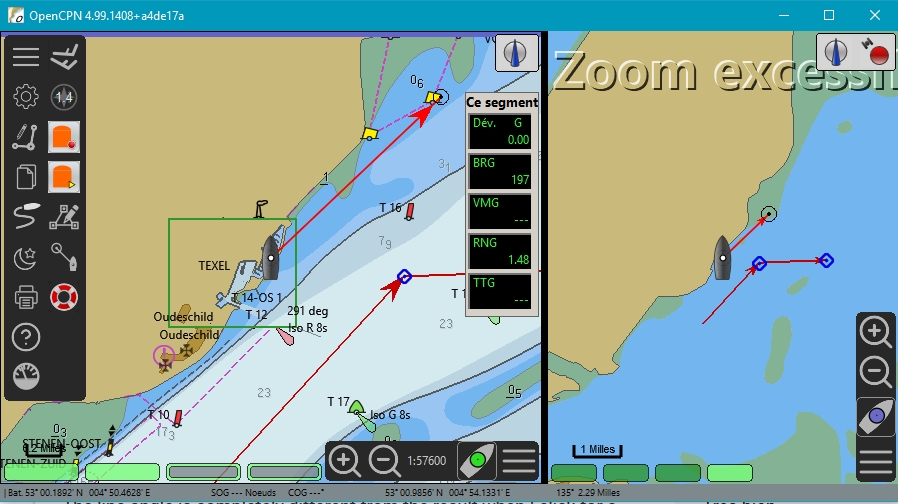
|
Up
|