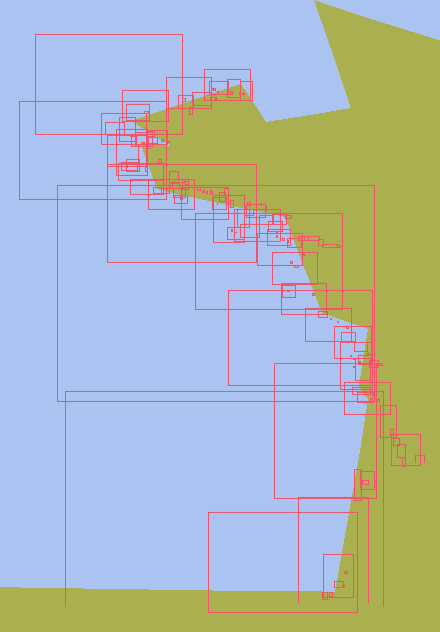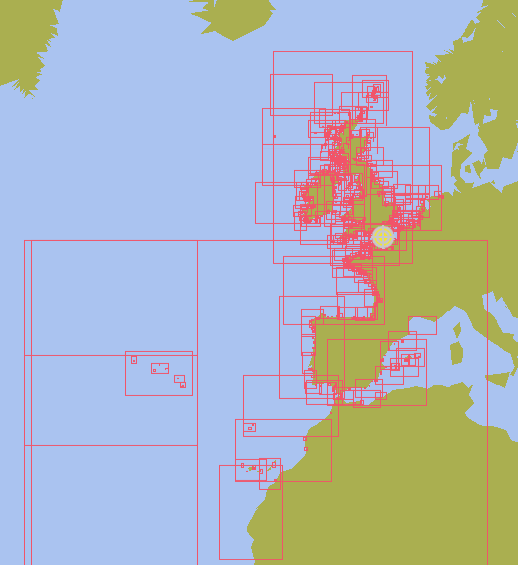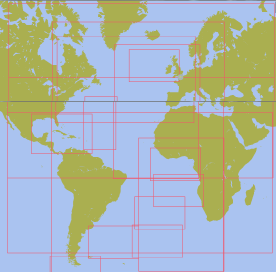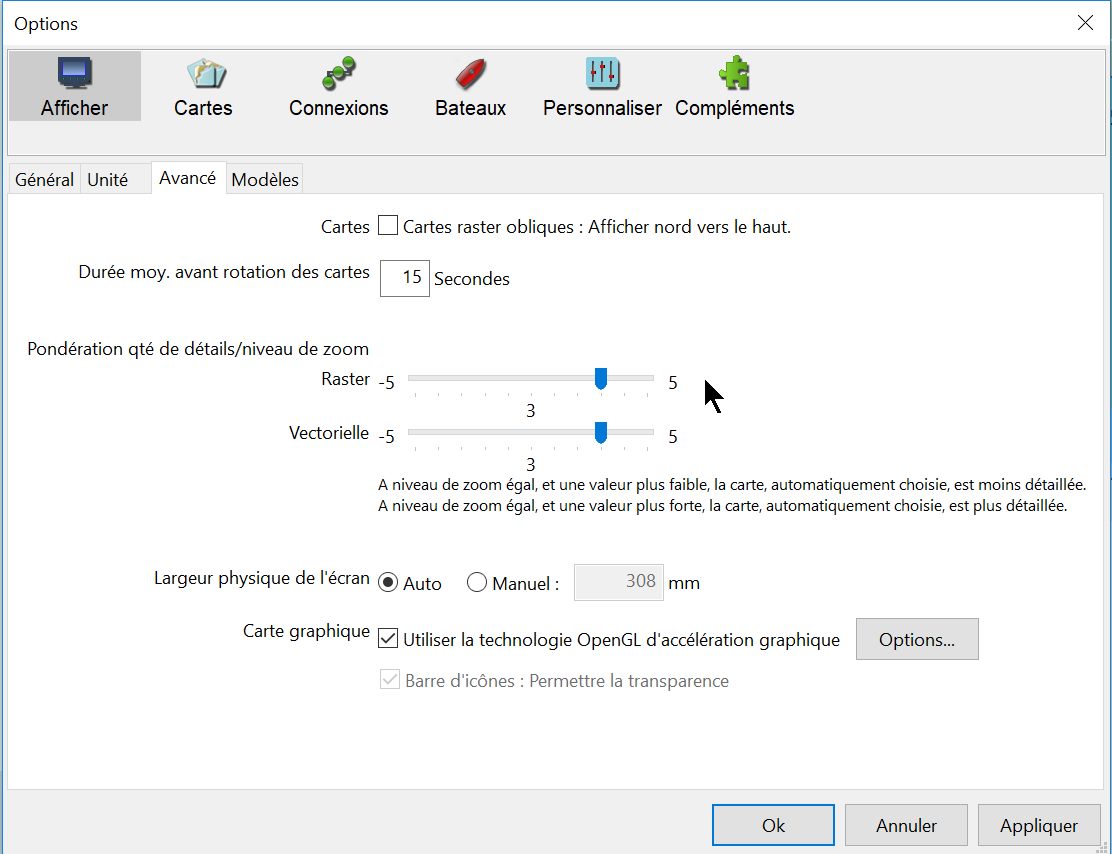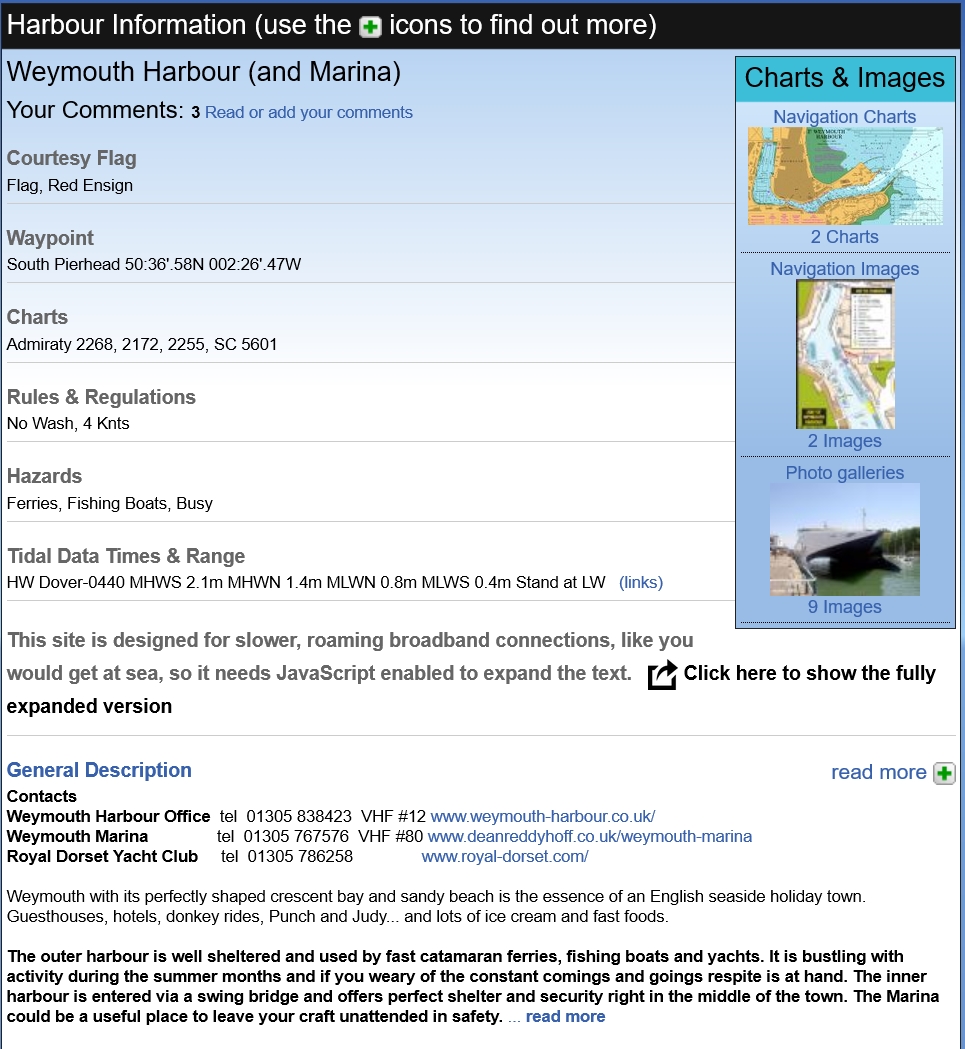- Toutes les étapes ci dessous doivent être effectuées une
fois seulement, après chaque démarrage du PC.
- Si OpenCPN est en fonctionnement, fermer OpenCPN,
- Mettre le stick en place dans un port USB,
- Ouvrir une explorateur de Windows,
- Repérer, dans la colonne de gauche, toutes les unités de
stockage présentes,
- Parmi elles, sélectionner l' unité qui :
- n'est jamais présente dans le cas d'un stick, ou de la
clé USB, si celui ci, ou celle ci, n'est pas enfiché sur un port USB
- comporte le mot "chart" dans son nom.
- Dans la colonne de droite, repérer le logiciel "RunMe.exe"
- Cliquer ou double cliquer sur ce logiciel pour l'exécuter.
- Selon la version de Windows, 2 ou 3 étapes se succèdent :
- En premier, Windows peut vous demander si vous êtes
d'accord pour l'installation ou la modification du PC.
- Une petite fenêtre bleue s'affiche dans laquelle on peut
lire le mot "loading".
- Laisser la fenêtre se refermer d'elle même,
- Une autre fenêtre , grise, s'ouvre contenant la licence
d'agrément, en Anglais.
- Voyez en bas, deux boutons.
- Utilisez le bouton "I agree" (J'accepte),
- Attendez un peu,
- L'écran devient tout blanc et un message annonce que le
stick, le disque virtuel ou la clé est "unlocked",
- Attendez que cet écran blanc se ferme de lui même.
- Lancez OpenCPN.
- Nota bene
:
- Les cartes pourront s'afficher :
- Soit tant que vous ne fermez pas le PC,
- Soit, si vous utilisez un stick ou une clé, tant que
celui ci ou celle ci reste enfichée dans le port USB,
- Soit tant que vous n'éjectez pas le stick, le disque
virtuel ou la clé USB.
- Vous pouvez arrêter et redémarrer OpenCPN autant de
fois que vous le voulez, cela n'a aucun effet sur le blocage ou le
déblocage du stick, du disque virtuel ou de la clé.
|
Up
|
- Lors de l'installation initiale d'un disque virtuel, on dit
qu'on monte le disque virtuel.
- Lors de l'arrêt du PC ou après éjection, le disque virtuel
n'est plus visible dans l'explorateur de windows.
- Pour réutiliser un disque virtuel qui n'apparait plus dans
l'explorateur de Windows, il faut le "remonter"
- Pour cela, il est indispensable d'avoir conservé, à portée
de souris, dans un dossier du PC, le disque ".iso" qui a servi à
installer le disque virtuel.
- Cliquez gauche (une ou deux fois, selon le réglage du PC)
sur ce fichier ".iso" comme si vous vouliez l'exécuter.
- Cela suffit pour "remonter" le disque virtuel. Il apparait
à nouveau dans l'explorateur.
- Le fichier "RunMe.exe" est à nouveau disponible,
- Les dossiers de cartes présents dans le disque virtuel
sont visibles.
|
Up
|
- Cette action n'est utile que si vous voulez :
- Retirer un stick ou une clé USB pour le ou la remplacer
par un autre stick ou une autre clé USB,
- Démonter un "disque virtuel"
- Pour cela :
- Ouvrez un explorateur de Windows,
- Repérez la ligne du stick, du disque virtuel ou de la clé
USB que vous voulez éjecter,
- Cliquez droit sur cette ligne,
- Effet :
- Les cartes situées dans le stick, le disque virtuel ou la
clé ne peuvent plus s'afficher,
- Mais, pas de panique, aucune carte n'est supprimée.
- Pour pouvoir les ré-utiliser, il faut :
- Pour un stick ou une clé USB, remettre ce stick ou
cette clé USB dans un port USB et le ou la redébloquer .
- Pour un disque virtuel, remonter le disque virtuel.
|
Up
|