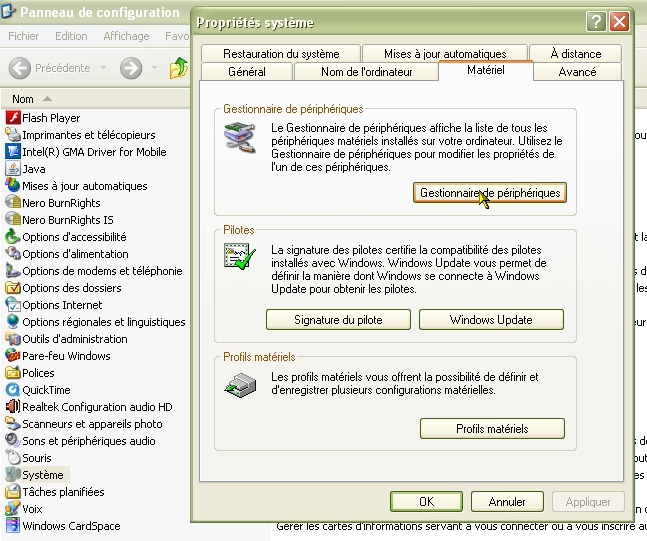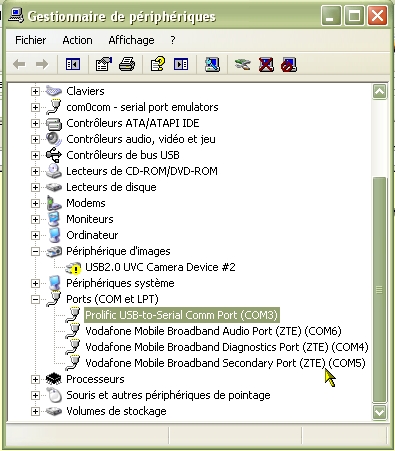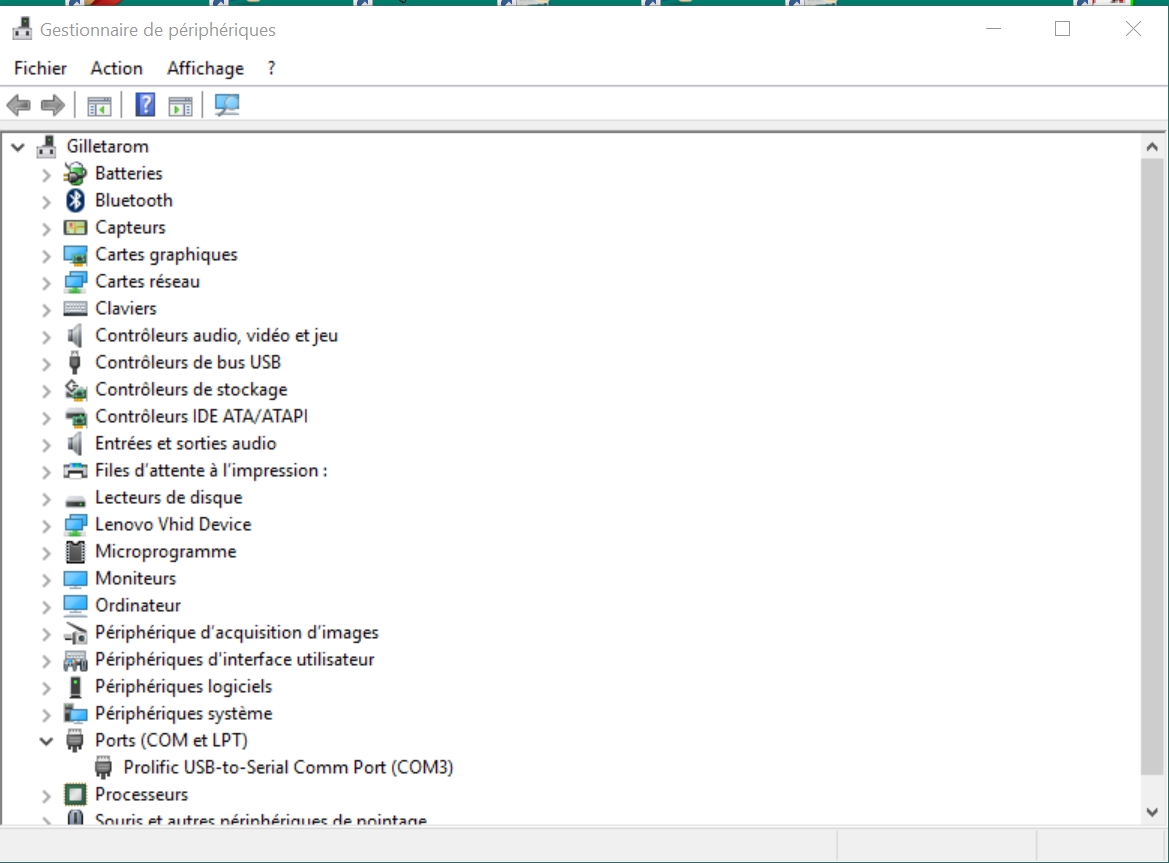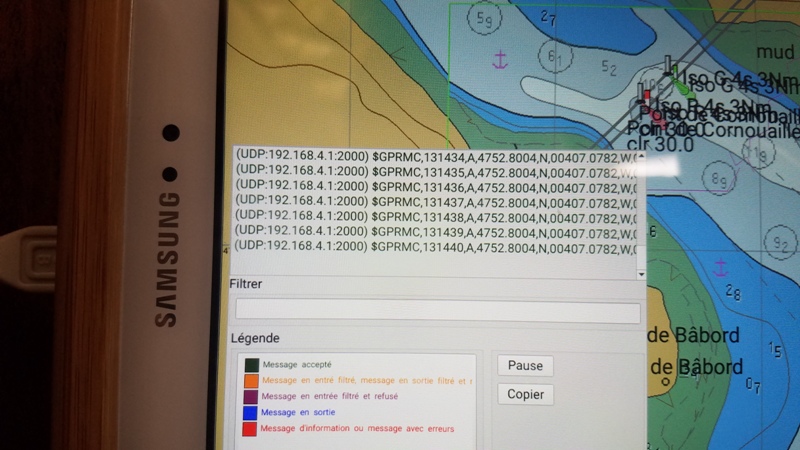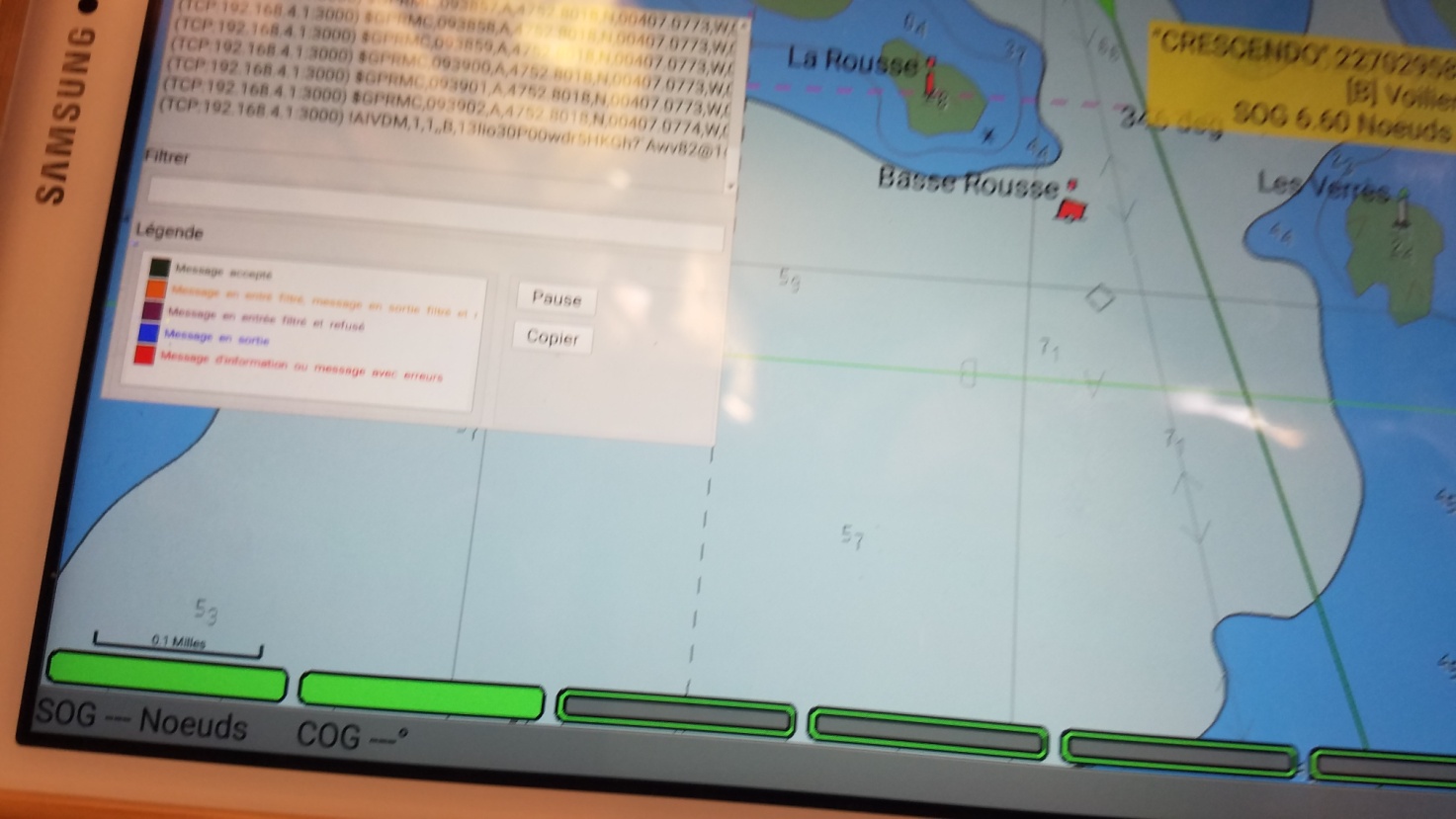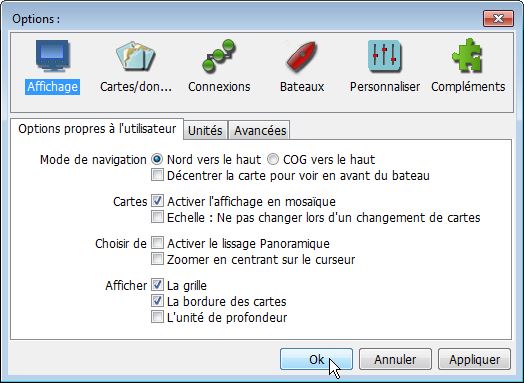|
- 5 -
Tablette
:
- Samsung Galaxy Tab A6 taille 10,5" avec 16 Go de RAM,
tournant
sous Android 8.1 ou supérieur, équipée d'une
carte mémoire additionnelle Micro SdHC d'une capacité
de 32 Go ou plus, (Maxi possible 64 Go). D'autres tablettes
équivalentes doivent pourvoir aussi convenir.
- 6 - OpenCPN
- version officielle de Dave Register, (OpenCPN
for Android Version 5.0.8 [52]),
- 7
- Cartographie
électronique :
- OeSENC, (sous licence SHOM et/ou
services officiels d'autres pays), son complément oeSENC_PI,
considérés comme déjà installés
dans OpenCPN, (très bon
marché).
|
Up
|
| II - LES
CONNEXIONS
II.1 -
Connexion
du GPS Furuno GP 32 à une VHF ASN Standard Horizon GX 1300 E
- 1 - Connecter la
sortie NMEA + du GPS, (fil blanc) à l'entrée NMEA + de
la VHF, (fil bleu)
- 2 - Connecter la sortie NMEA - du GPS, (fil
bleu) à l'entrée NMEA - de la VHF, (fil vert)
- La sortie du GPS est
au format RS 422, vitesse 4800 Bauds avec les voltages de sortie
suivants: + 6V 0,3V -6V
II.2 -
Connexion
du GPS & de la VHF au multiplexeur NMEA4WIFI
- 1 - Connecter la
sortie NMEA + du GPS, (fil blanc) ET l'entrée NMEA + de la
VHF, (fil bleu), à l'entrée C1 du multiplexeur
- 2
- Connecter la sortie NMEA - du GPS, (fil bleu) ET l'entrée
NMEA - de la VHF, (fil vert), à l'entrée C2 du
multiplexeur
II.3 -
Connexion
du récepteur AIS au multiplexeur
- 1 - Raccorder la
sortie NMEA + du récepteur AIS à l'entrée B1 du
multiplexeur
- 2 - Raccorder la sortie NMEA - du récepteur AIS à
l'entrée B2 du multiplexeur
II.4 -
Connexion
d'une centrale de navigation au multiplexeur
- Eventuellement, on
peut aussi raccorder les sorties NMEA + et - d'une centrale,
respectivement aux entrées A1 & A2 du
multiplexeur, à condition qu'elle utilise aussi la norme NMEA
0183.
- L'ensemble des
connexions est représentée sur le synoptique
suivant:
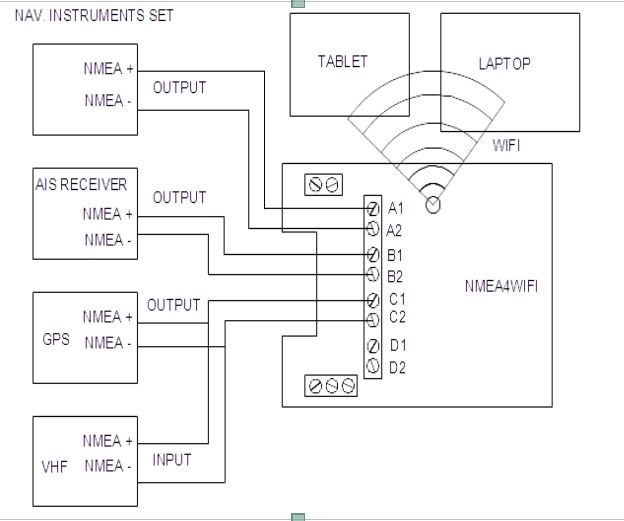
- Note:
la connexion entre le multiplexeur et la tablette, (ou un PC), se
fait par Wifi.
|
Up
|
|
III - LES REGLAGES
DANS OpenCPN
III.1
Désactiver
le GPS interne de la tablette, (moins précis que le GPS
Furuno).
- - Fenêtre "connexions", décocher
"GPS intégré"
- - Menu "3 points",
en haut à droite de l'écran, "Paramètres
OpenCPN", "Connexions options de localisation GPS/AIS",
décocher "Récepteur GPS interne".
III.2 Activer
les
cibles AIS
- Menu "3 barres horizontales" en bas à
droite de l'écran; cocher "Cibles AIS: Voir" et
sortir du menu.
III.3 Activer
une
connexion TCP ou UDP
- Fenêtre "Connexions",
Ajouter une connexion, et faire les réglages suivants:
- Protocole: TCP;
Adresse réseau: 192.168.4.1; Port réseau: 3000;
Priorité: 1
- Protocole: UDP; Adresse réseau:
192.168.4.1; Port réseau: 2000; Priorité: 1
- On
choisira ensuite le protocole de connexion en cochant la case
correspondante, (un seul protocole à la fois), et on appuie
sur le bouton "Valider".
- Rappel, la case "GPS
intégré", doit être décochée.
Vérifiez plusieurs fois; car elle a tendance à se
"cocher" automatiquement dés qu'on change un
paramètre de connexion dans OpenCPN.
|
Up
|
|
IV - LES REGLAGES DU
MULTIPLEXEUR
- Le multiplexeur est paramétrable à
l'aide d'un outil logiciel à télécharger à
partir du site du fabricant.
- Cet outil, nommé "Outil
NMEA4WIFI", ouvre une fenêtre, où tous les réglages
sont possibles.
- Voyez ci-dessous les
deux réglages possibles en fonction du protocole de
communication choisi:
- PROTOCOLE
UDP SUR PORT 2000
-
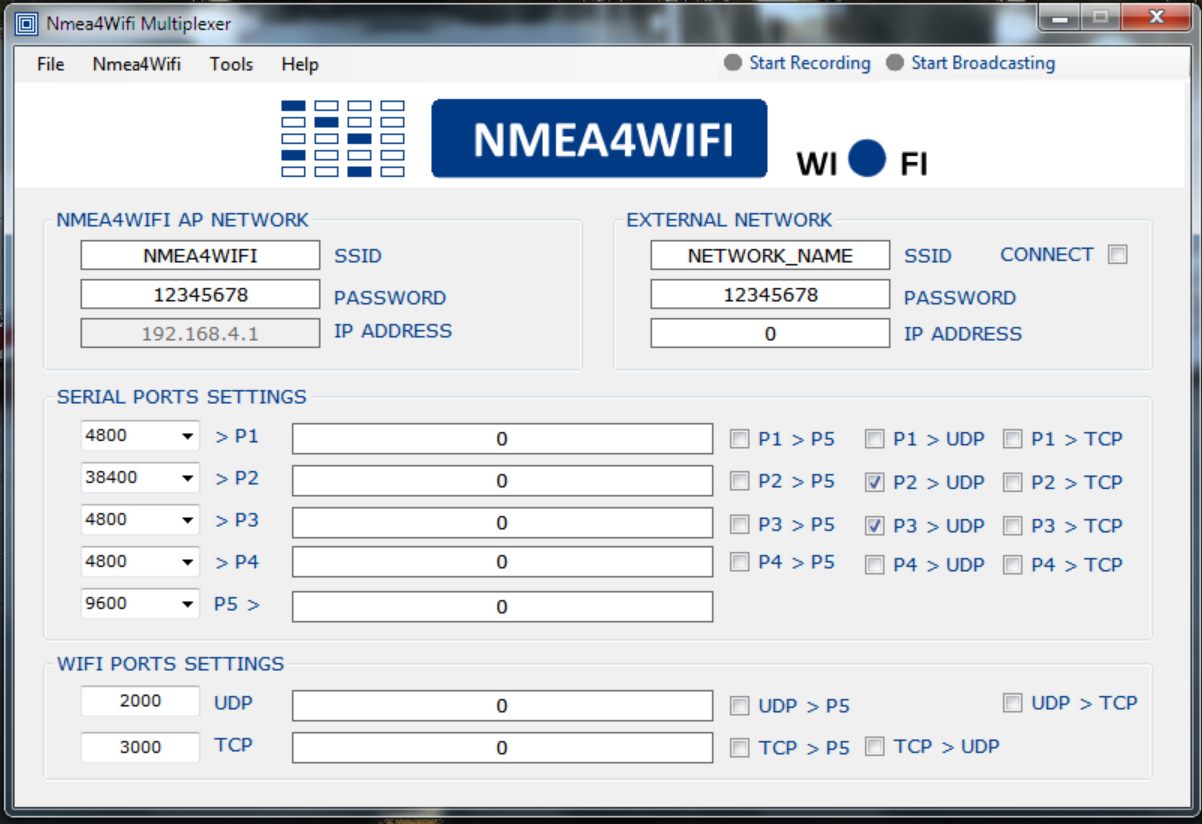
|
Up
|
- PROTOCOLE
TCP SUR PORT 3000
-
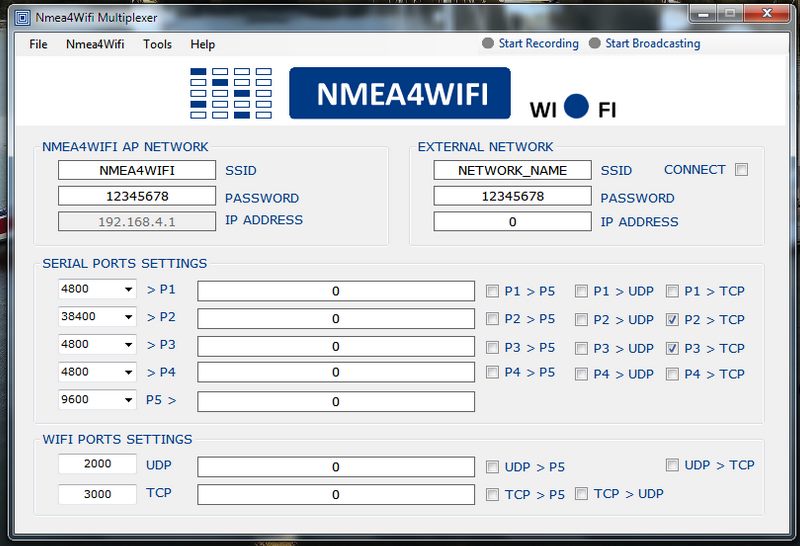
- Le protocole TCP
présente l'avantage d'une vérification de la bonne
réception des phrases NMEA 0183 par le destinataire :
- Ce qui
ralentit un peu le traitement.
- Mais à la vitesse ou se
déplacent les bateaux, c'est imperceptible.
- Le protocole UDP
est plus rapide :
- mais ne garantit pas l'intégrité des
données reçues.
|
Up
|
V - LES REGLAGES DE LA
TABLETTE
- V.1 Dans le menu
"Paramètres", (roue dentée), "
Connexions", activez "Wi-Fi"
- V.2 Dans le menu
"Paramètres", (roue dentée), "
Connexions", désactivez "Position"
- Avec ces réglages,
seul le GPS Furuno est pris en compte par OpenCPN et la tablette.
- La
communication entre le multiplexeur et la tablette se fait en Wi-FI.
(jusqu'à 4 autres "clients" supplémentaires
peuvent aussi se connecter en Wi-Fi au multiplexeur).
|
|
| VI
- EXEMPLES DE CAPTURES D'ECRAN
AFFICHAGE
DE LA POSITION DU BATEAU ET DE SON CAP UNIQUEMENT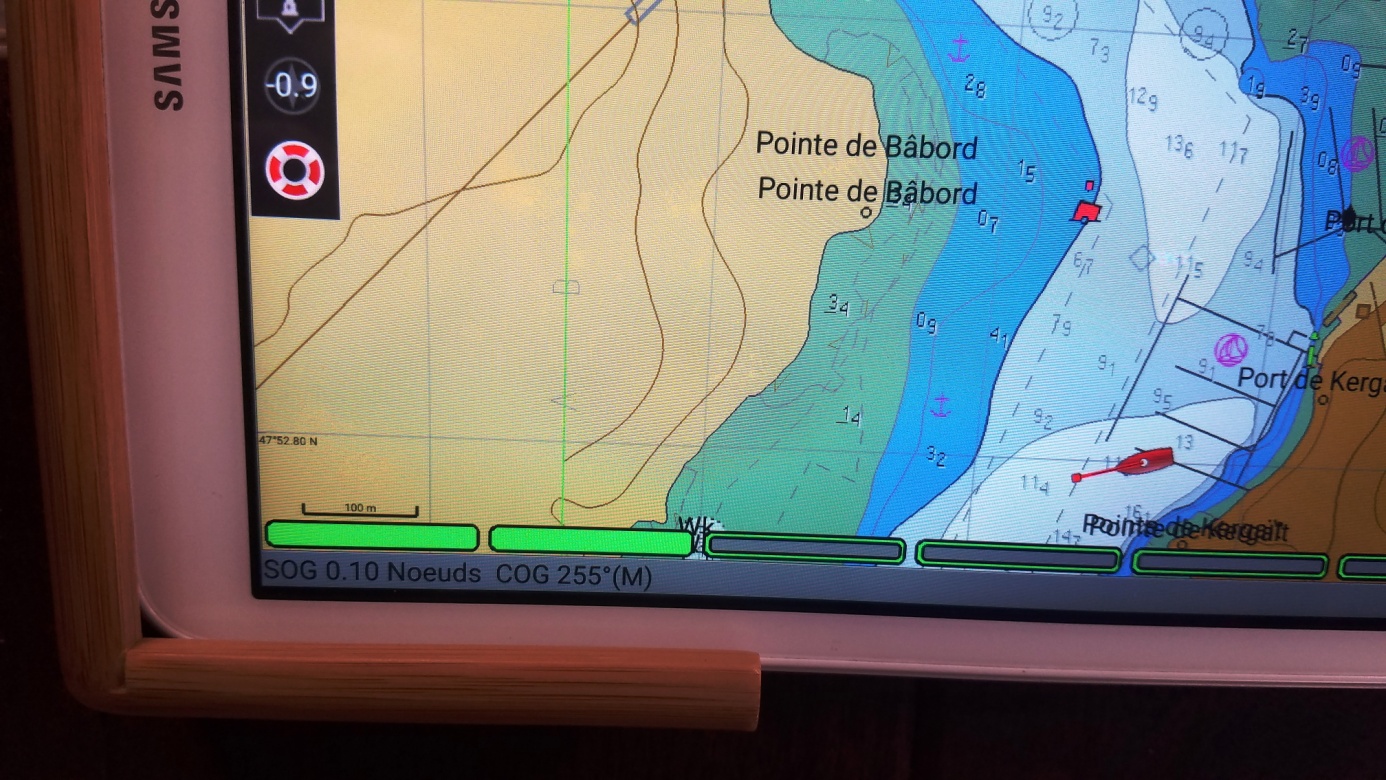
|
Up
|
VISUALISATION
DES PHRASES GPS EN NMEA 0183 CORRESPONDANTES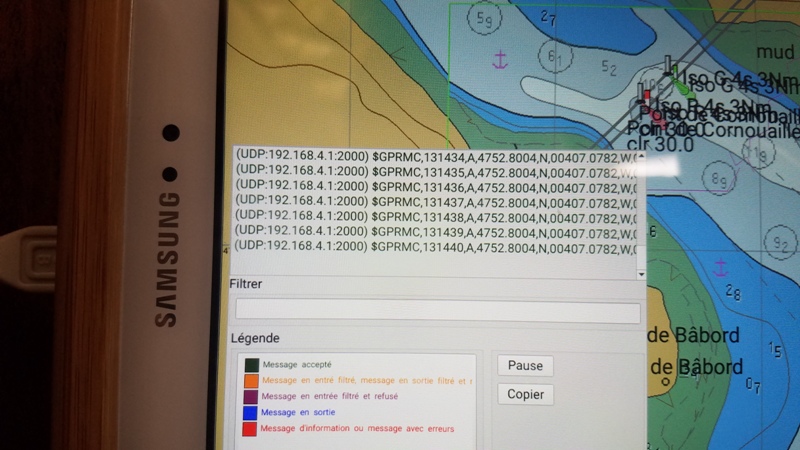
Notez
les phrases GPS commençant par $GPRMC, correspondant au signal
GPS |
Up
|
|
AFFICHAGE
DES PHRASES EN NMEA 0183 D'UN ÉMETTEUR AIS
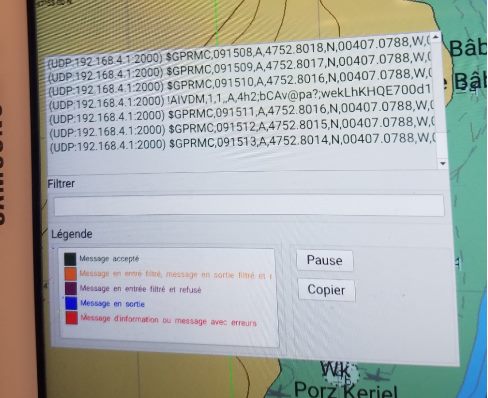
Observez la
phrase
commençant par !AIVDM qui correspond au signal AIS capté.
|
Up
|
|
AFFICHAGE
D'UN ÉMETTEUR AIS ET DE SA TRACE
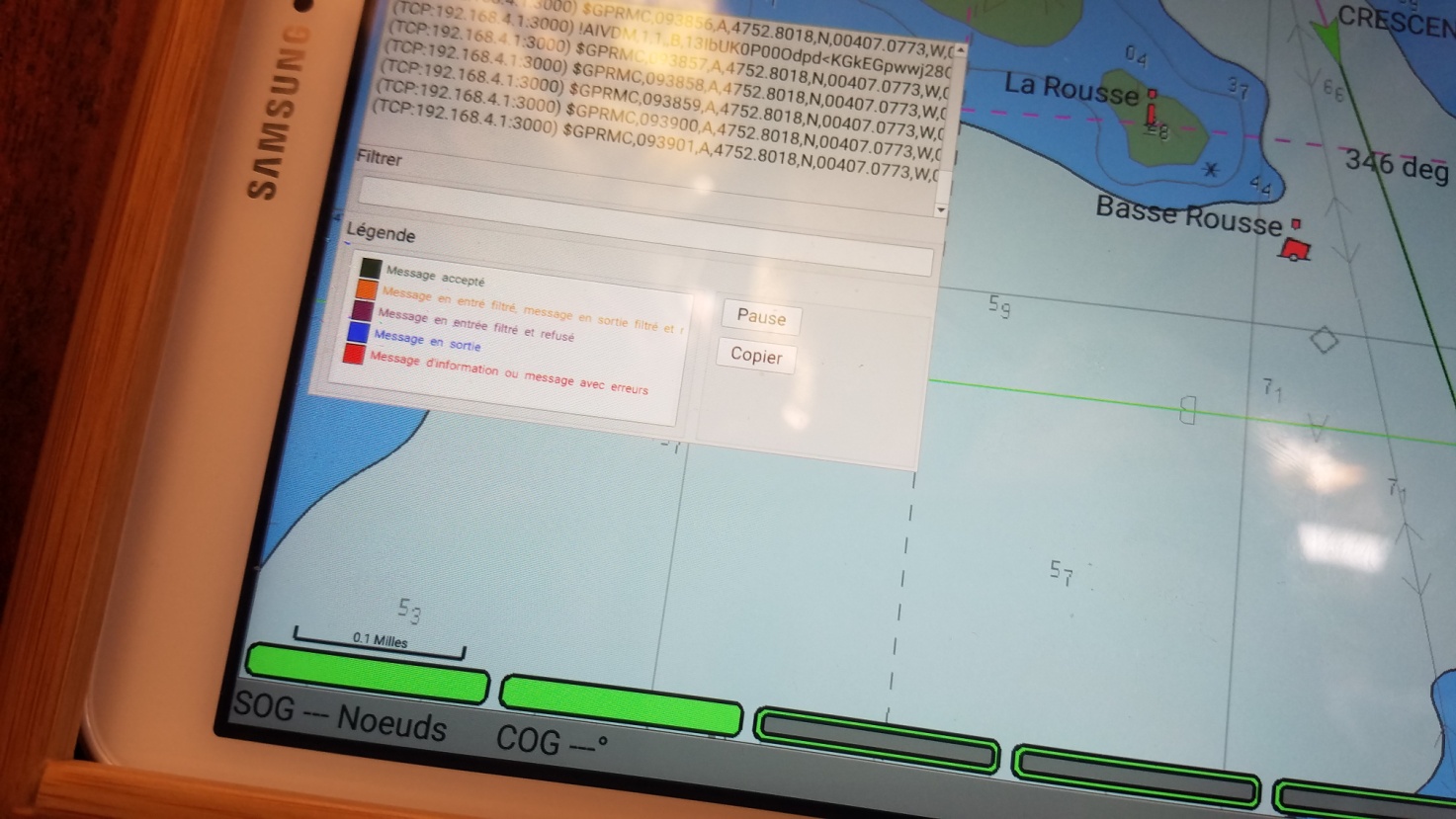
On voit la trace
et la projection du cap du navire "Crescendo", dans le coin
supérieur droit, (flèche verte prolongée par un
droite de même couleur). |
Up
|
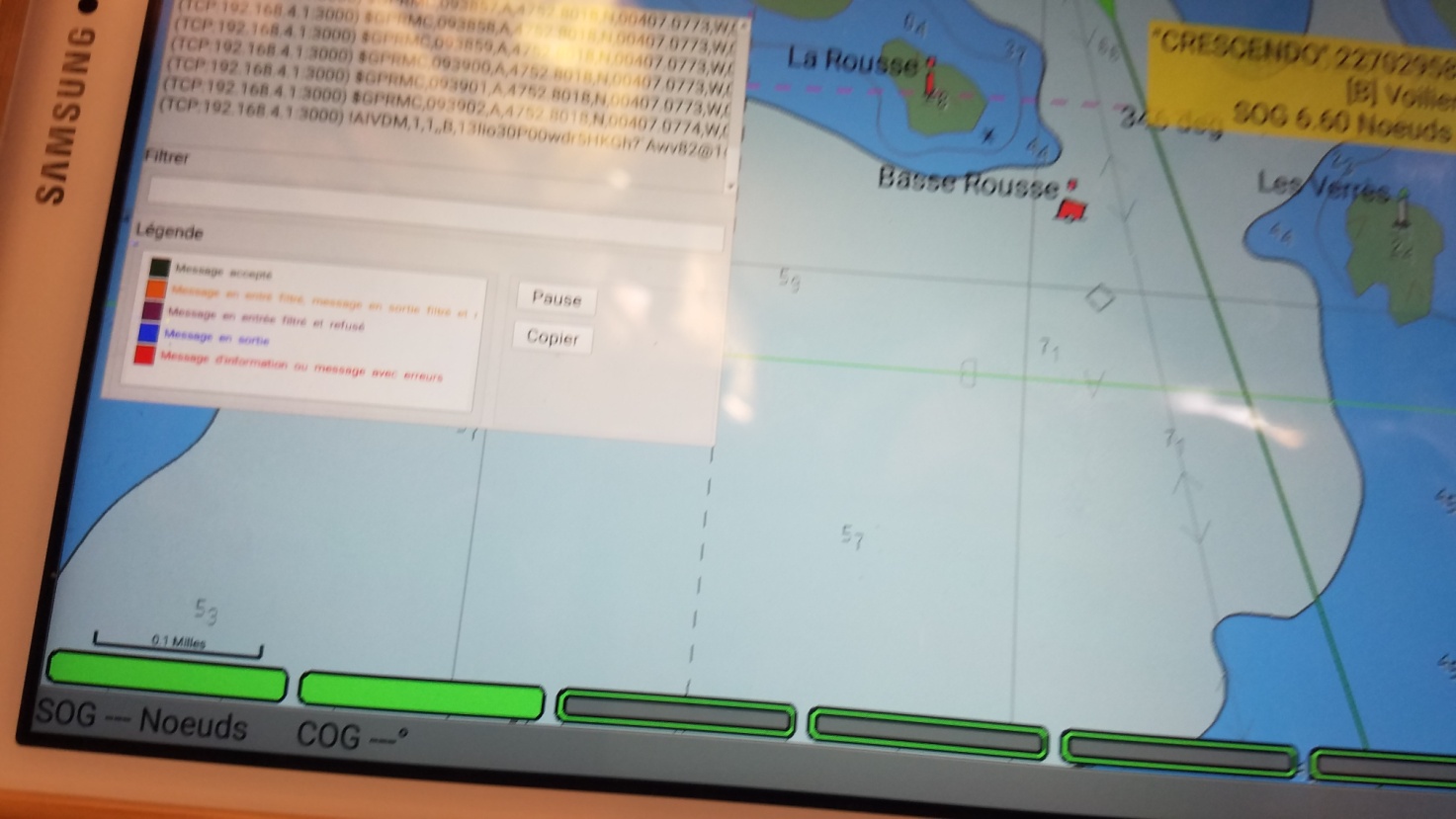 |
Up
|