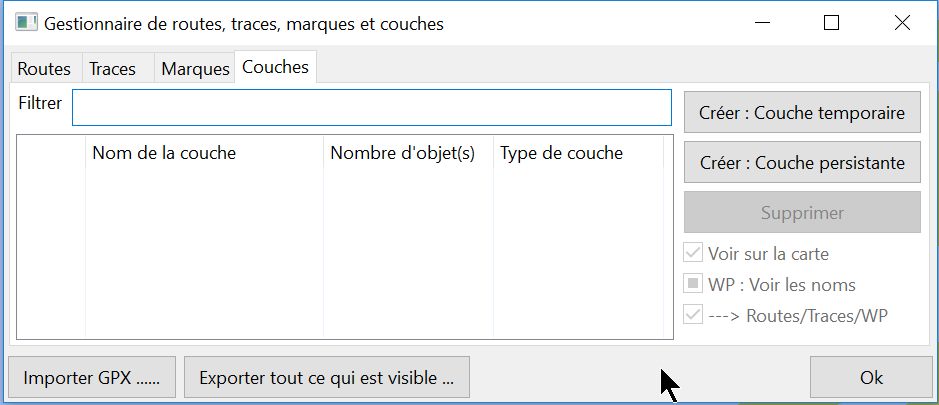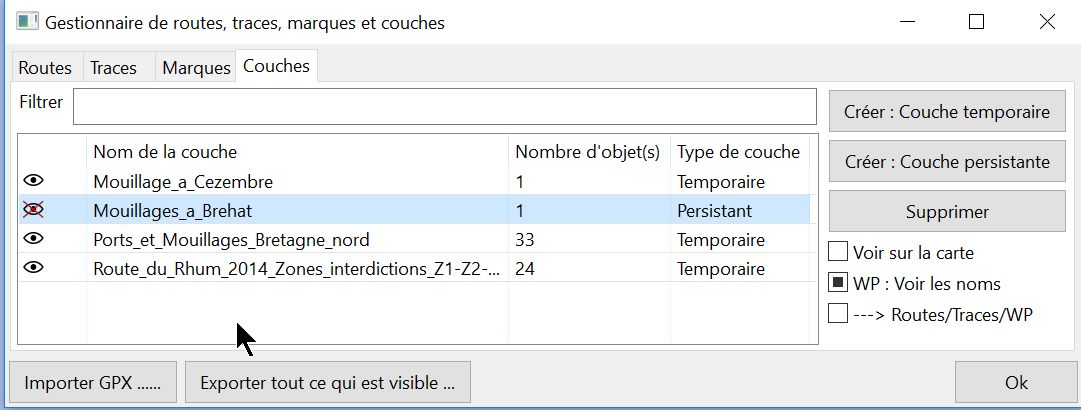Les
commandes du
gestionnaire de couches :
|
"Créer
: Couche
temporaire"
"Créer : Couche temporaire"
|
- Elle permet d'importer un
fichier de type gpx dans l'onglet "Couches"
- Chaque fichier gpx importé constitue une couche.
- Les routes, traces et WP qu'il contient sont pas
répartis dans les trois autres onglets.
- Il est impossible des les supprimer individuellement.
- Il est possible de les masquer en utilisant l'oeil situé
dan la colonne de droite.
|
Up
|
"Supprimer"
|
- La
couche sélectionnée est supprimée.
- Mais s'il s'agit d'une couche chargée en tant que
couche persistante, le fichier gpx sera retiré du dossier "layers".
Toutefois, s'il existe une copie du fichier gpx dans le PC, cette copie
ne sera pas supprimée.
|
|
"Voir
sur la carte"
|
- La
couche sélectionnée est visible si la case à cochée est cochée.
|
Up
|
WP
: Voir les noms
|
- Pour
la couche sélectionnée, si la case est cochée, les noms sont visibles
sur la carte.
|
"--->
Routes/Traces/WP"
|
- Si la case à cochée, pour
la couche sélectionnée, est cochée, tous les objets de la couche sont
recopiés dans
les trois autres onglets en fonction de leur nature.
- Dans ce cas, ils peuvent être exportés onglet par
onglet avec les commandes "Exporter" ou globalement avec la commande
"Exporter tout ...".
|
"Importer
gpx...."
|
Cette
commande :
- est collective aux quatre onglets,
- permet d'importer, dans le gestionnaires de "Traces,
Routes,
Waypoint et Couches" des fichiers gpx pouvant contenir un melting pot
(mélange) d'objets (traces ou routes ou marques ou waypoint).
- Chaque
objet sera placé dans l'onglet qui lui convient.
- Puisqu'il n'existe pas
d'objet de type couche, cette commande ne permet pas d'importer une
couche.
|
Up
|
"Exporter
tout ce qui est visible ..."
|
- Cette
commande exporte, simultanément, tous les objets visibles dans les
quatre onglets du gestionnaire. Pour qu'un objet ne soit pas exporté,
il suffit de le masquer en fermant son "oeil".
|