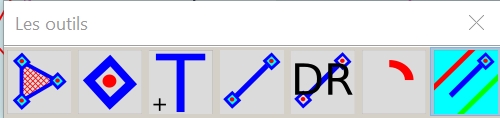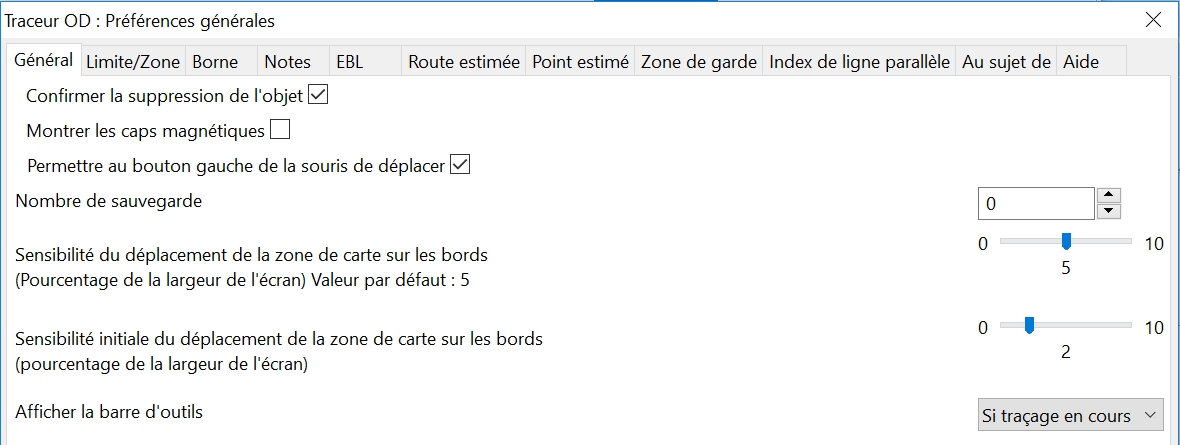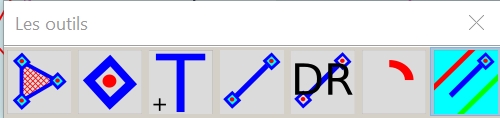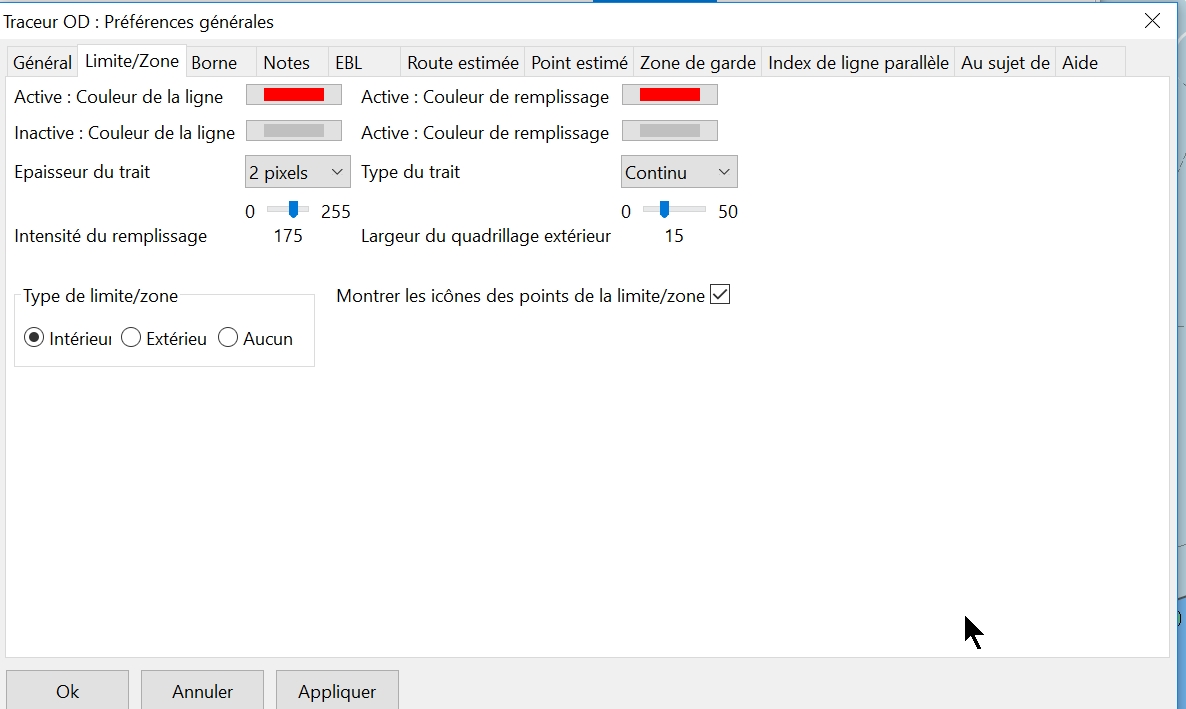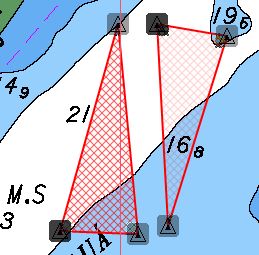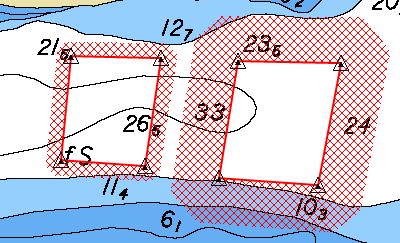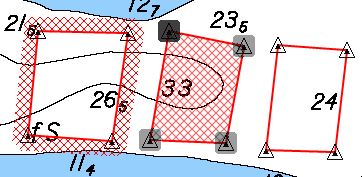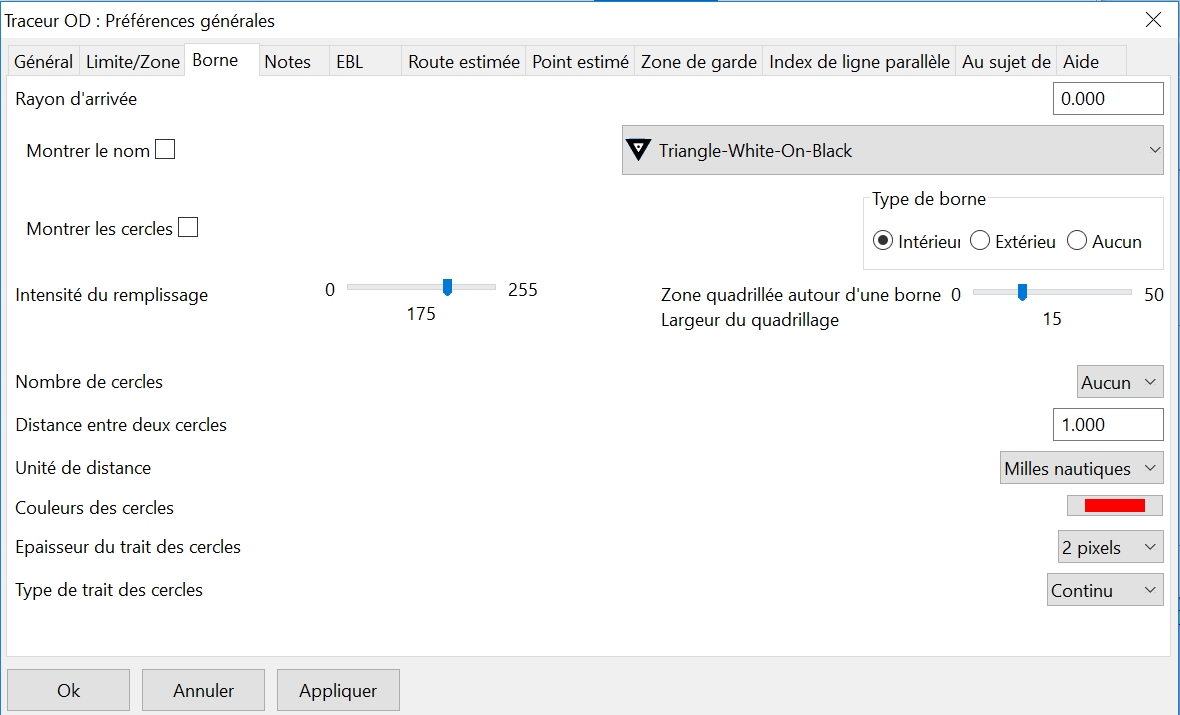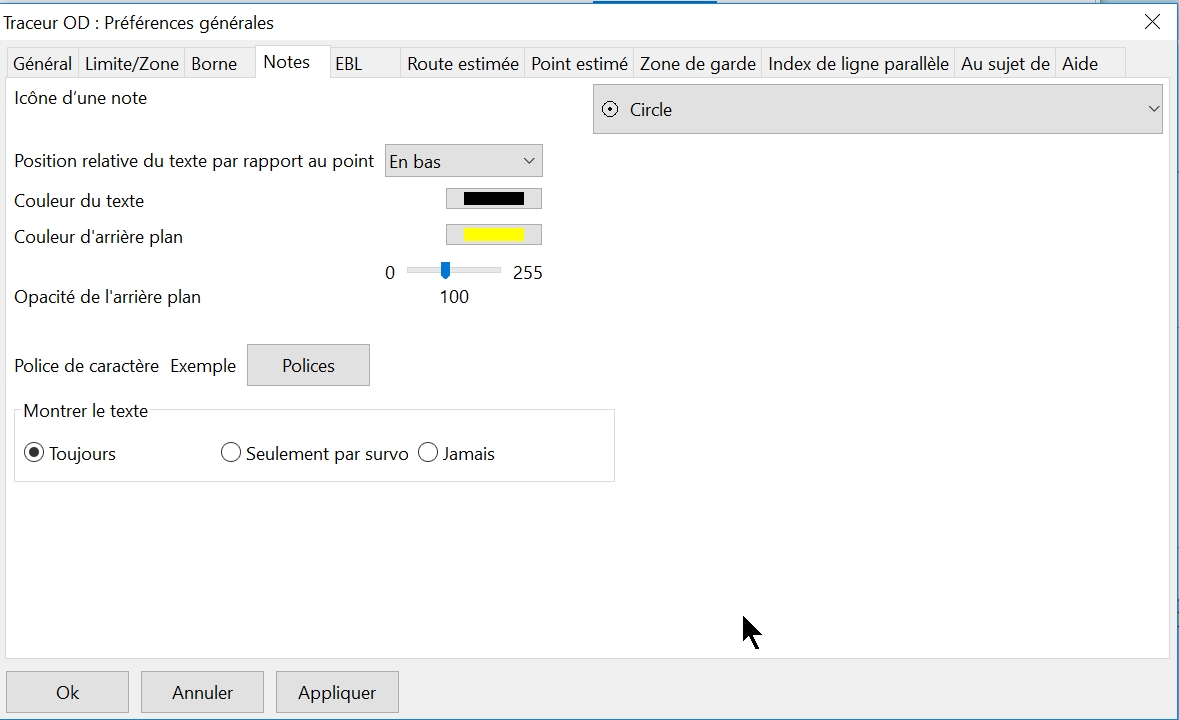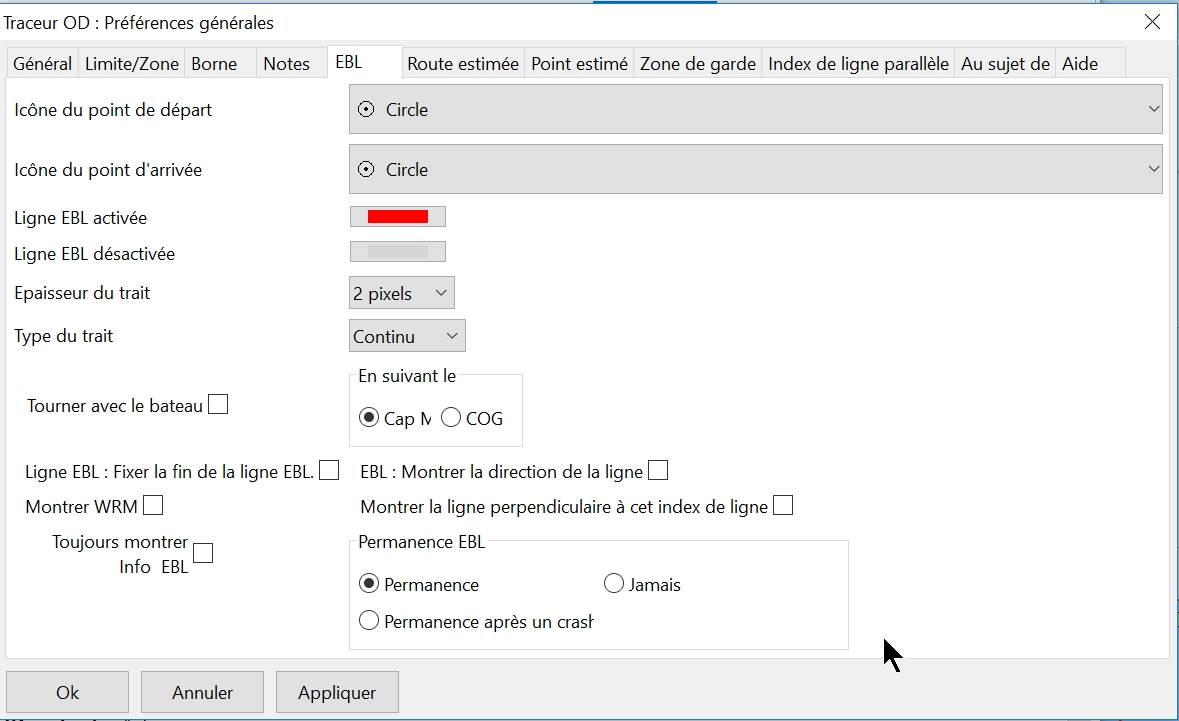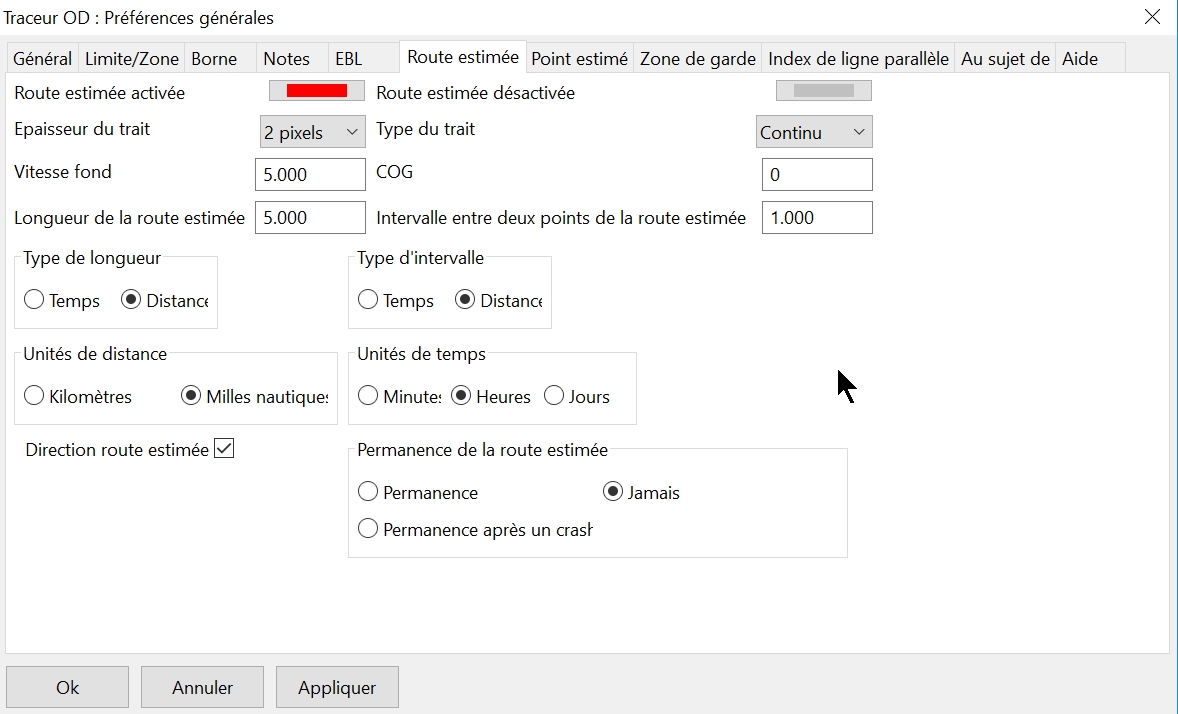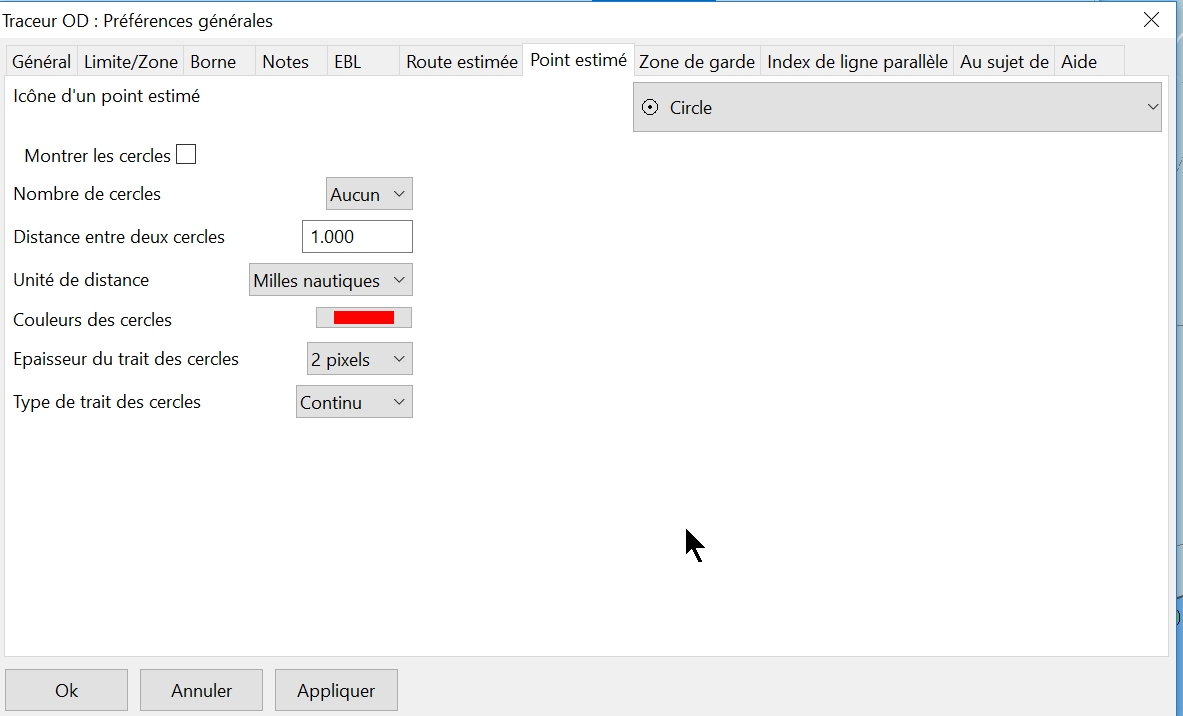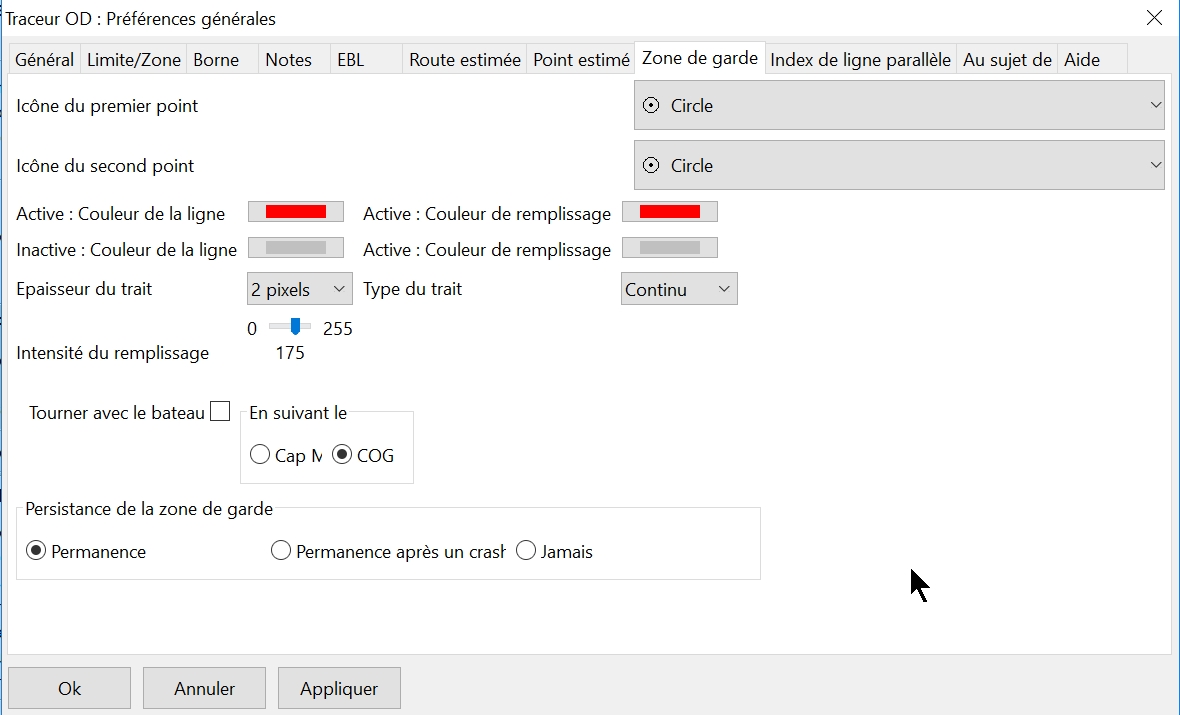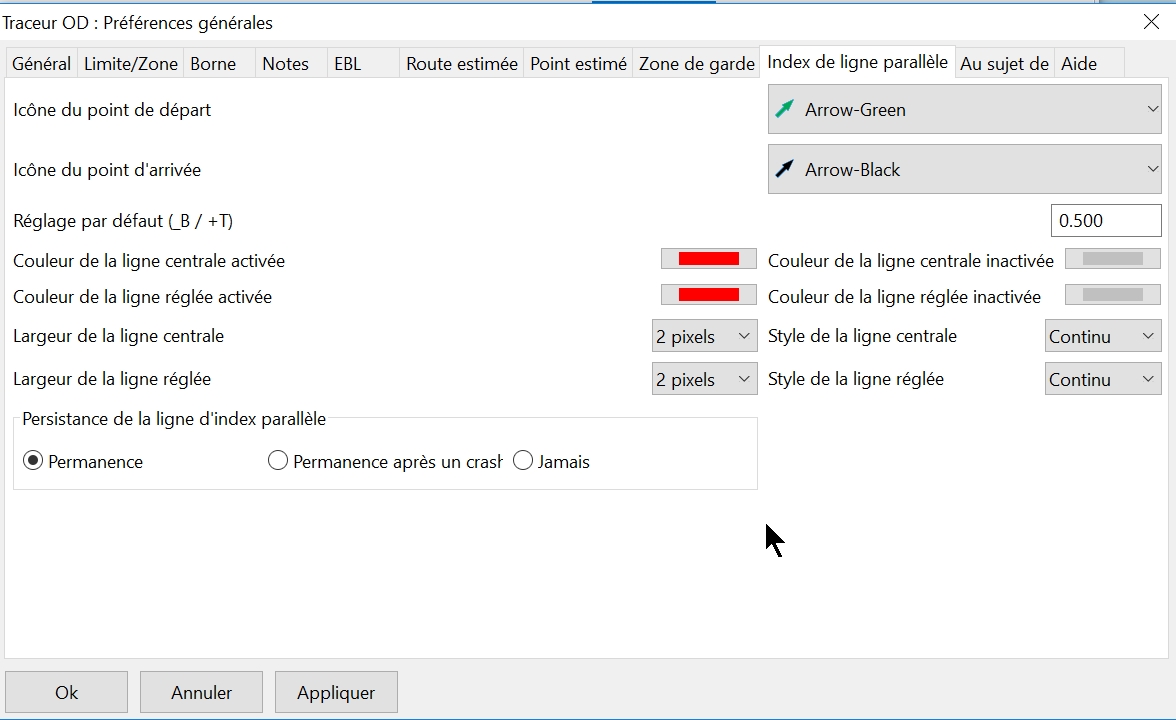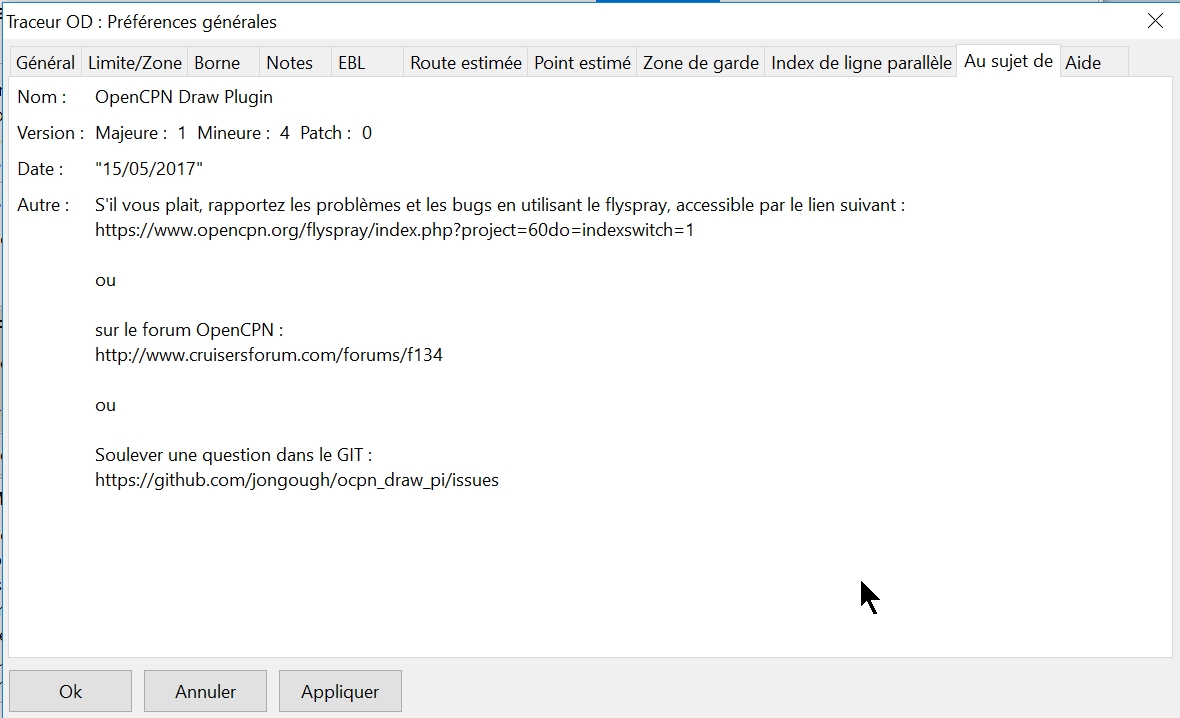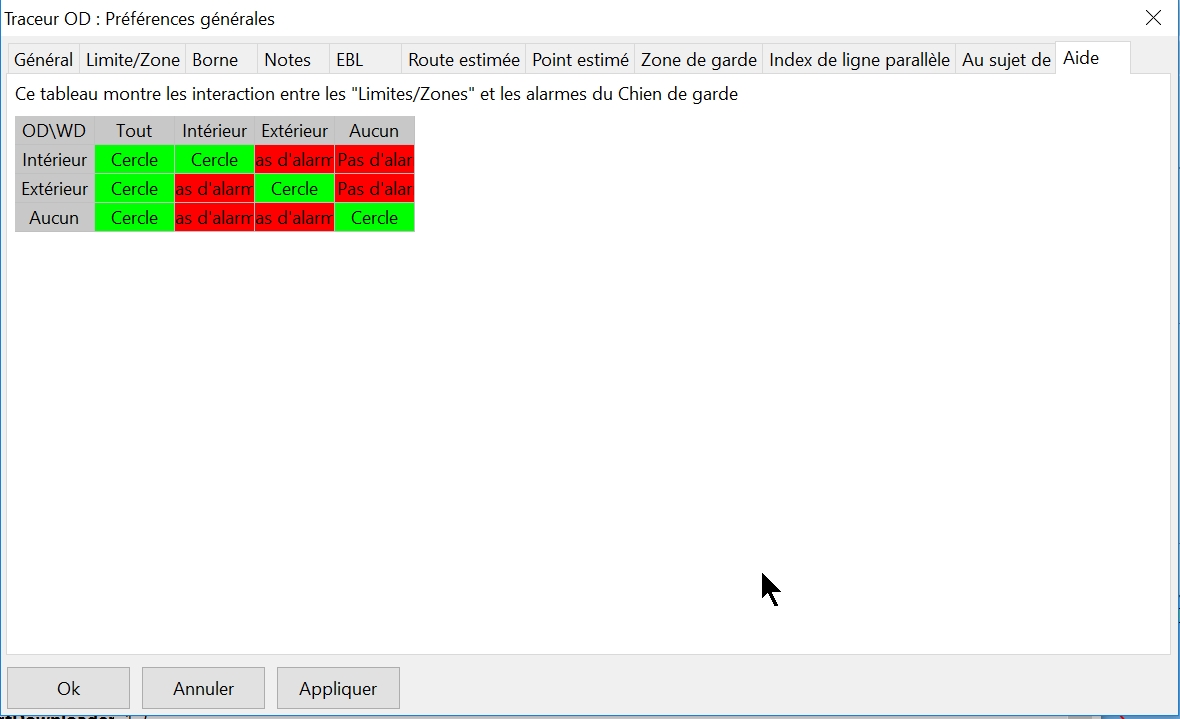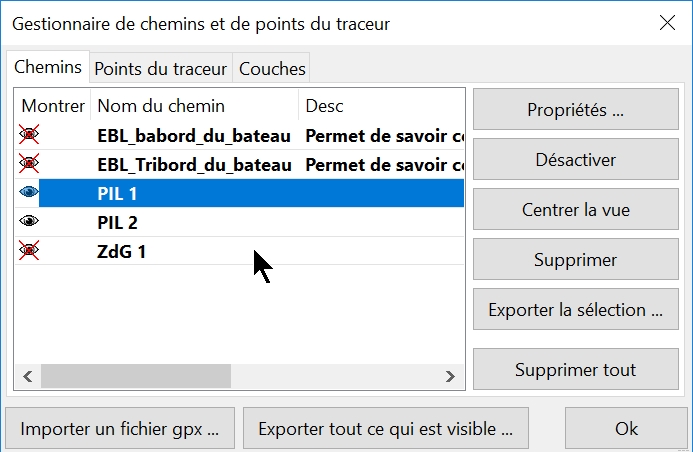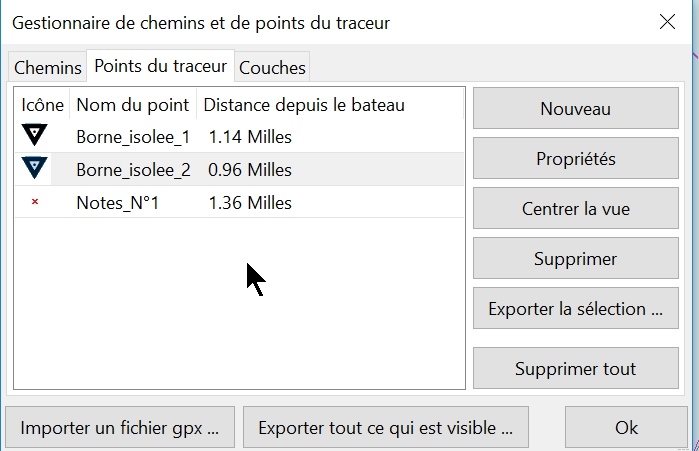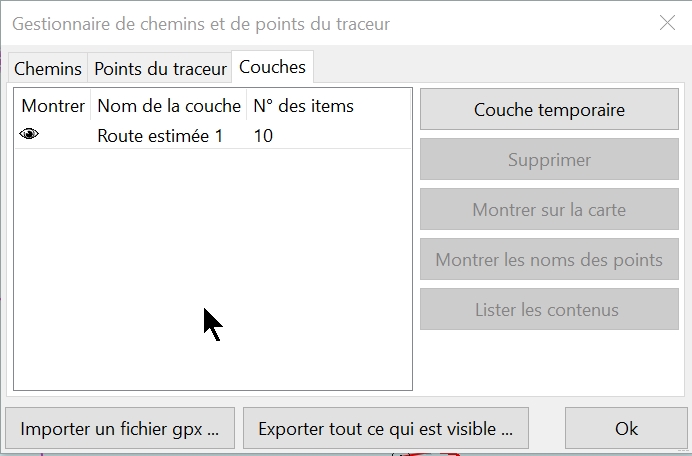- Il n'y a pas de différence fondamentale entre le fonctionnement
de ce gestionnaire et le gestionnaire de routes, traces, waypoint et
couches d'OpenCPN
- La colonne "Oeil" permet de montrer ou cacher sur la carte les objets existants
- Il y a un nombre variable de boutons dans chacun des trois onglets sur la droite.
|
|
- Il n'y a toutefois que 3 colonnes dans la mesure où il n'y a que deux types d'objets :
- Les chemins qui peuvent être :
- soit des EBL,
- soit des Routes estimées".
- Les points du traceur qui peuvent être :
- soit des bornes isolées,
- soit des notes
- La troisième colonne "Couches" fonctionne comme celle du gestionnaire de routes, traces, waypoint et couches d'OpenCPN.
- Elle permet d'avoir, au lancement d'OpenCPN, si le
traceur est activé, des objets créés par le traceur immédiatement
disponibles.
|
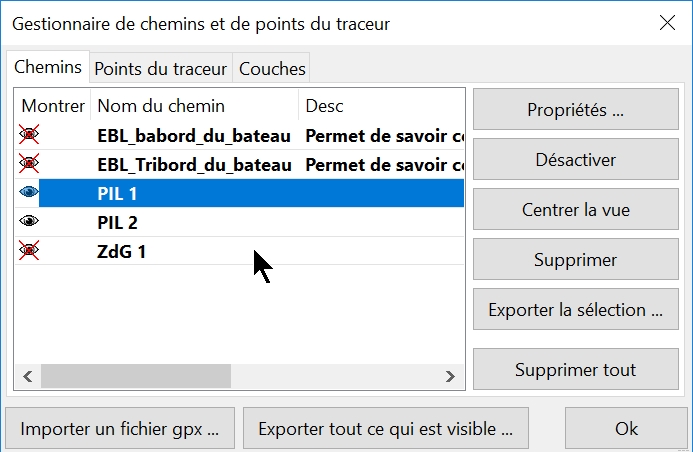
|
Up
|
- Ci dessus à droite, une vue de l'onglet "Chemins"
- Ci à droite, une vue de l'onglet "Points"
- Cet onglet peut contenir des bornes et des notes.
- Toutefois, l'utilisation du bouton "Nouveau" ne permet de créer que des bornes.
- Un développement ultérieur permettra sans doute de créer les deux types de points à partir de ce bouton.
|
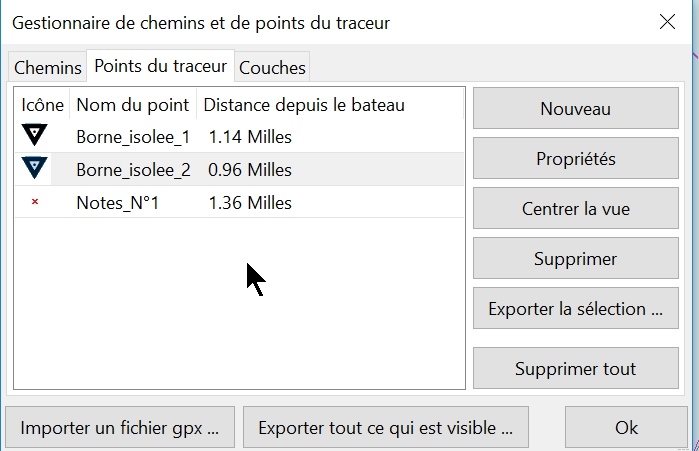
|
|
- Et ici, à droite, l'onglet couche
-
On peut importer une couche temporaire avec le bouton ad-hoc.
- Mais puisqu'elle est temporaire, elle disparaitra lorsqu'on fermera OpenCPN.
- Il faudra éventuellement la recharger lors de la prochaine cession d'OpenCPN.
|
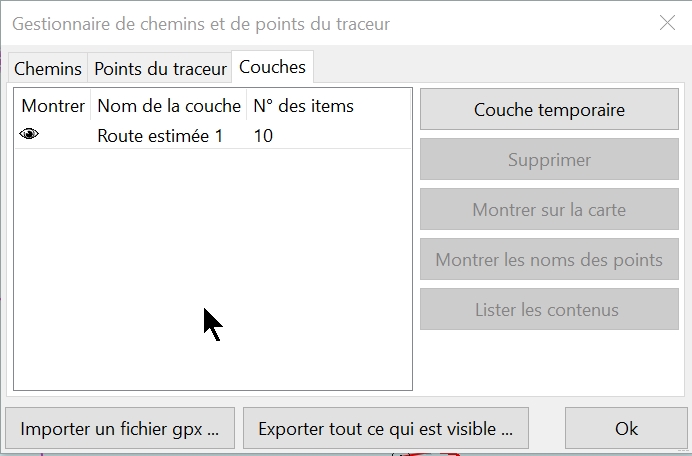
|
Up
|
- Nota bene :
- Au 08/06/2017, date de la rédaction de ces lignes, il est impossible de disposer de couche permanente.
- Il faudra attendre, encore, une prochaine version pour que cela soit possible.
|
|