OpenCPN pour PC, selon Shoreline
|
OpenCPN pour PC, selon Shoreline |
| Plan
du
site ---> Les compléments
---> Traceur, Fonctionnement détaillé |
| P_21_C | Traceur, Comment s'en servir ? |
| Validité : 4.8/5.0 |
| Rappel
: Que
fait ce complément ? |
|
Up |
| Les
trois façons de fonctionner : |
|
Up |
|
| Barre
d'icônes visible en permanence : |
|
Up |
| Barre
d'icônes visible uniquement lorsqu'on veut créer un objet : |
|
|
Up |
| Barre
d'icônes jamais visible : |
|
|
Up |
| Comment
créer une limite ou une zone polygonale : |
| Créer
une limite : |
|
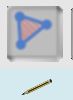 |
Up |
|
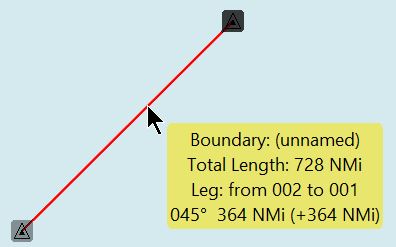 |
| Créer
une zone polygonale : |
|
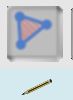 |
Up |
|
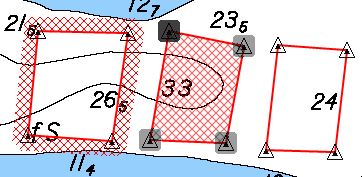 |
| Comment
créer une borne ou une zone circulaire : |
| Créer
une borne : |
|
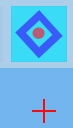 |
Up |
|
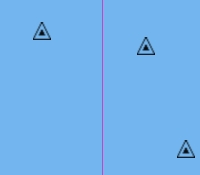 |
| Créer
une zone circulaire : |
|
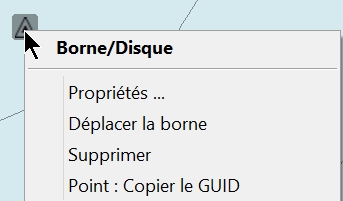 |
Up |
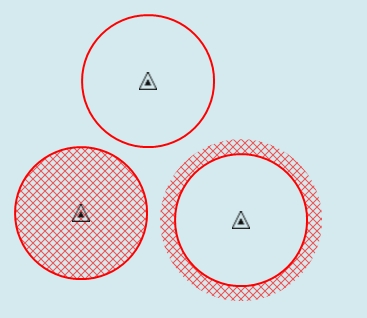 |
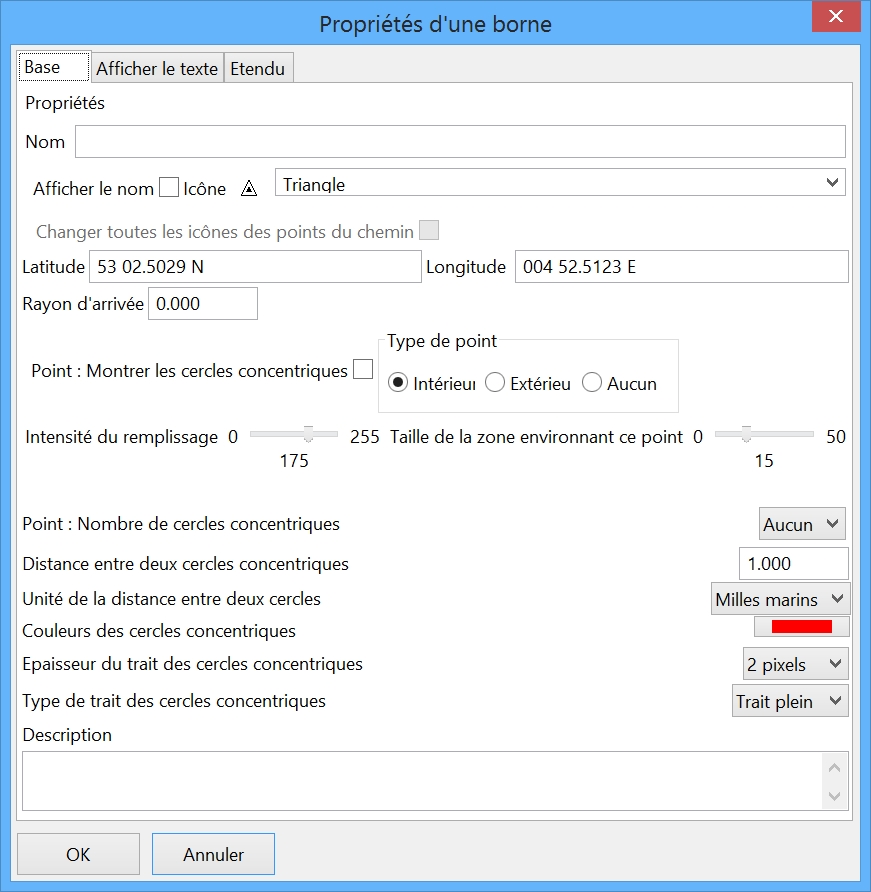 |
Up |
| Comment
créer une note : |
|
 |
Up |
|
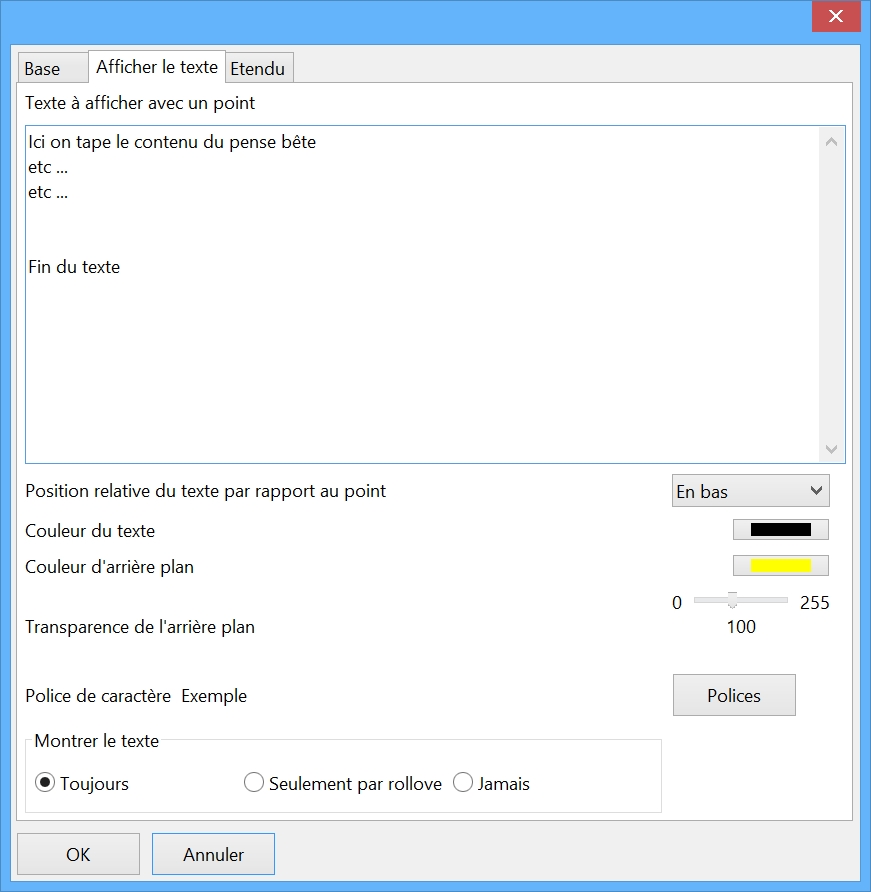 |
Up |
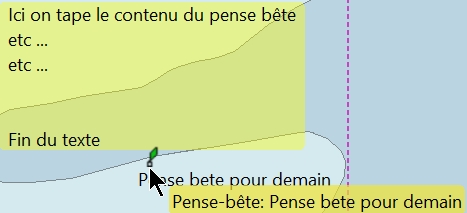 |
| Comment
créer une ligne EBL : |
| Ligne
EBL accrochée au bateau et à extrémité fixe : |
|
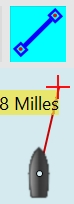 |
Up |
|
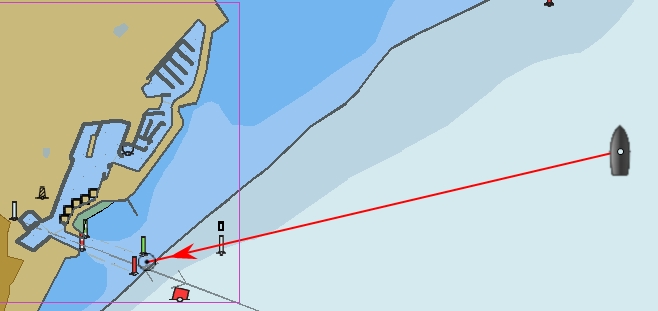 |
|
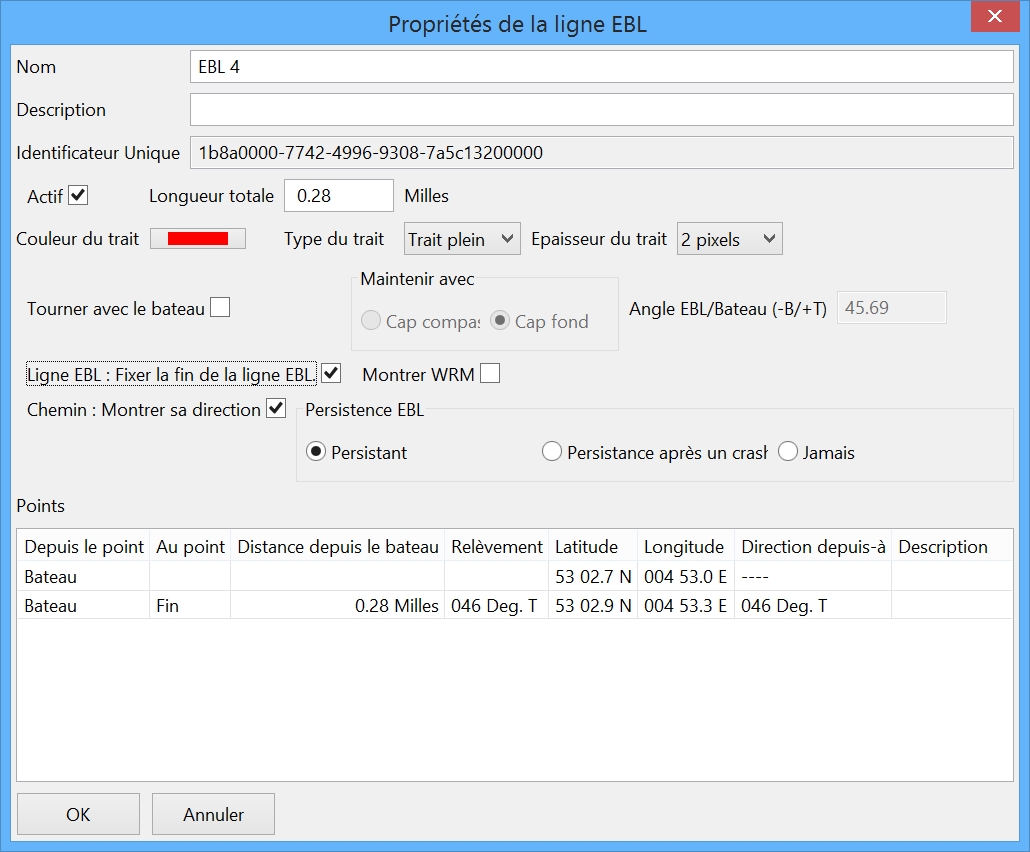 |
Up |
|
| Ligne
EBL accrochée au bateau et de direction fixe : |
|
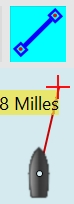 |
Up |
|
||
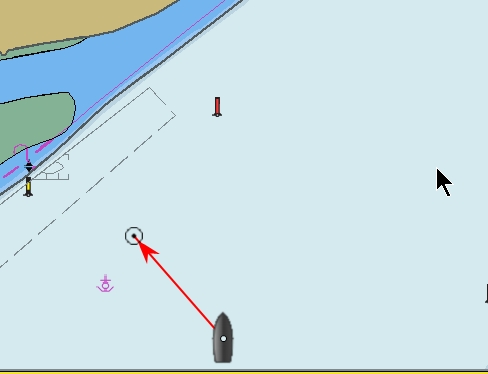
|
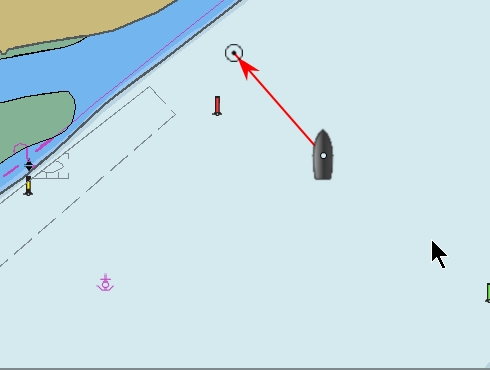 |
Up |
| Ligne
EBL accrochée au bateau et faisant un angle fixe avec l'axe du bateau : |
|
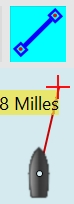 |
Up |
|
||
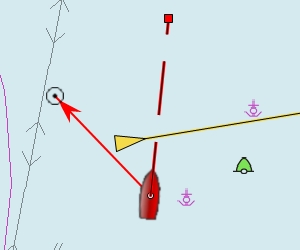 |
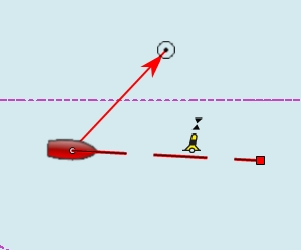 |
|
| Ligne
EBL décrochée du bateau : |
|
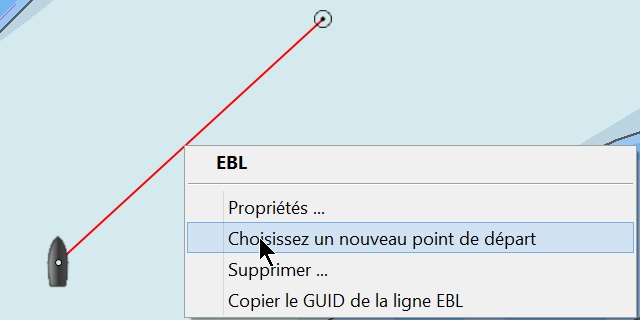 |
Up |
|
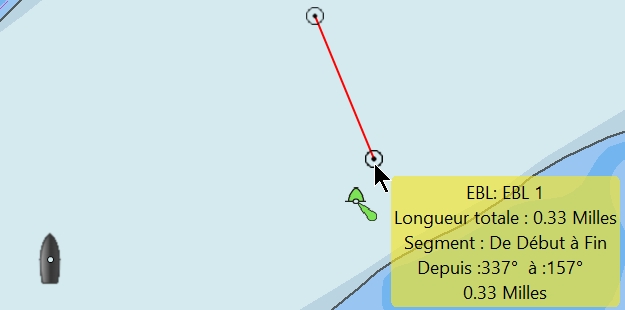 |
|
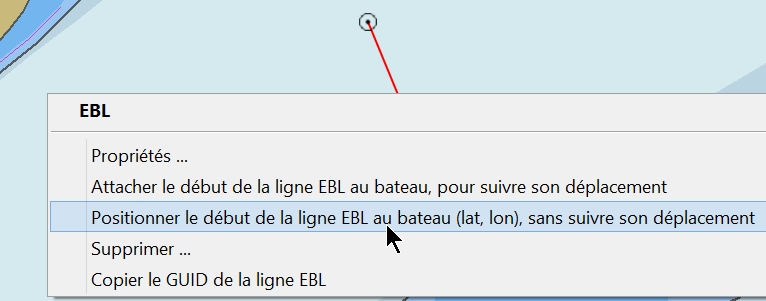 |
Up |
|
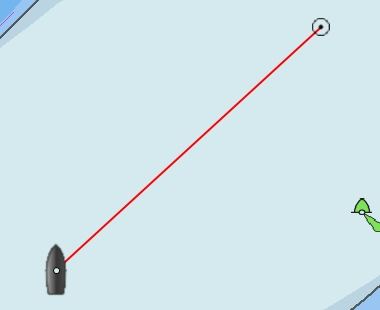  |
| Comment
créer une route de navigation à l'estime : |
| Route
estimée : |
|
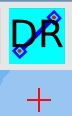 |
|
|
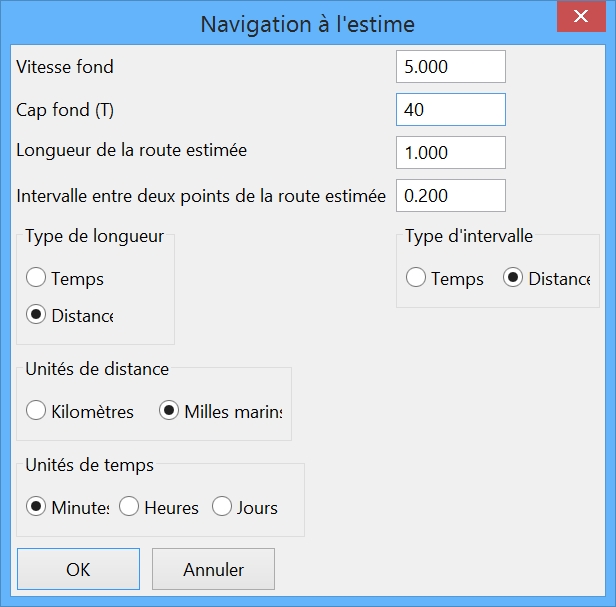 |
Up |
|
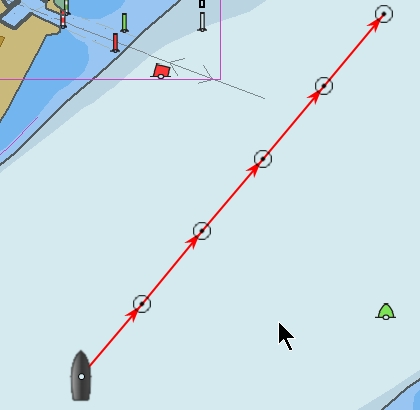 |
|
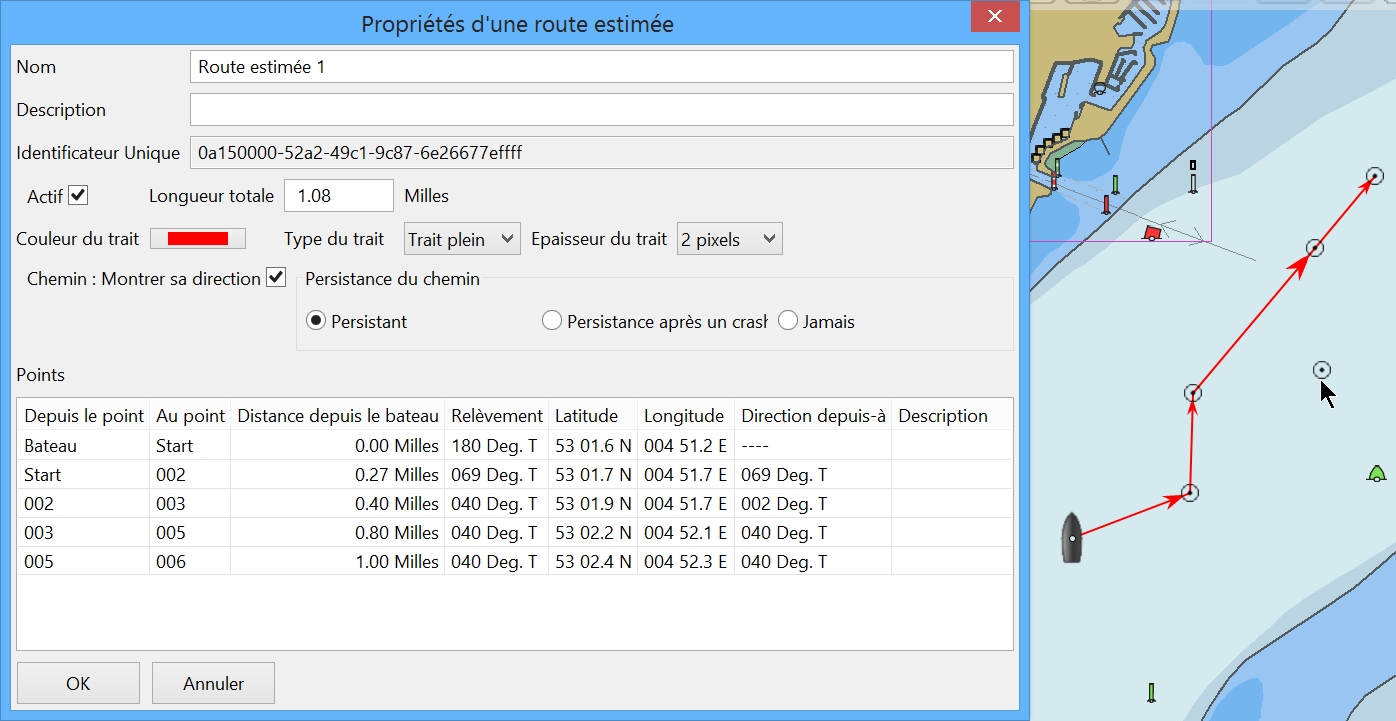 |
Up |
|
| Zone de garde pour l'AIS : |
| L'idée de base : |
|
Up |
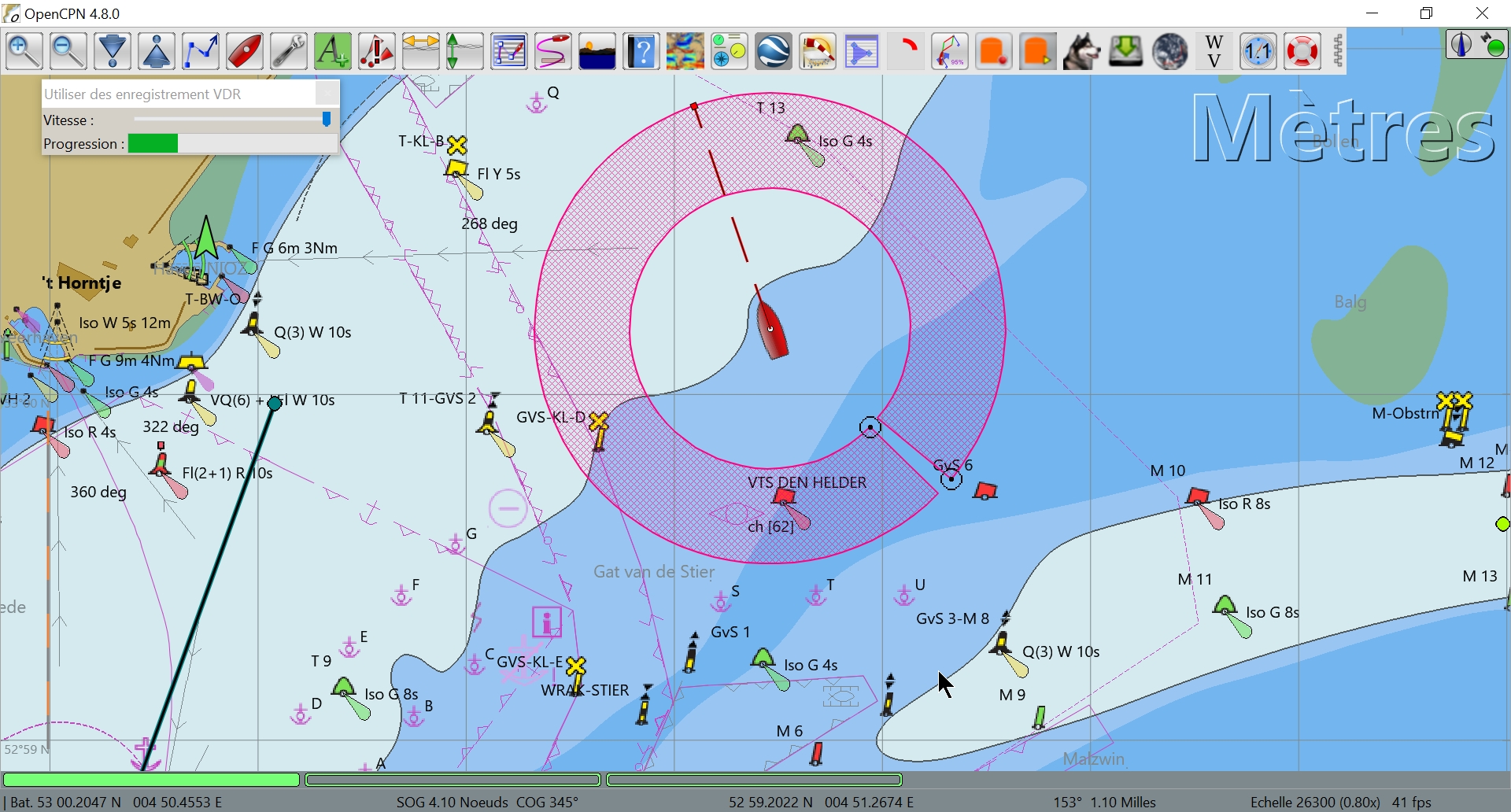 |
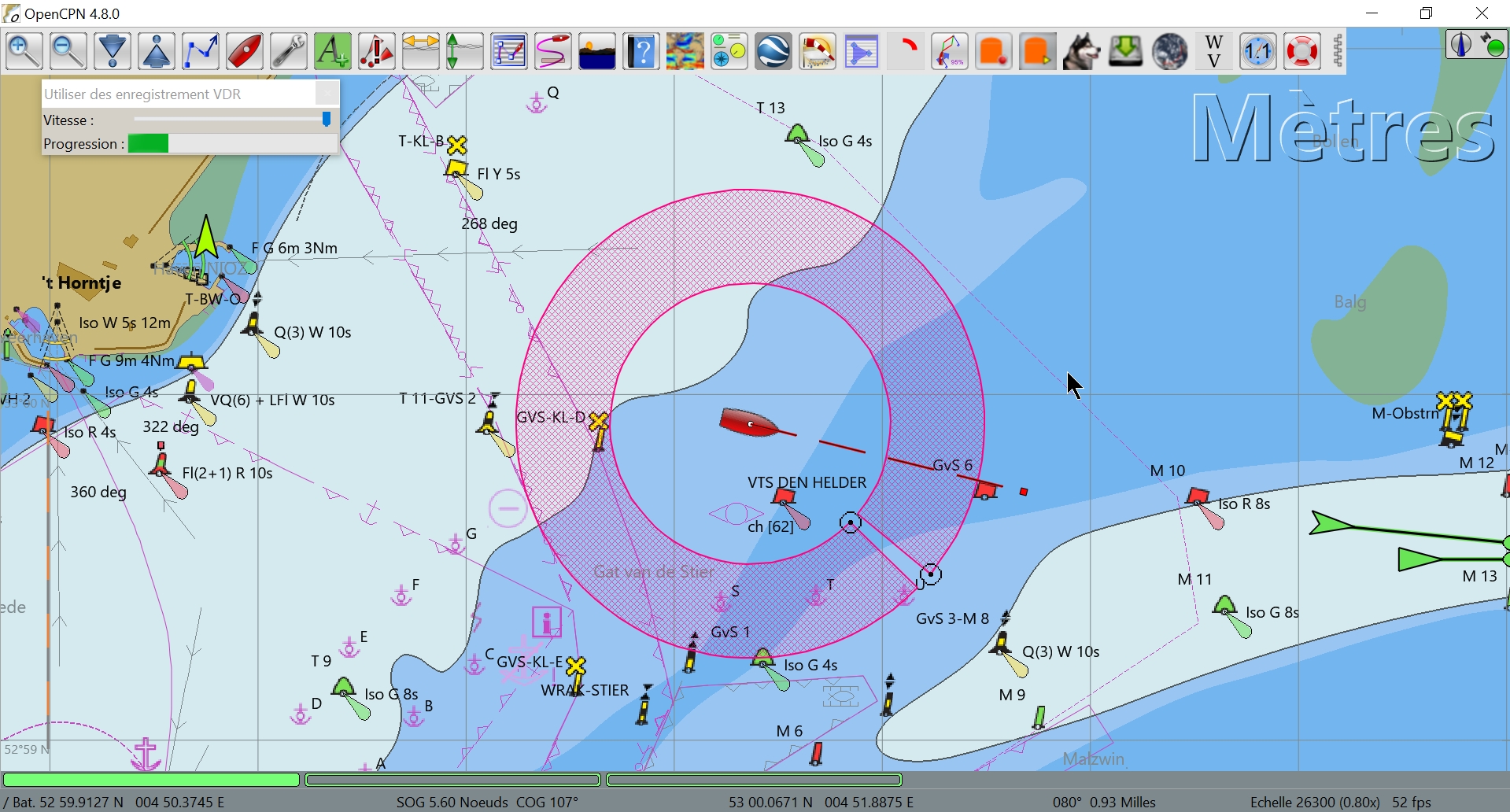 |
Up |
| Comment créer une zone de garde : |
| Cliquer sur l'outil "Zone de garde" |
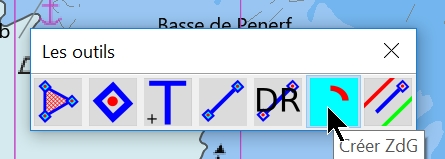 |
Up |
|
Up |
|
 |
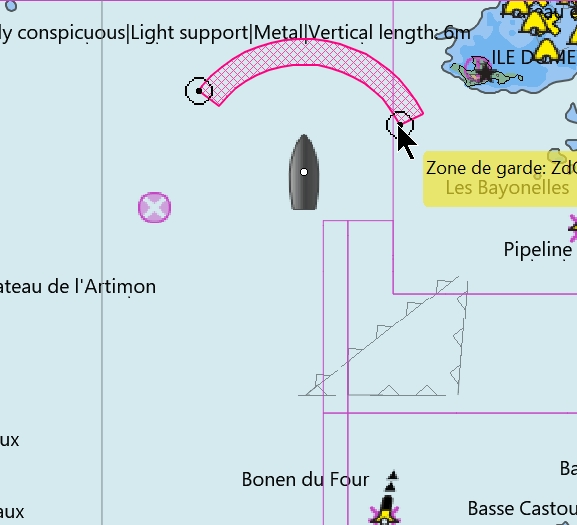 |
Up |
|
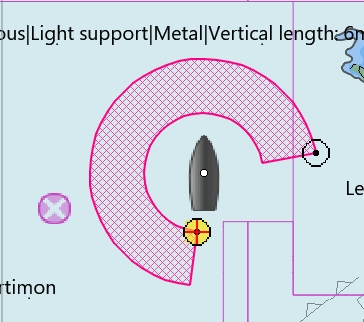 |
|
|
 |
Up |
|
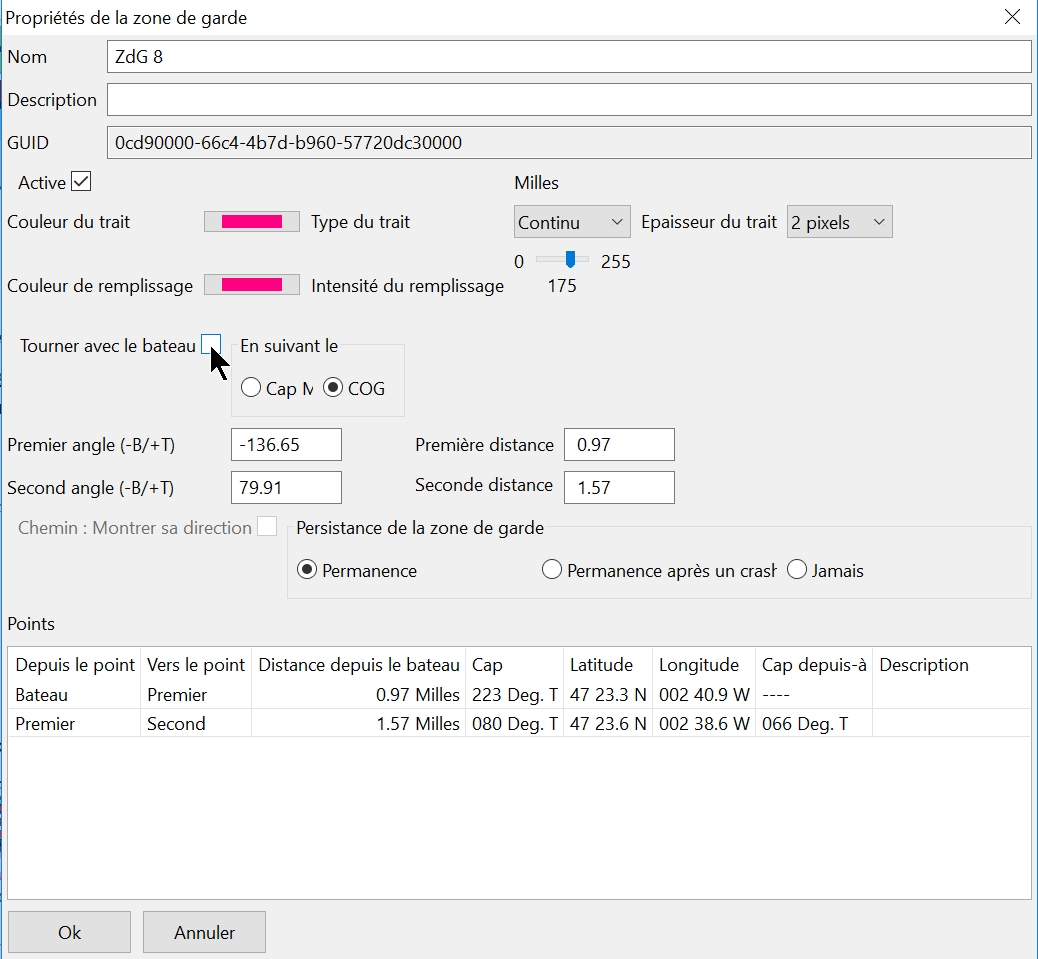 |
Up |
|
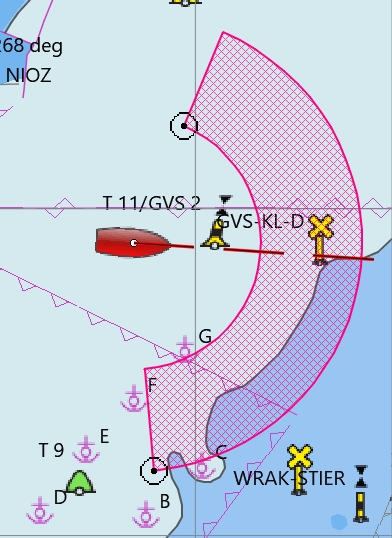 |
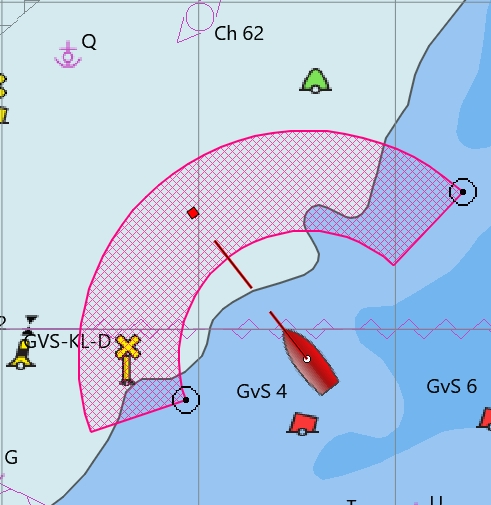 |
Up |
|
|||
| Index de lignes parallèles : |
| L'idée de base : |
|
Up |
|
Up |
| Comment créer un index lié au bateau : |
|
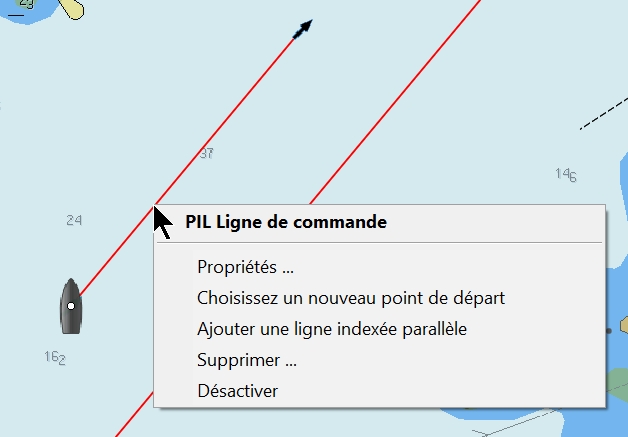 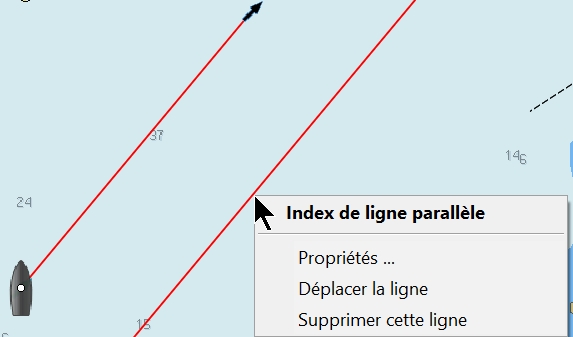 |
Up |
| Comment créer un index dissocié du bateau : |
|
|
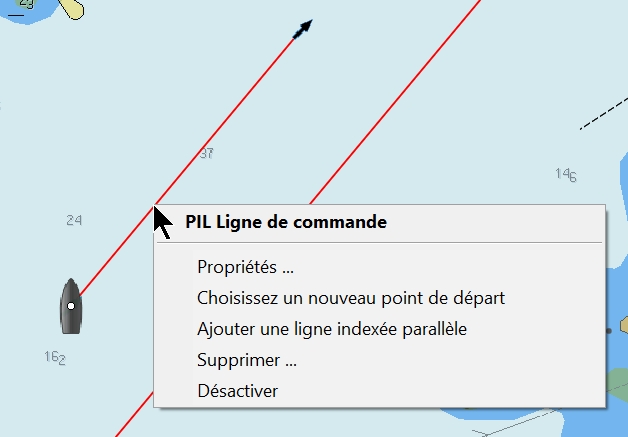 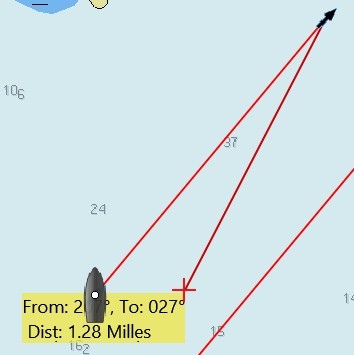 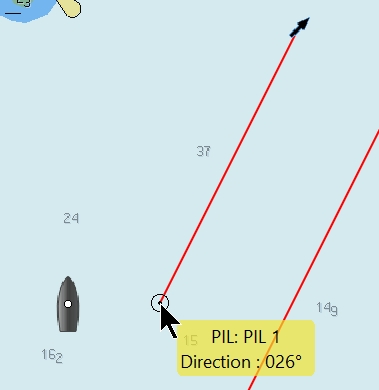 |
Up |
|
|
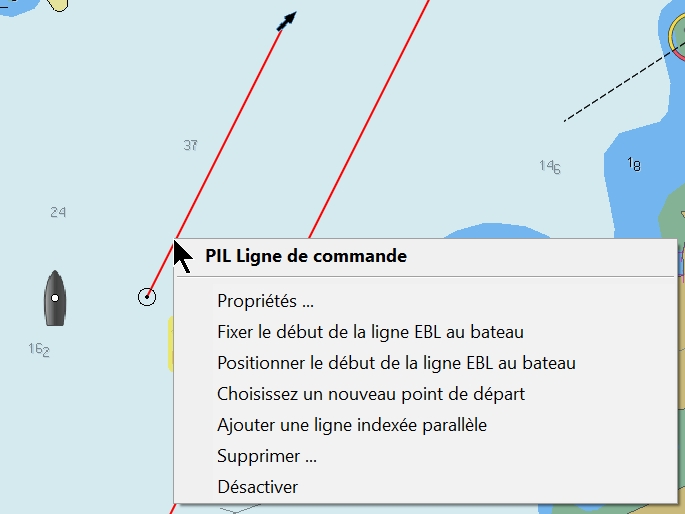
|
Up |
| Utilisation en relation avec un radar : |
|
Up |
| Utiliser des couches : |
| Qu'est ce qu'un couche pour le traceur (Draw) : |
|
Up |
| Mettre en place une couche temporaire : |
|
Up |
| Créer une couche : |
|
Up |
| Particularité des objets qui figurent dans les couches |
|
Up |
| Aller au Tutoriel_5_PC.htm | |
| Haut de page |
| Copyright
: Ce site web est protégé contre toute utilisation
commerciale. Dernière modification de cette page : |