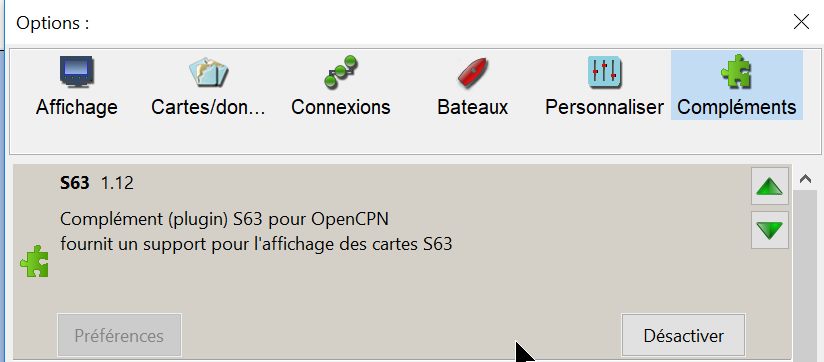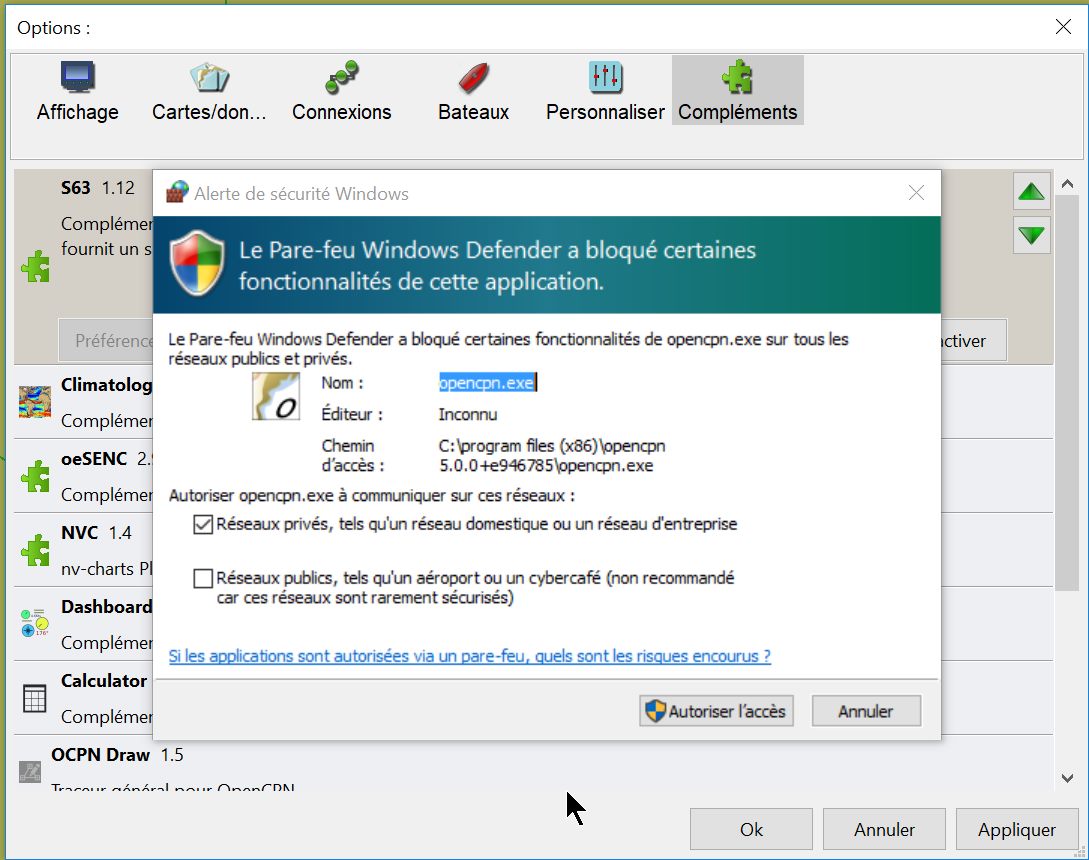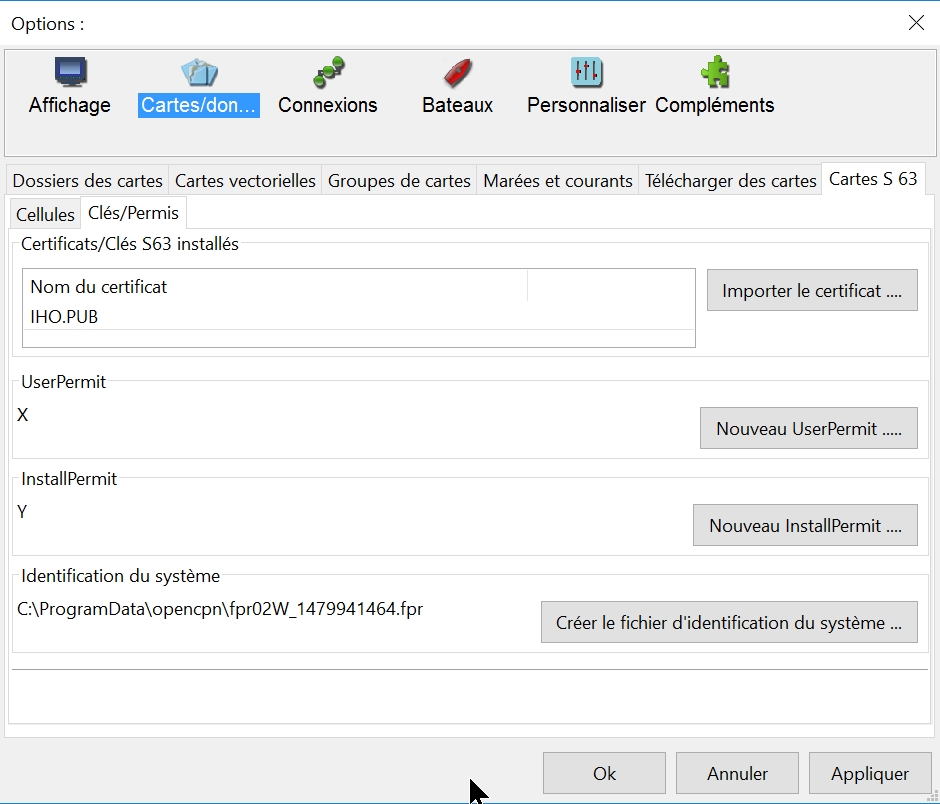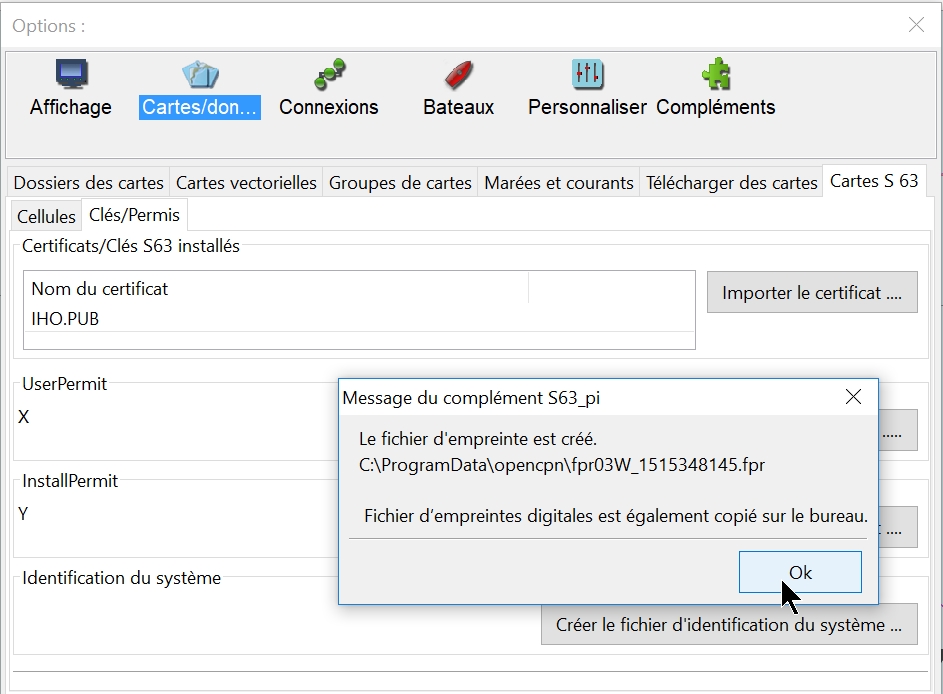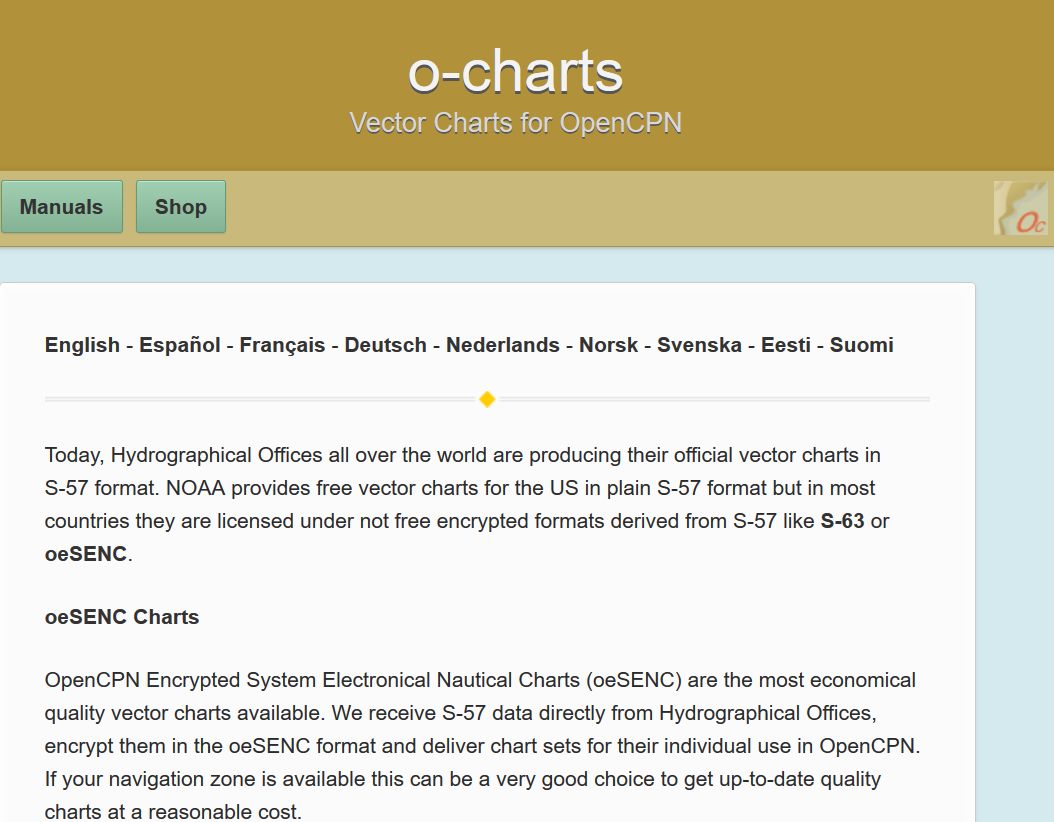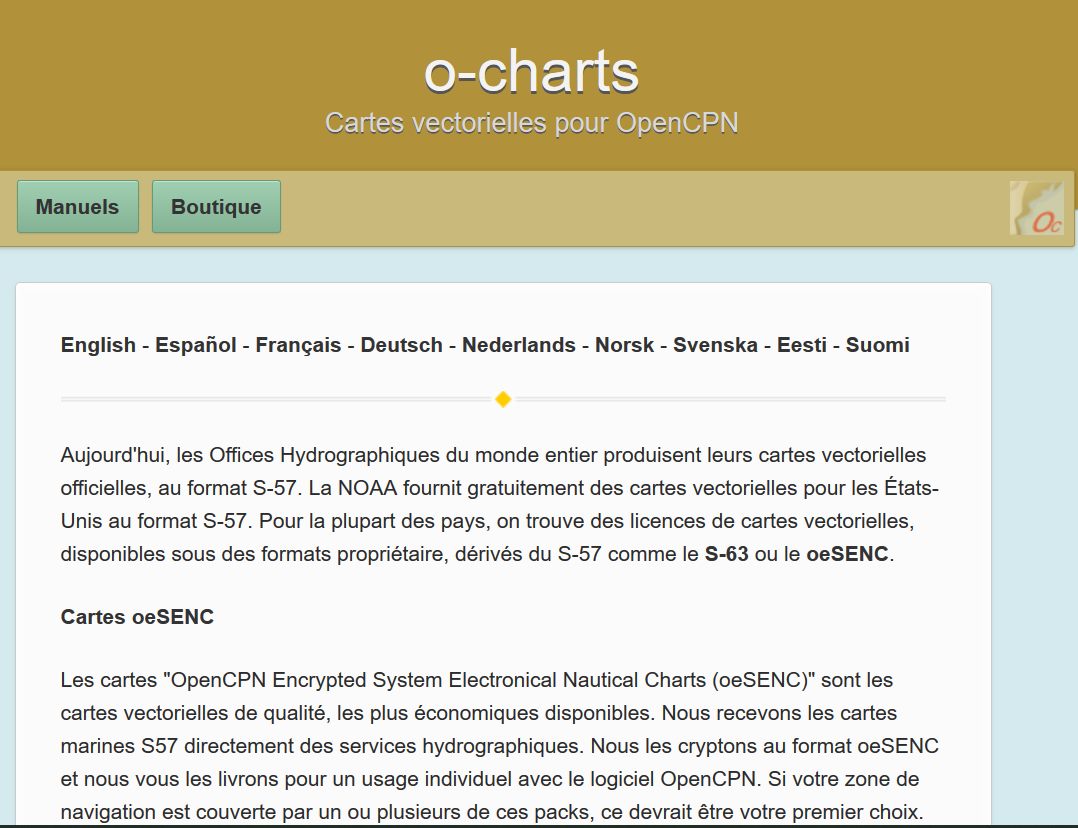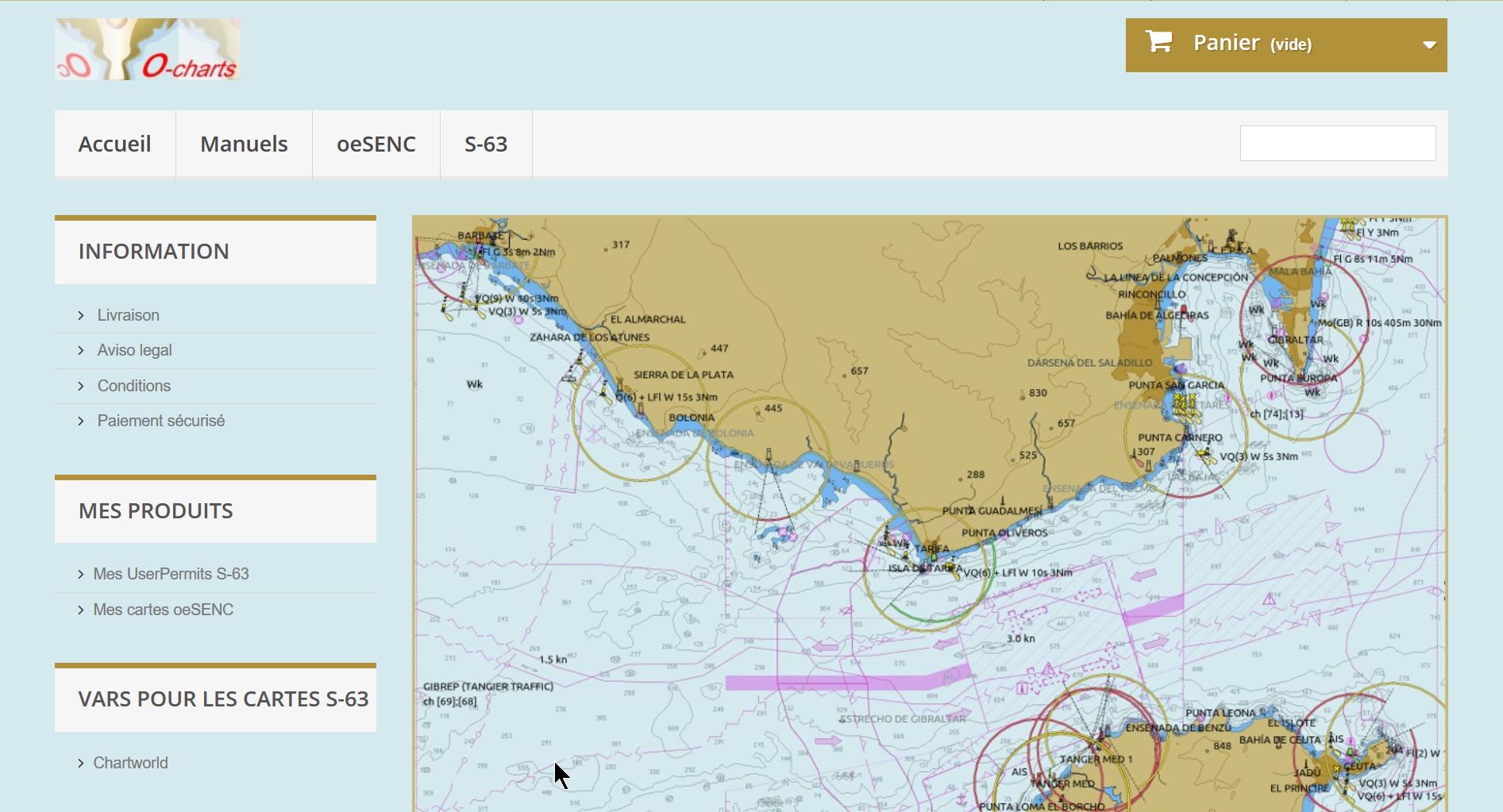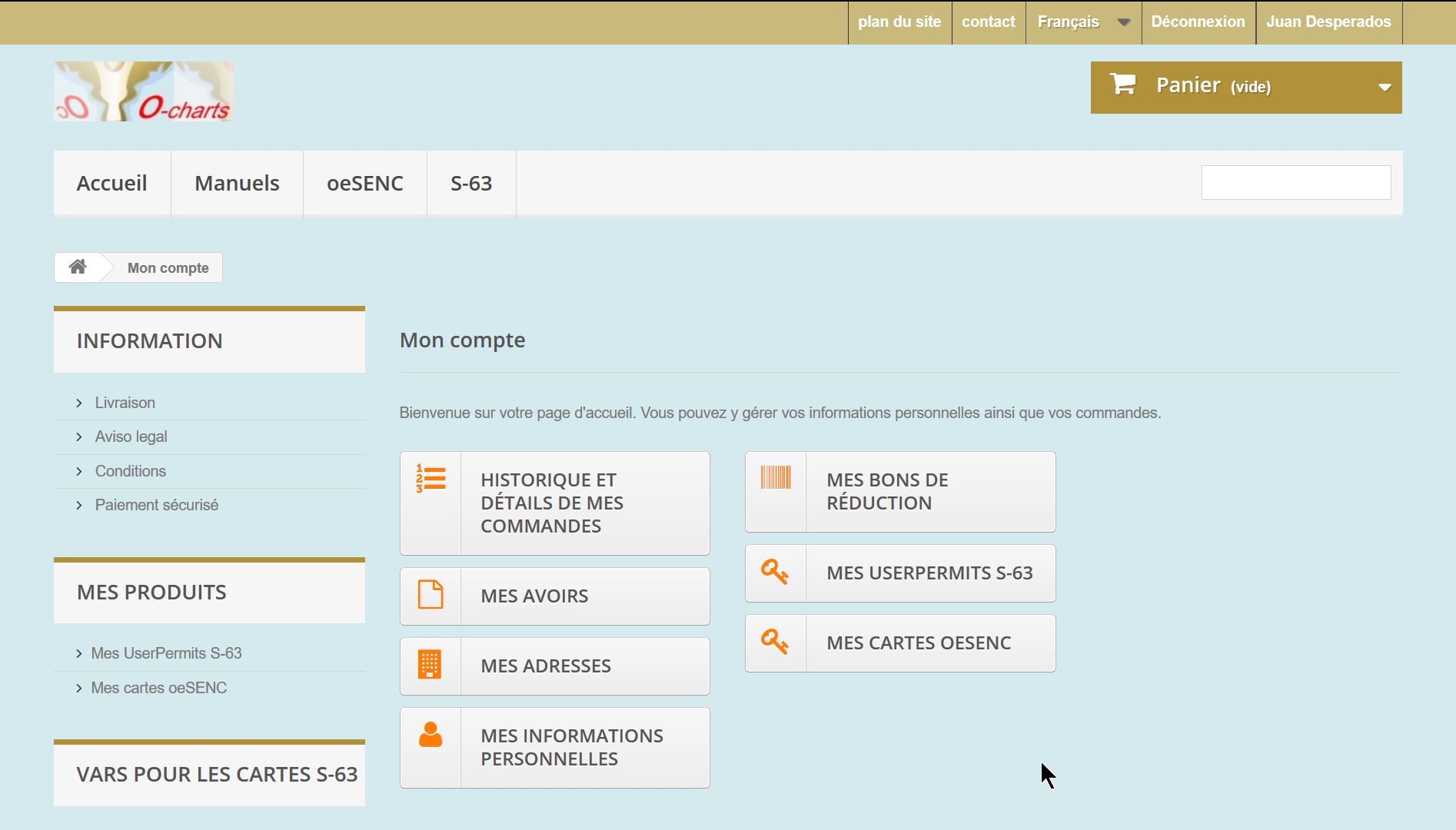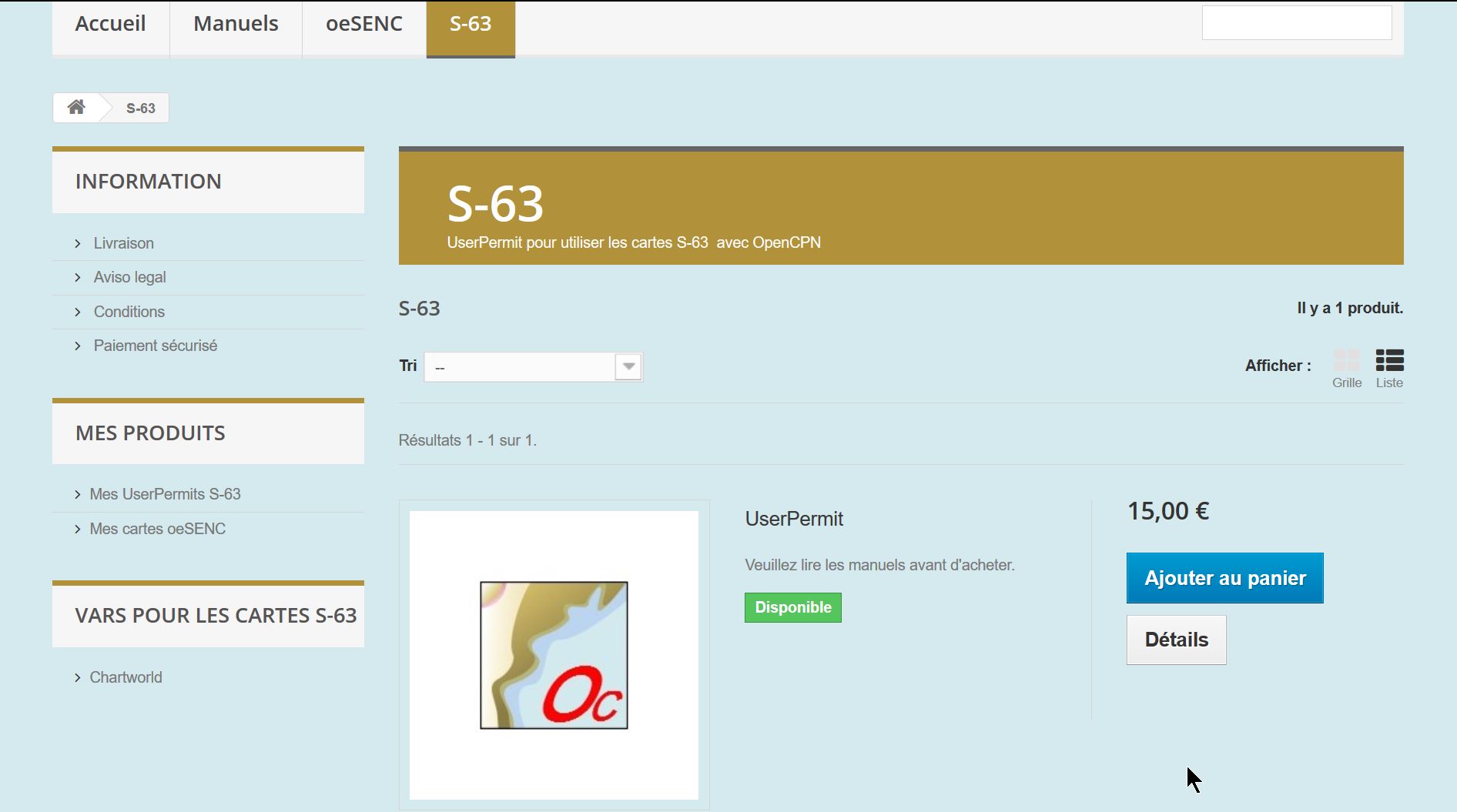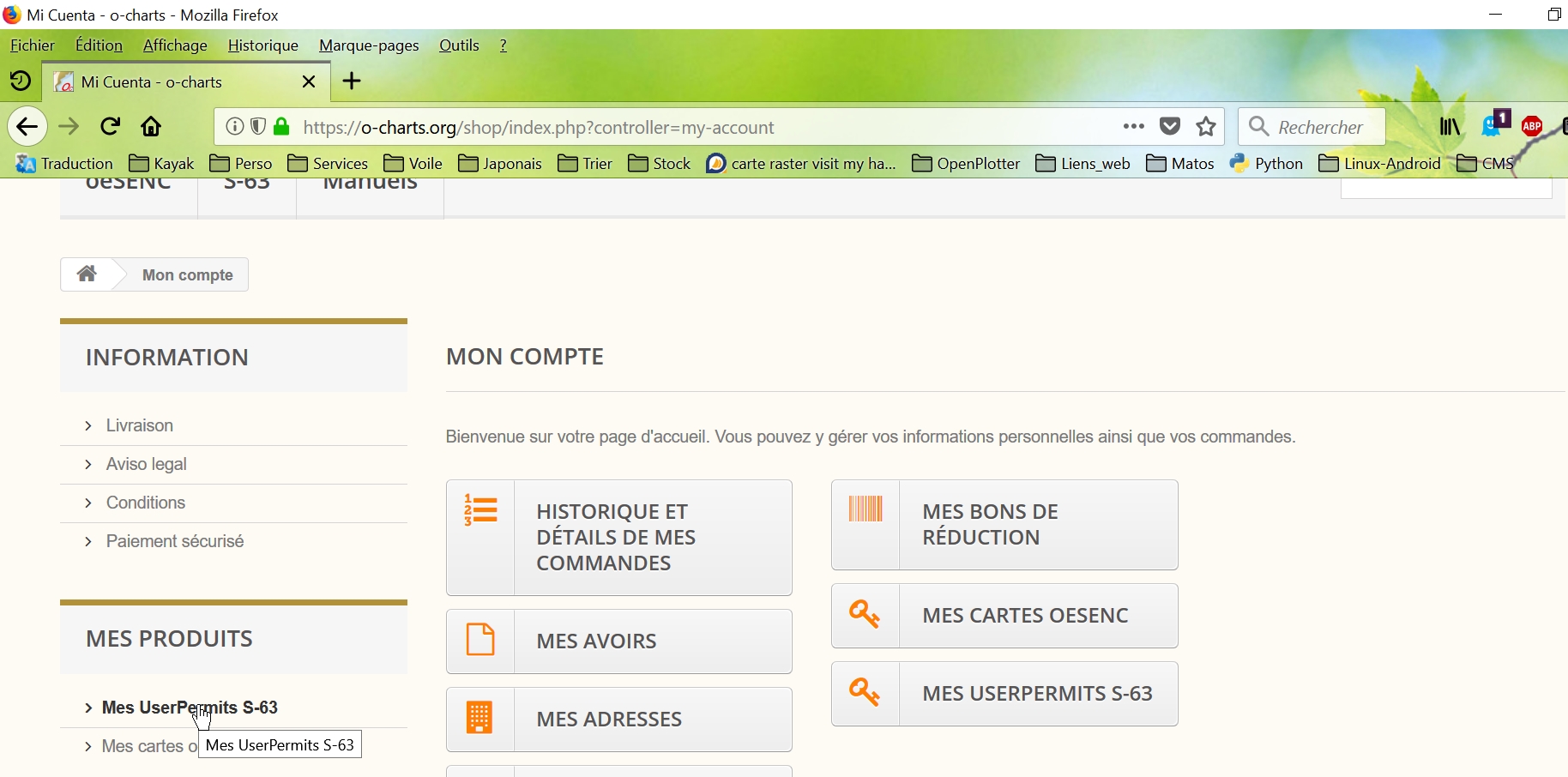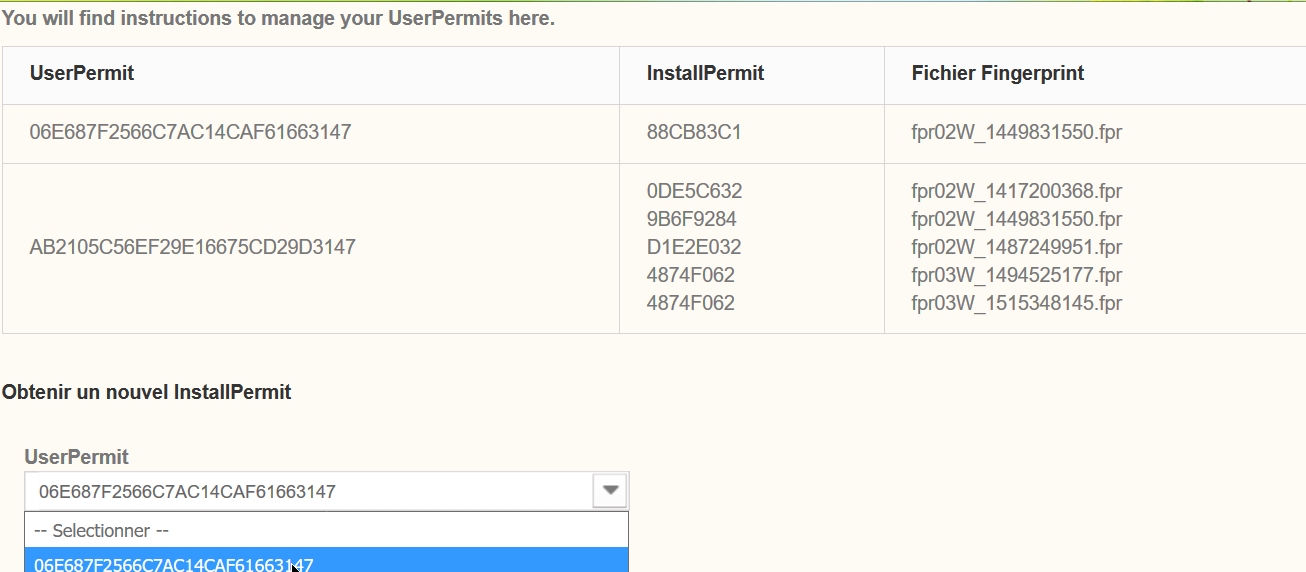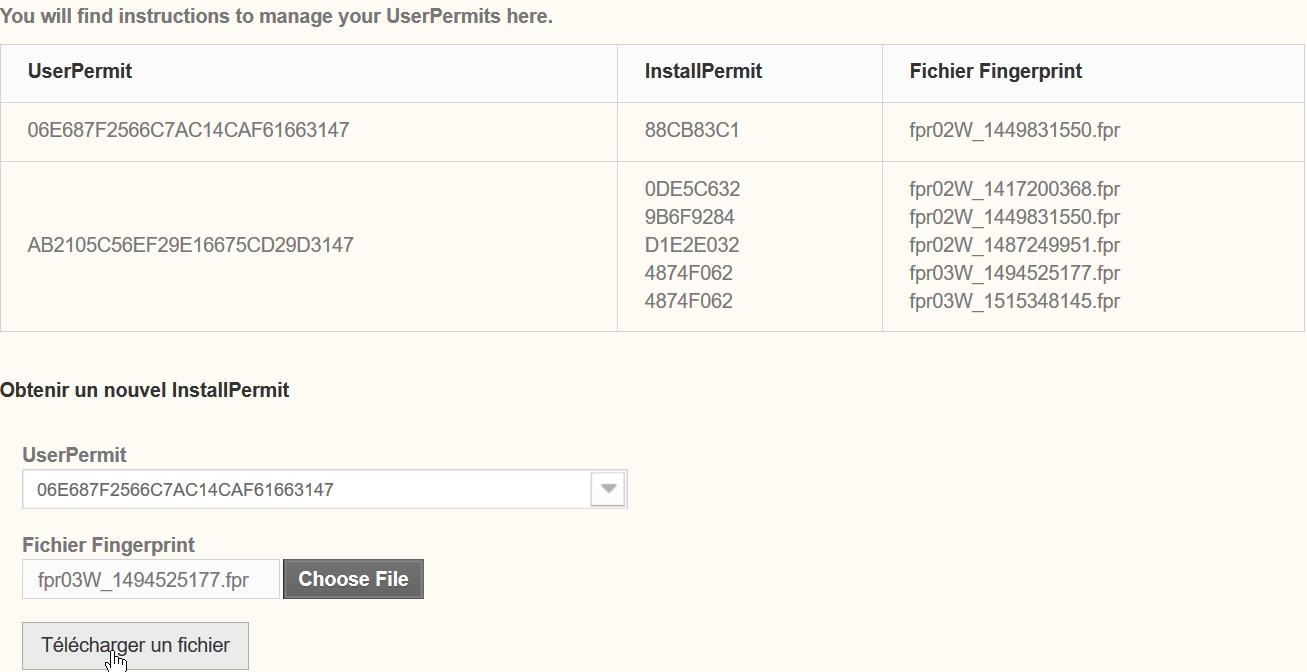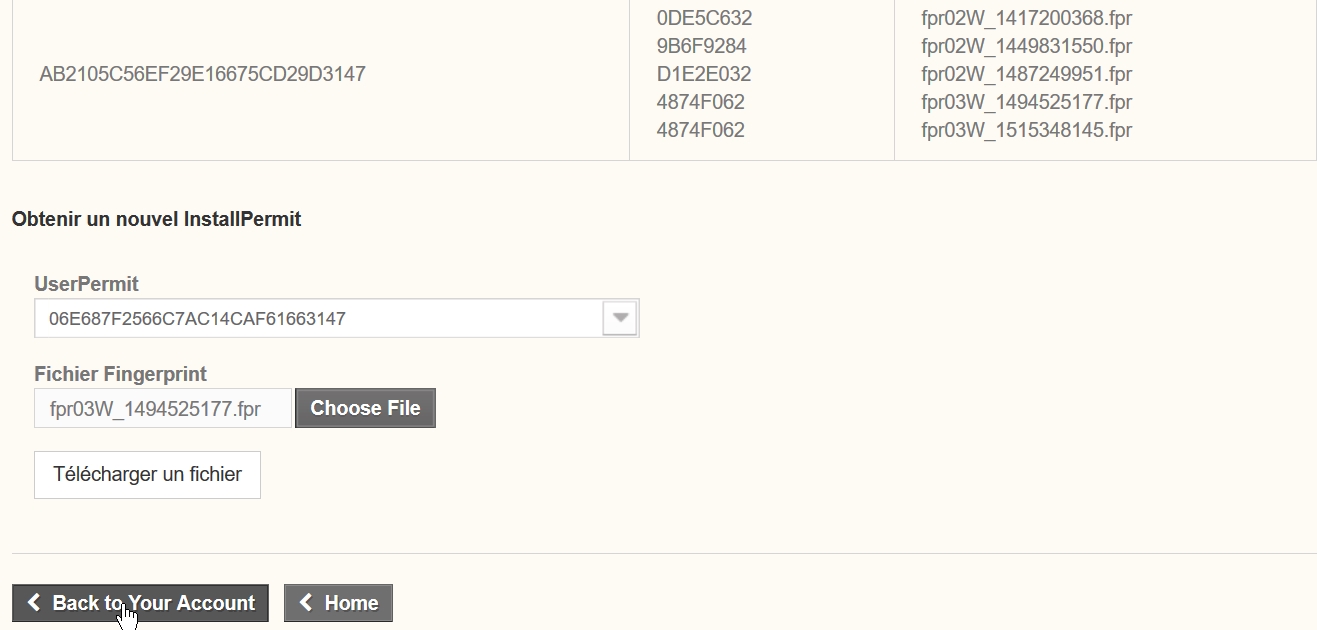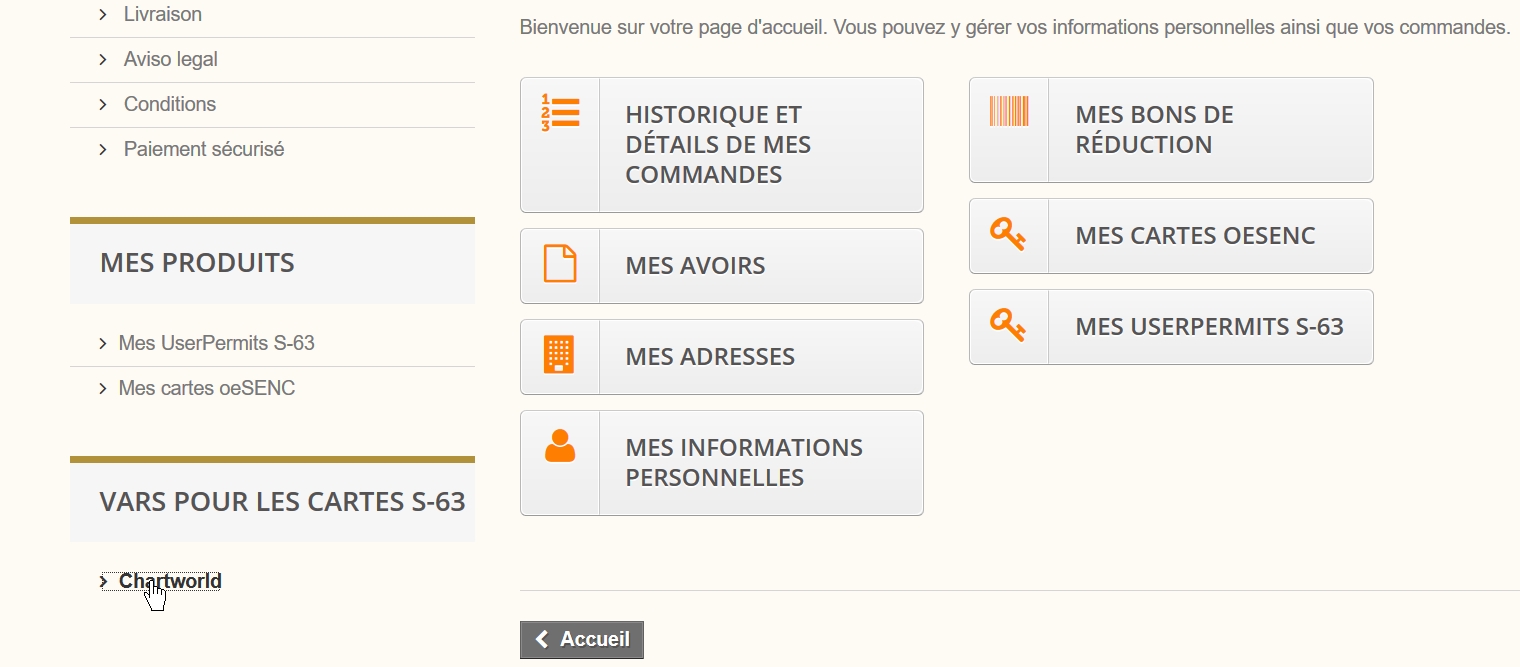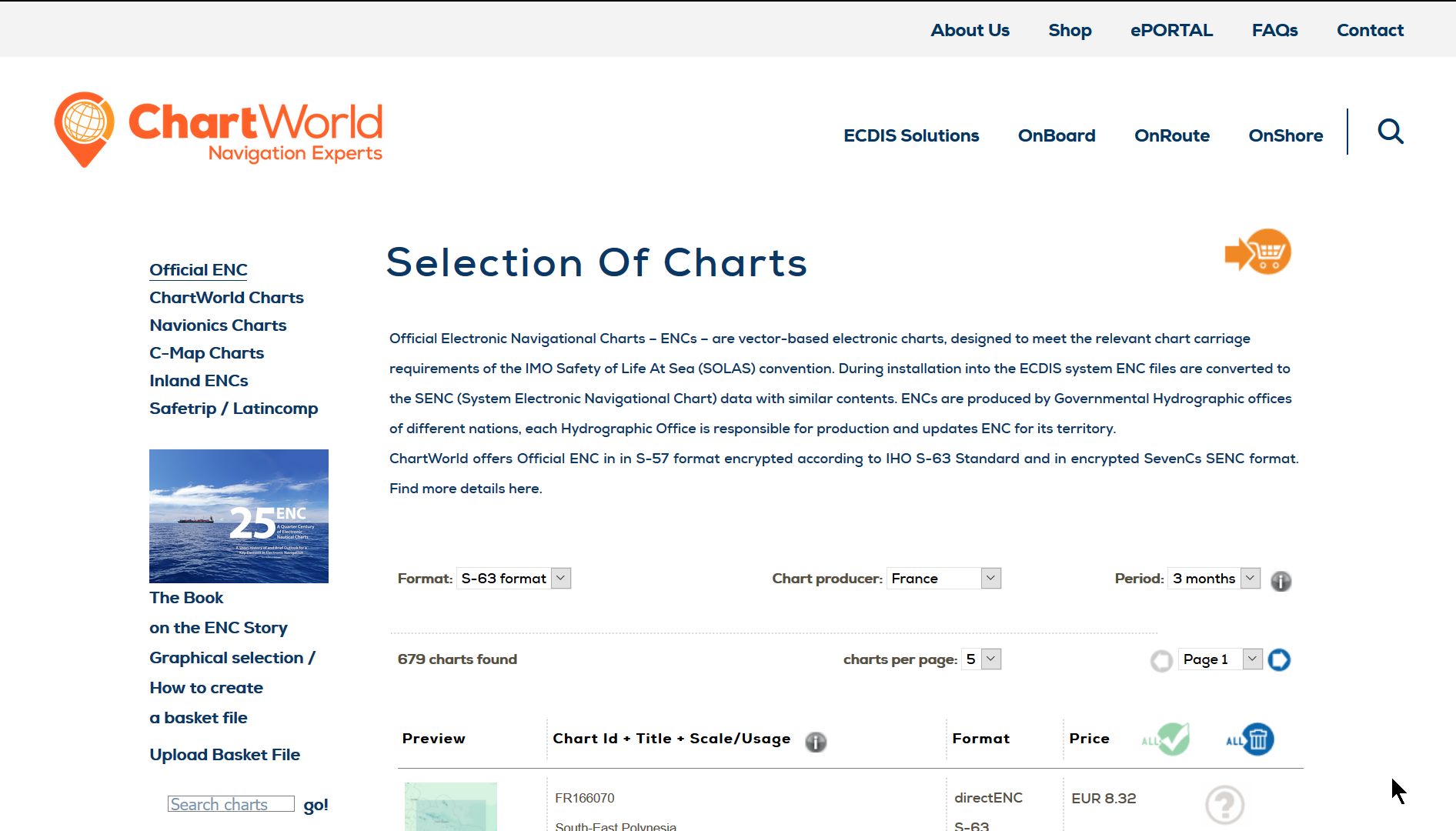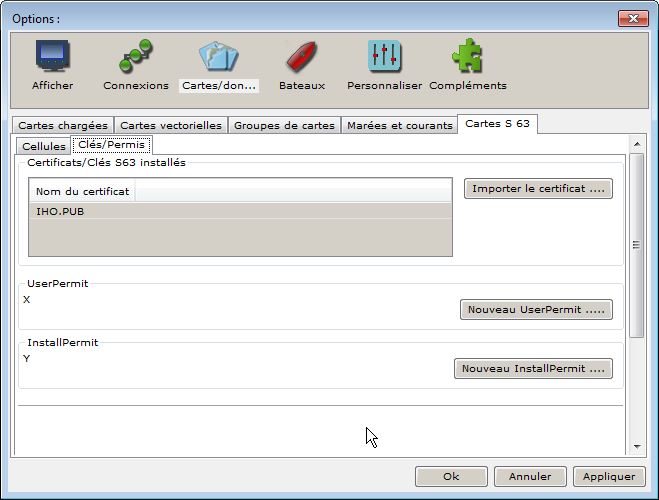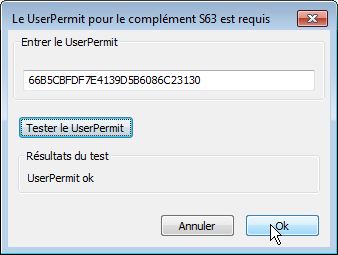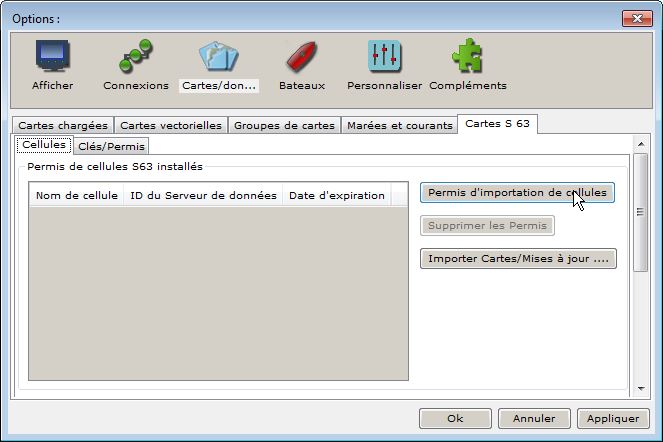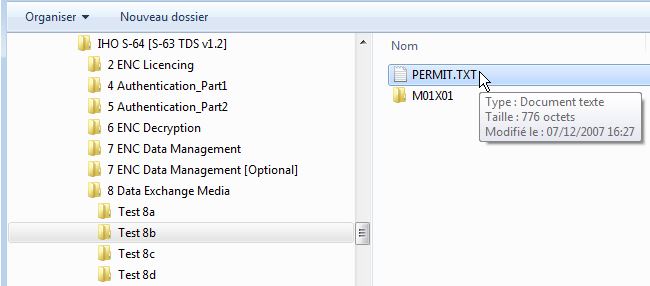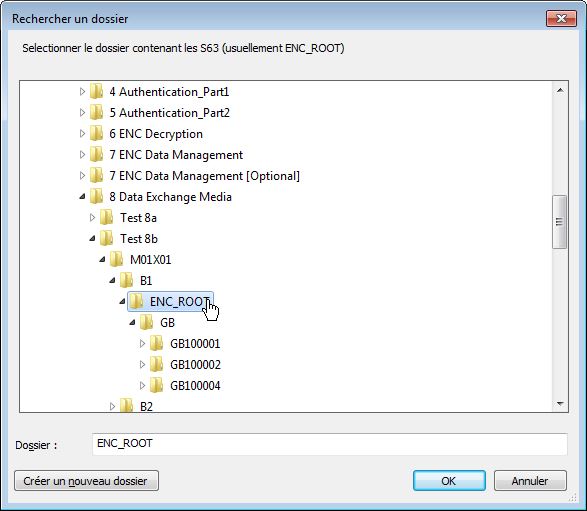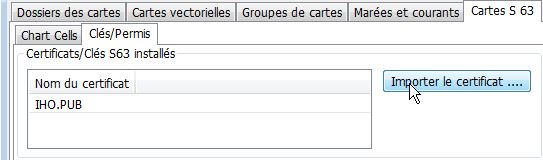- Vous êtes dans la page permettant d'acheter un USERPermit.
- Suivez les instructions.
- - Mettez le UserPermit dans le panier,
- Validez le panier,
- Payez avec votre carte de crédit.
- Alors vous verrez le code du UserPermit sur l'écran.
- Nota bene :
- Il est possible d'entrer dans la page ci dessus, sans être connecté au site web.
- Dans ce cas, la tarif affiché est 12,50 euros.
- C'est le tarif hors-taxe.
- Une fois connecté au site web, vous avez le tarif toute-taxe pour les Français, c'est à dire 13,19 euros avec 5,5% de TVA.
- (taux français en vigueur au 26/03/2022.)
|
|
- Ce UserPermit sera toujours accessible en vous connectant
au site web o-charts.org.
- Pour l'utiliser, il suffira, lorsque vous en aurez besoin,
pour acheter des cartes S63, chez Chartworld :
- de le sélectionner
- de le
mettre dans le presse-papier de Windows.
|
|
- Comment entreposer ce UserPermit dans votre PC :
- Sur le site o-charts.org, sélectionnez ce UserPermit avec
la souris,
- Copiez ce UserPermit (par clic droit, puis copier),
- Dans votre PC, ouvrez un éditeur de texte, tel que
wordpad
ou notepad,
- Coller le UserPermit dans une page de l'éditeur de texte,
- Sauvegardez le contenu de l'éditeur de texte dans un
fichier.
- Le nom du fichier n'a aucune importance. Seul le
contenu l'est.
|
Up
|
- Nota bene :
- Question 1 : De combien de UserPermit avez vous besoin ?
- Réponse 1 : Un seul qui vous servira à acheter des cartes chez un VAR.
- Question 2 : Chez quel VAR puis-je acheter des cartes ?
- réponse 2 : Théoriquement, peut importe. Mais O-Charts a passé un accord avec le VAR ChartWorld pour vous faciliter la vie.
- Question 2 : Ce jeux de cartes pourra-t-il être utilisé pour afficher les cartes avec un logiciel différent d'OpenCPN ?
- Question 3 : Pour un achat de cartes, effectué avec un UserPermit, combien d'installation puis je réaliser ?
- Réponse 3 : Théoriquement, c'est 1. Mais, il y a un "gentlement ageement" qui laisse en réaliser plus.
- Soit sur plusieurs machines différentes simultanément.
- Soit sur une seule machine. Dans ce cas, cela permet une future installation au cas où la
première tomberait en panne.
- Question 4 : Avec un UserPermit, est il possible d'acheter des cartes
aujourd'hui et d'autres cartes demain ?
- Réponse 4 : OUI
- Question 4 : Comment les diverses installations sont elles décomptées ?
- Réponses 4 : C'est à quoi sert l'InstallPermit dont il est question ci dessous.
|
Up
|