OpenCPN pour PC, selon Shoreline
|
OpenCPN pour PC, selon Shoreline |
| Plan
du
site ---> Les compléments
---> Simulateur de navigation |
| P_93 | Simulateur de navigation : |
| Validité : 5.0 |
| Qu'est
ce ? Que peut on en tirer ? |
|
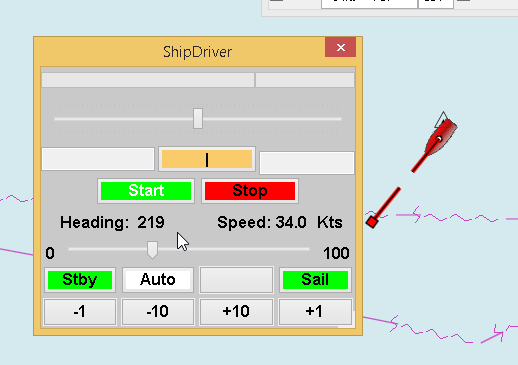 |
Up |
|
||
|
||
| Téléchargement,
installation, activation : |
|
|
|
Up |
|
|
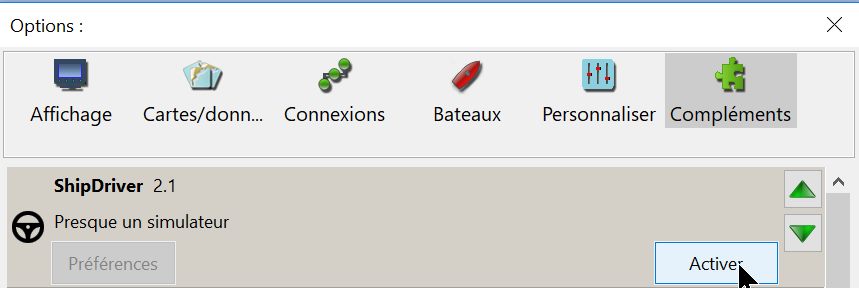 |
|
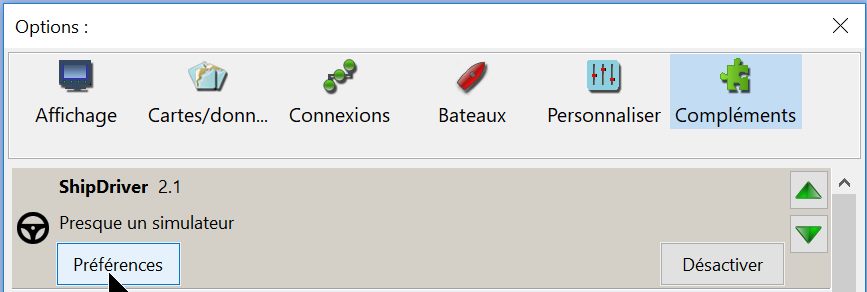 |
|
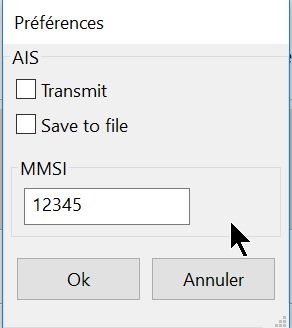 |
Up |
| Utiliser
de manière simple : |
|
||
|
Up |
|
|
Up |
|
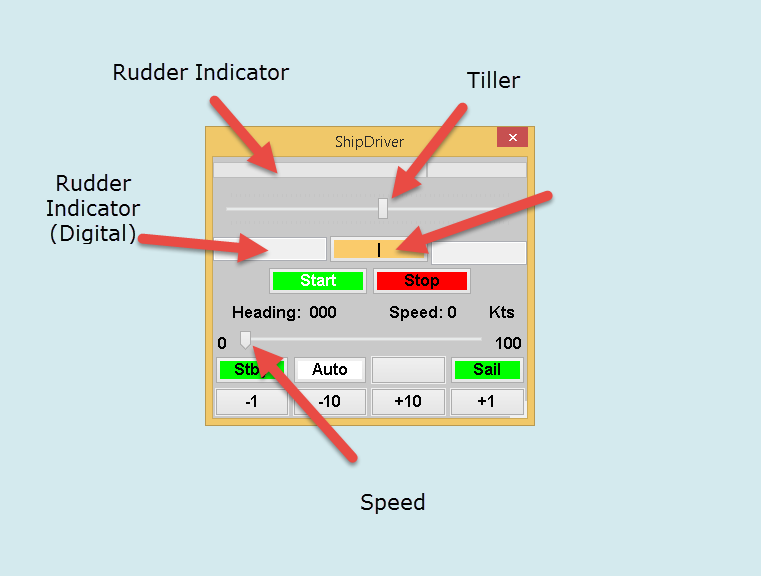 |
Up |
|
|
Up |
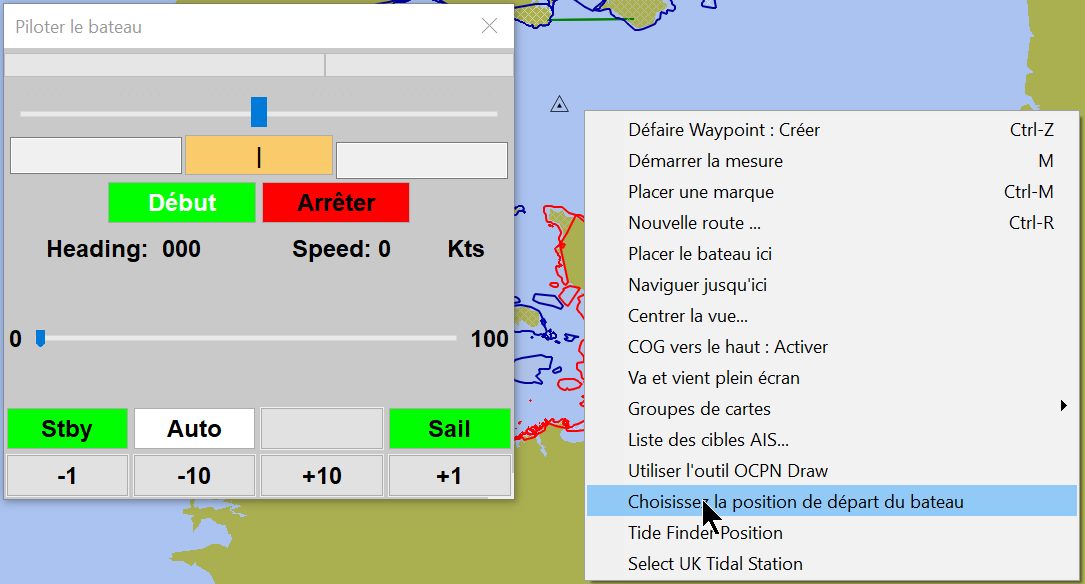 |
Up |
|
|
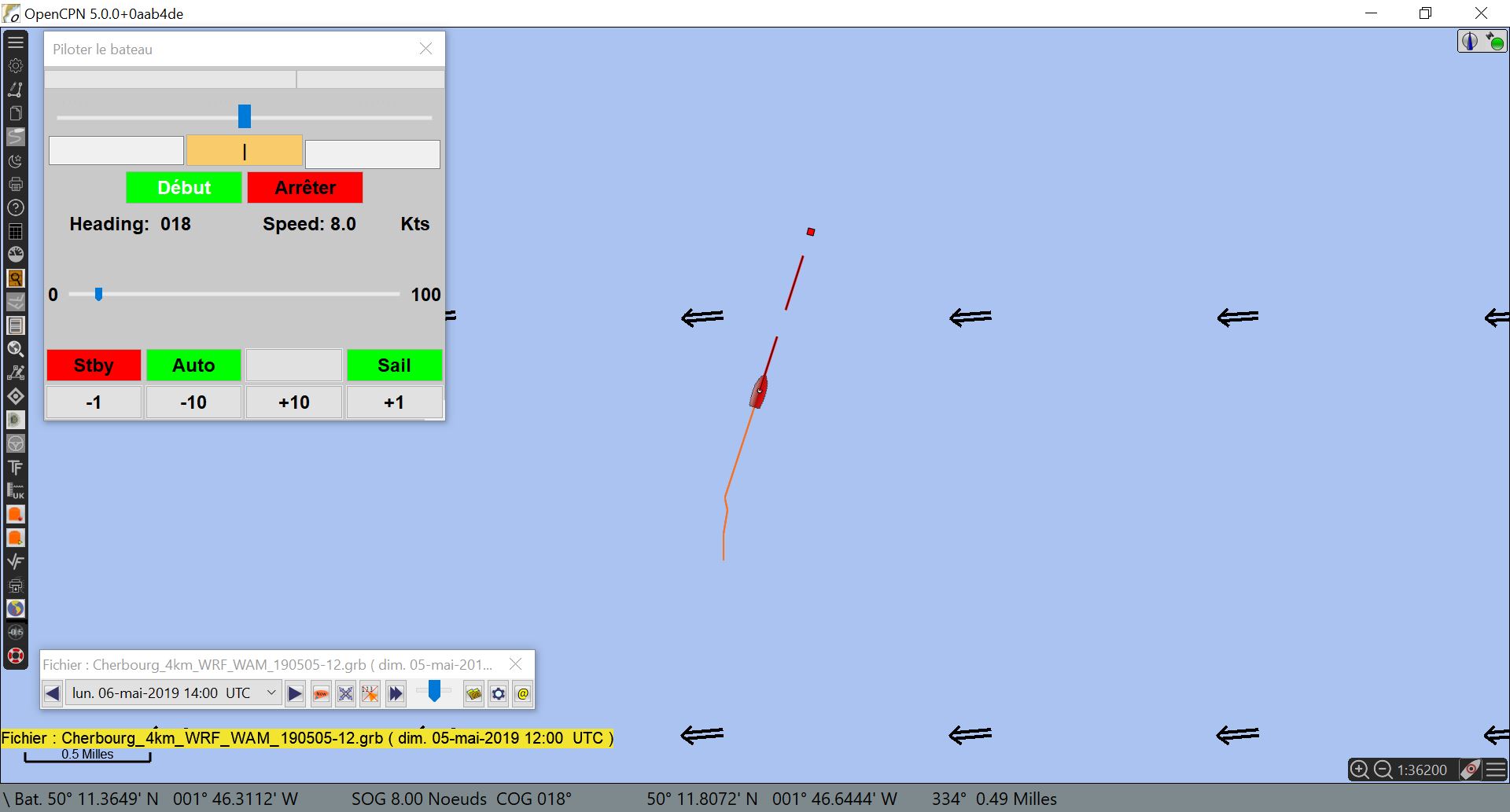 |
Up |
| Up |
|
|
|
| Up |
| Quelques
précisions : |
| Mode
"Stand by" : |
| Up |
| Mode
"Auto" : |
|
Up |
| Mode
"Sail" : |
|
Up |
| Et si on veut des simulations avec l'AIS : |
|
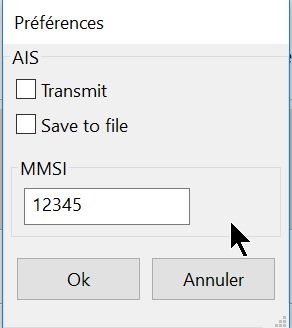 |
Up |
| Sauvegarde dans un fichier : |
|
|
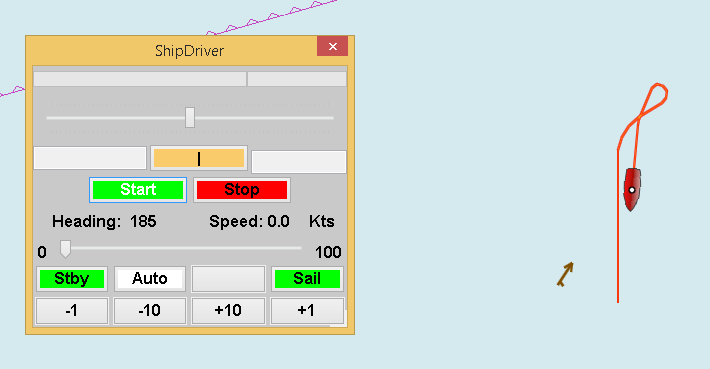 |
Up |
|
|
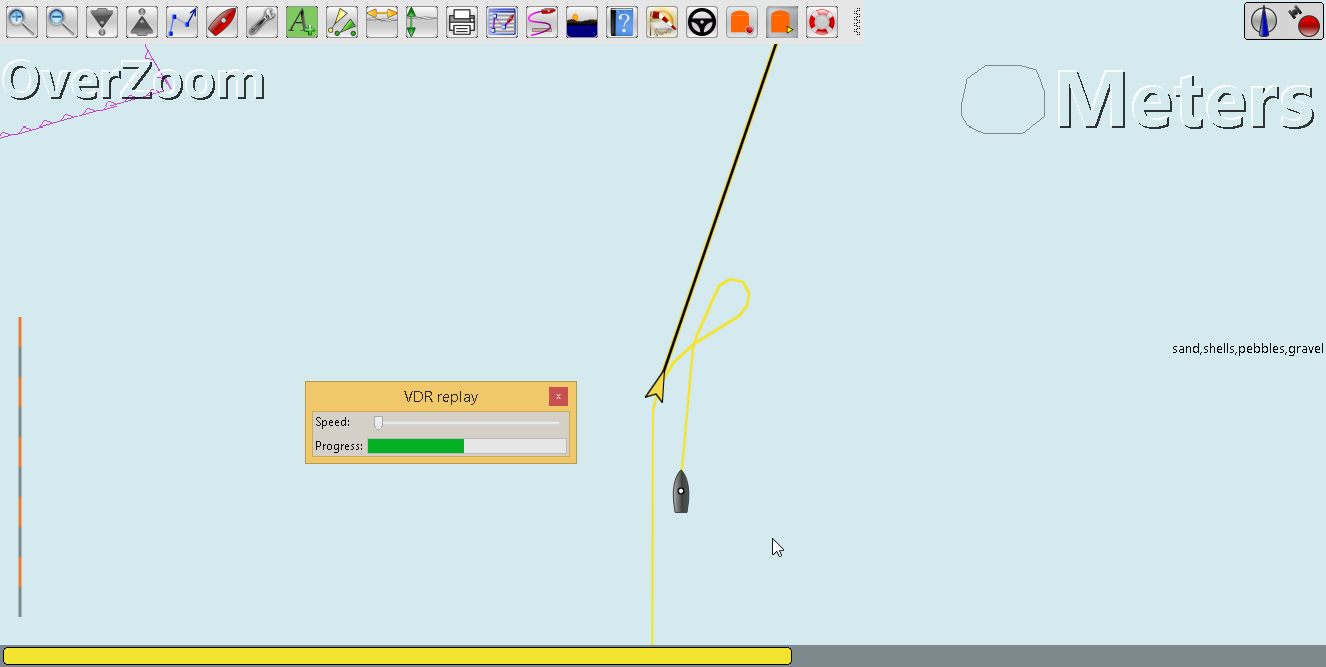 |
Up |
|
|
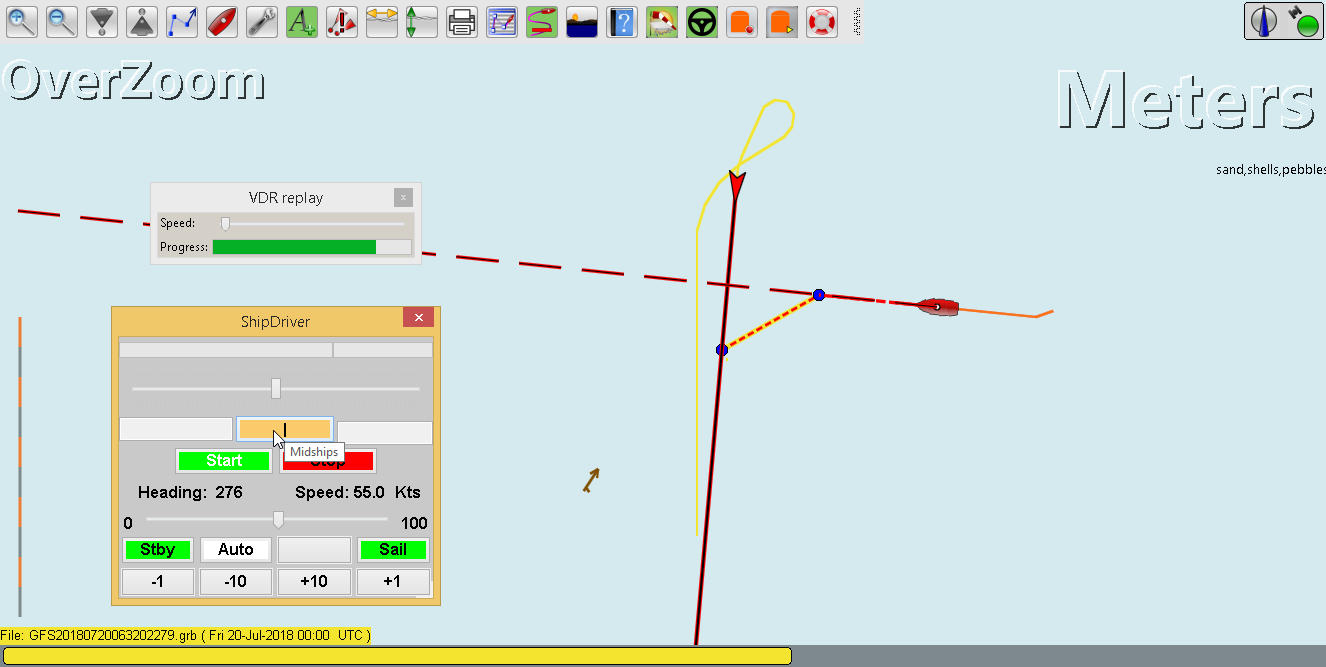 |
Up |
|
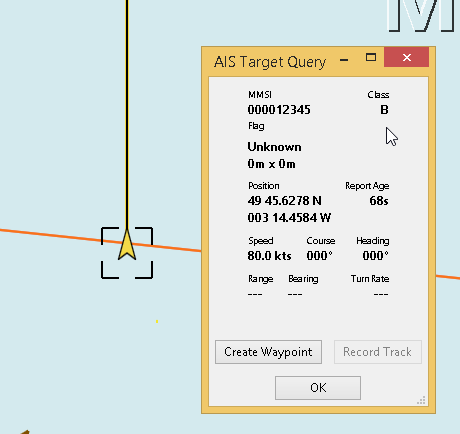 |
Up |
| Flux transmis directement dans le réseau NMEA : |
|
|
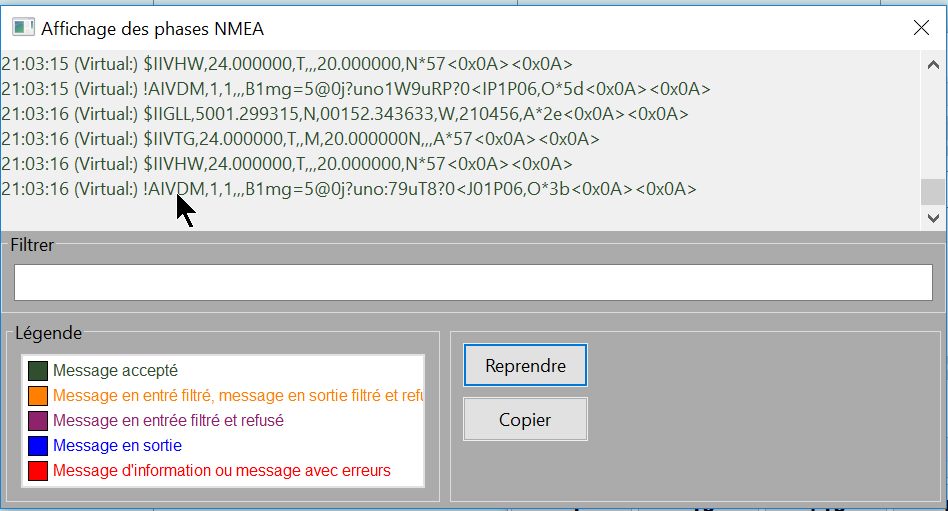 |
Up |
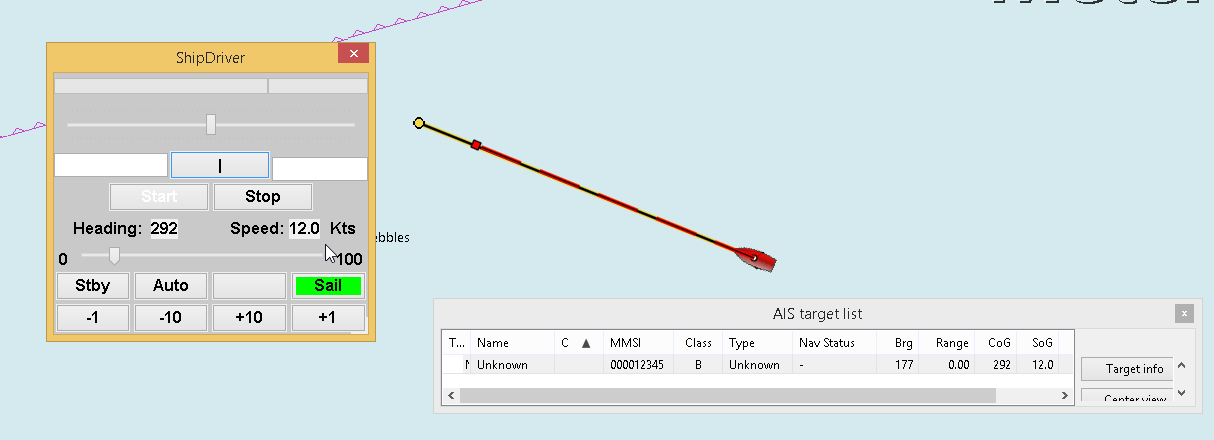 |
Up |
|
Up |
| Aller au Tutoriel_5_PC.htm | |
| Haut de page |
| Copyright
: Ce site web est protégé contre toute utilisation
commerciale. Dernière modification de cette page : |