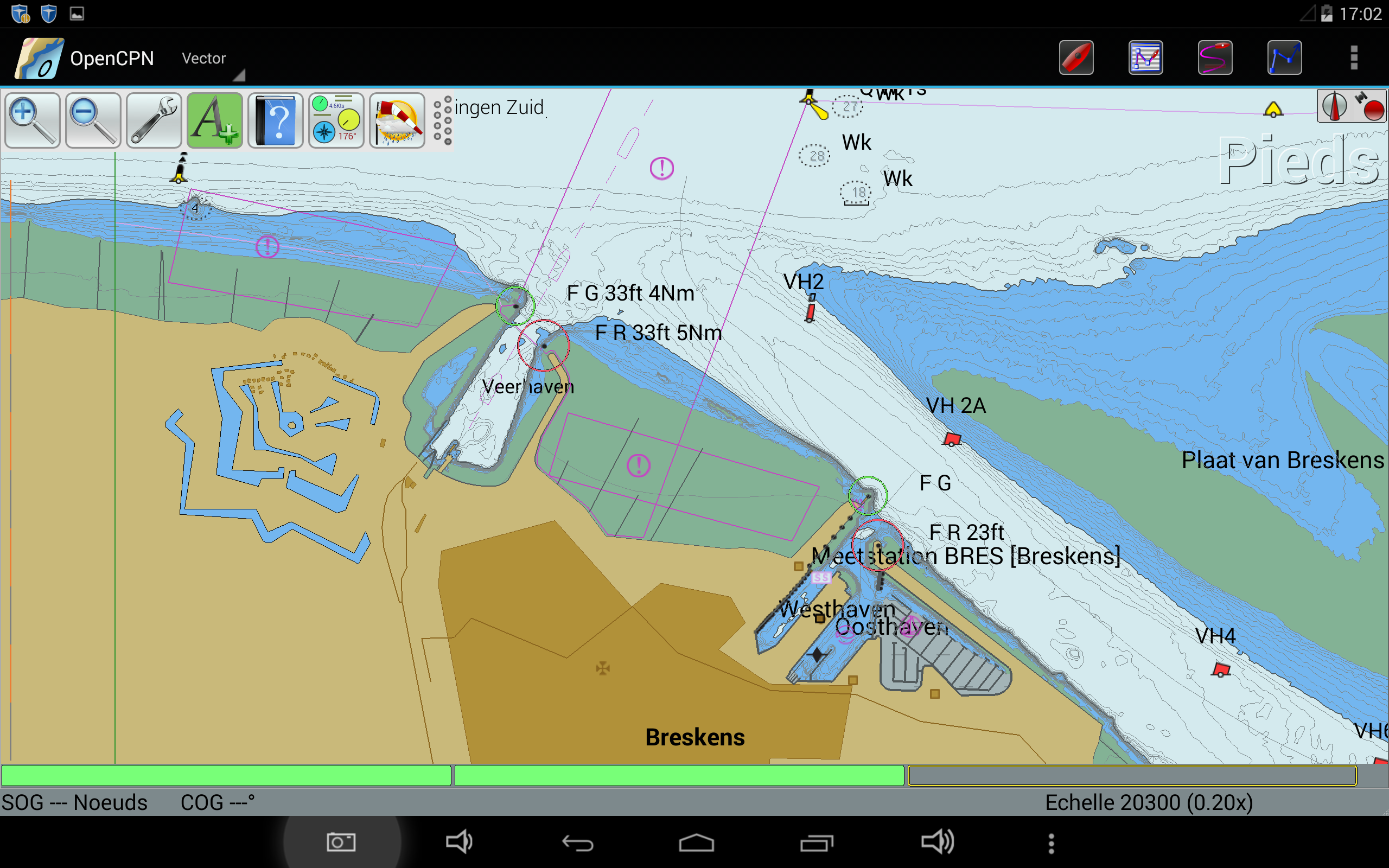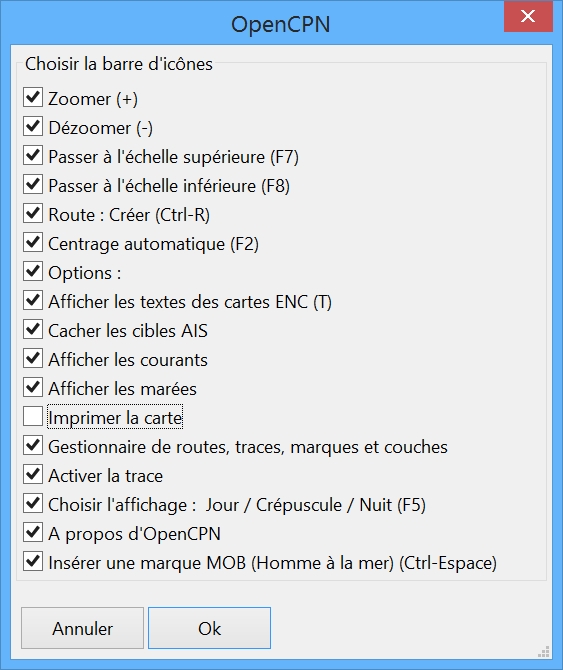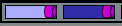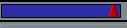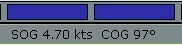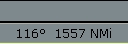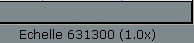- Une bande présente sur tous les logiciels comportant :
- Au centre, le nom du logiciel et sa version,
- Tout à droite, les traditionnels boutons, avec de gauche
à droite :
- Pour ranger le logiciel sans le fermer,
- Pour redimensionner l'écran,
- Pour fermer le logiciel.
- Cette bande peut être masquée en passant au mode plein
écran.
- La barre d'icônes, ici située en haut à gauche, avec toutes
les icônes cliquables existantes,
- Mais sans les icônes des compléments (Voir ou revoir
partie 4, les compléments),
- La barre d'icônes est déplaçable (Voir plus bas.).
- En haut à droite, les 2 indicateurs :
- L'indicateur d'orientation de la carte,
- L'indicateur d'état du GPS.
- Il arrive que ces deux indicateurs se placent,
automatiquement,
ailleurs sur l'écran, si la barre d'icônes comporte trop d'icônes.
- La barre d'état qui comporte, de
gauche à droite, cinq parties,éventuellement six :
- La vitesse et le cap de la route fond,
- La position du curseur de la souris sur la carte,
- Le relèvement du curseur, vu depuis le bateau et la
distance entre le bateau et le curseur,
- Echelle et taux de zoom (qui tient compte de la largeur
de l'écran),
- et une information facultative, l'indicateur de qualité
de l'option OpenGL.
|
Up
|