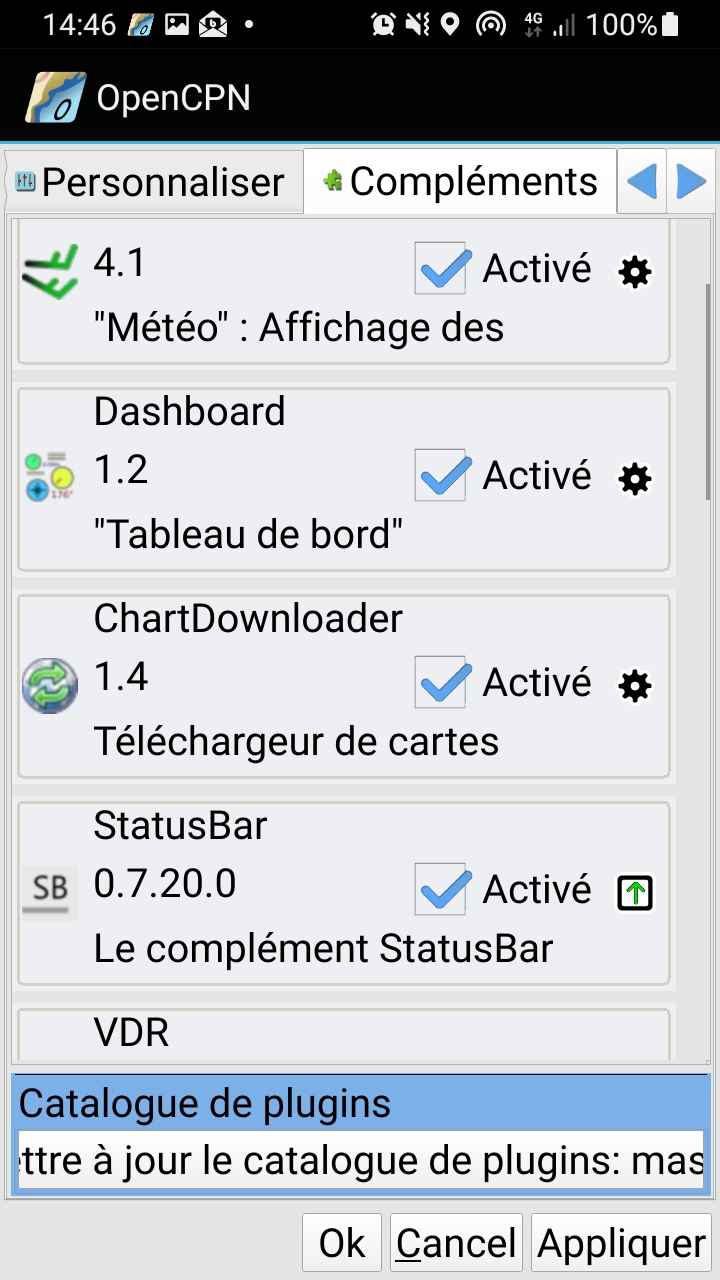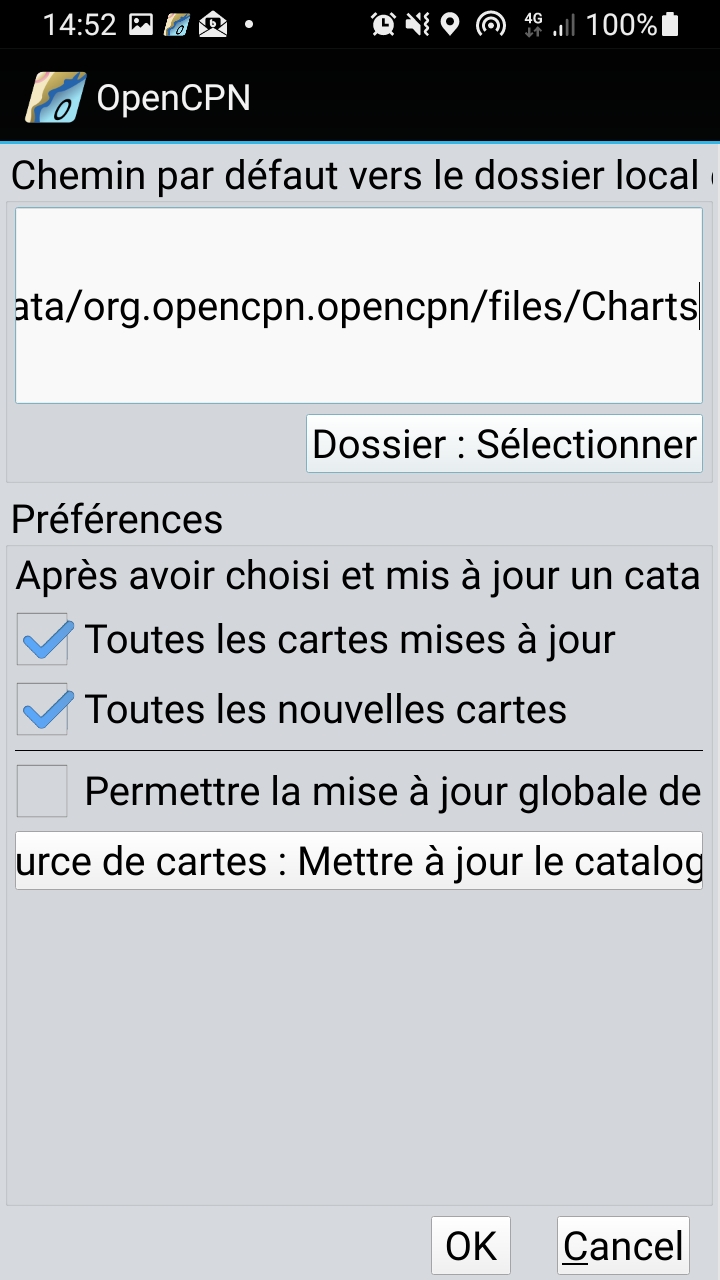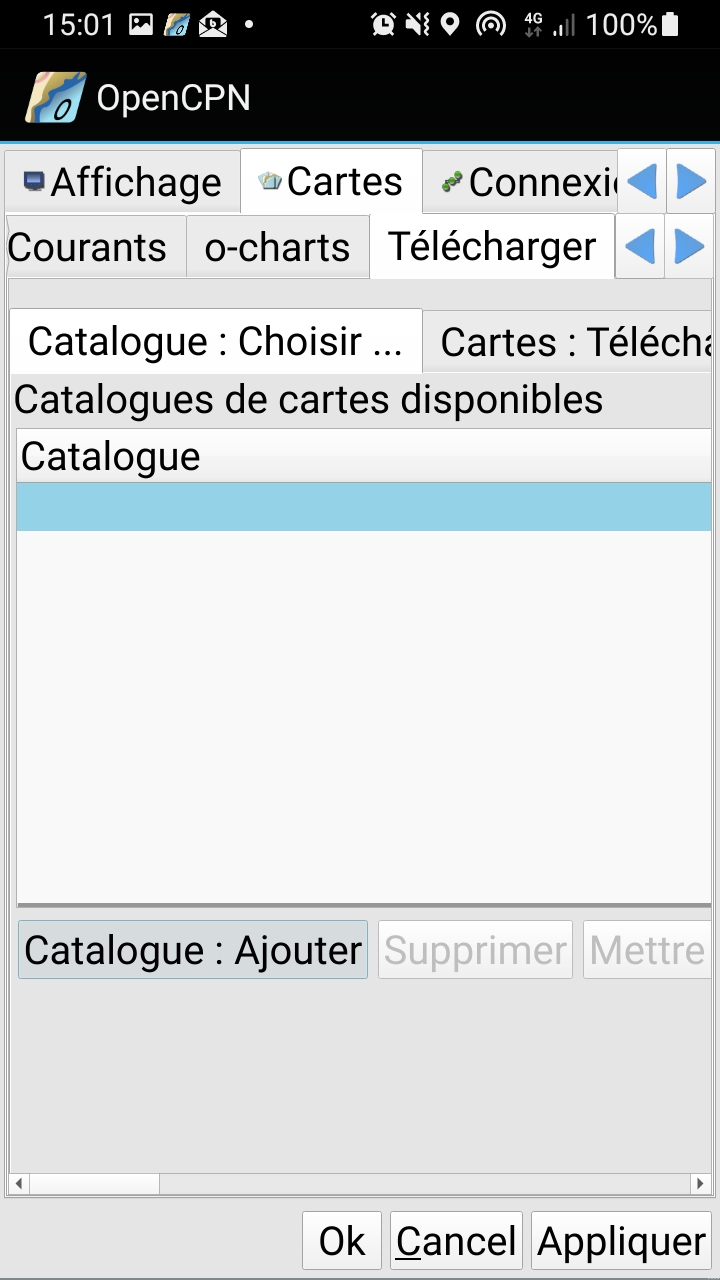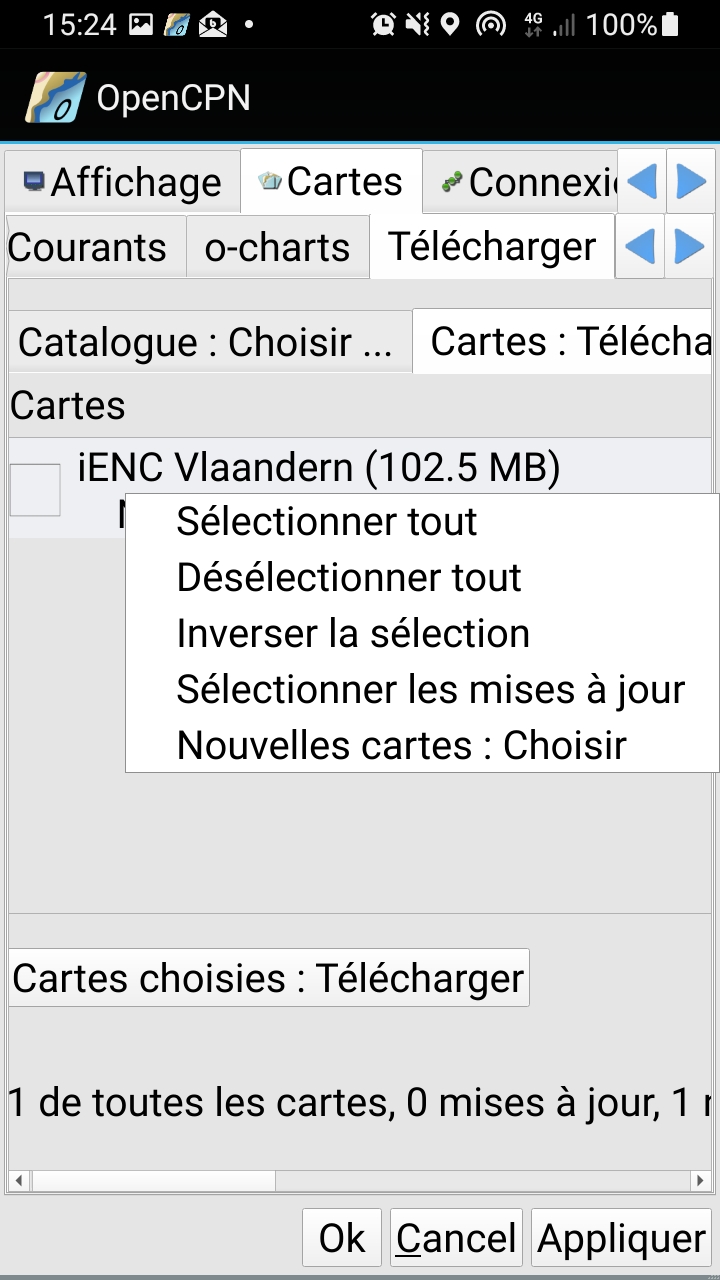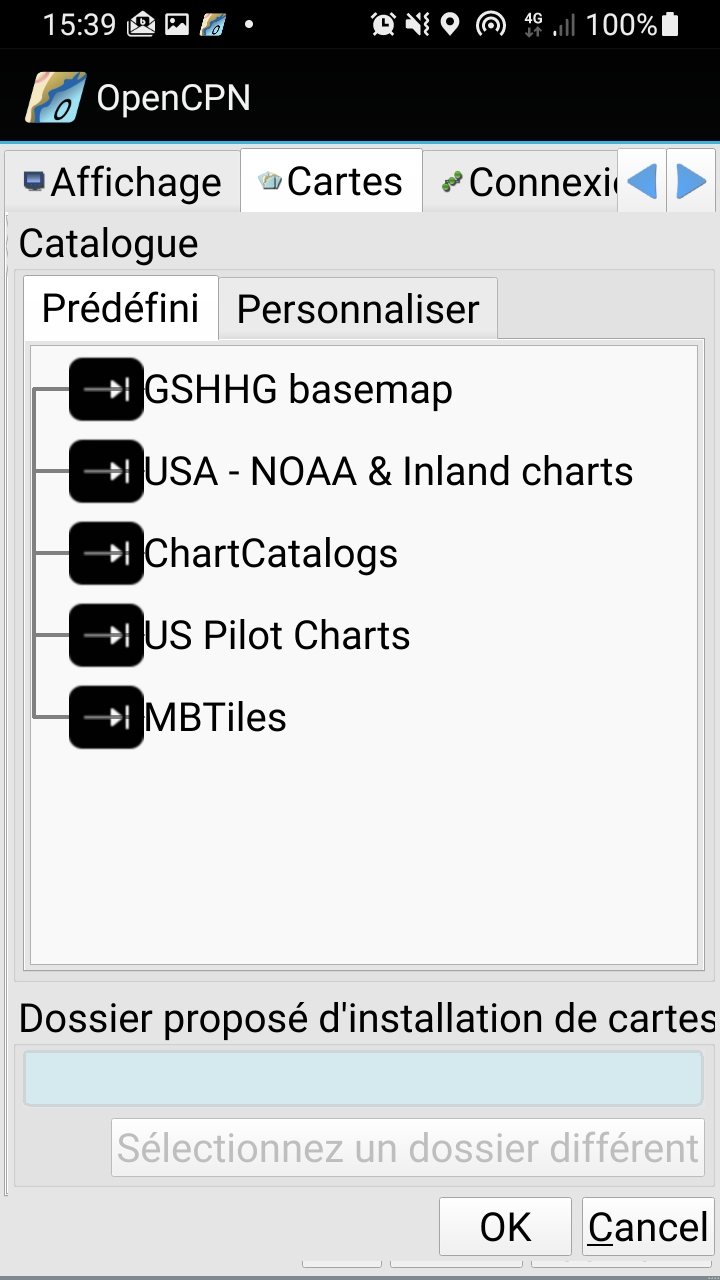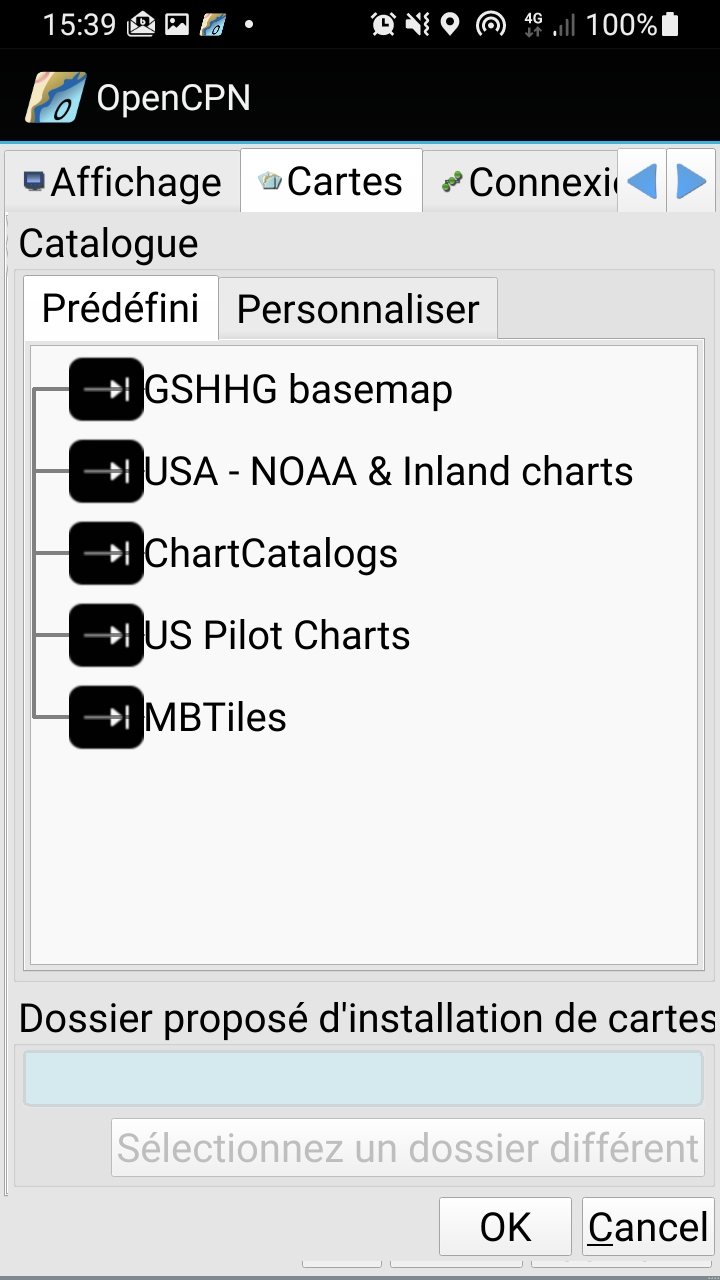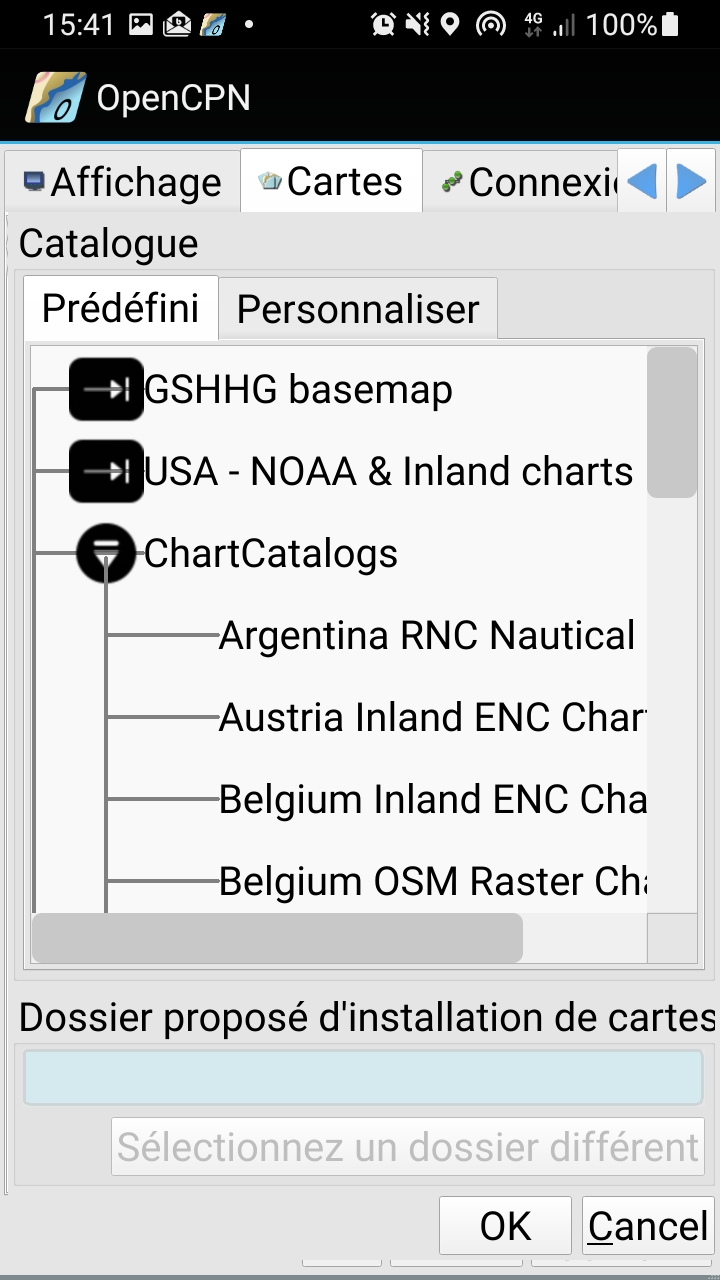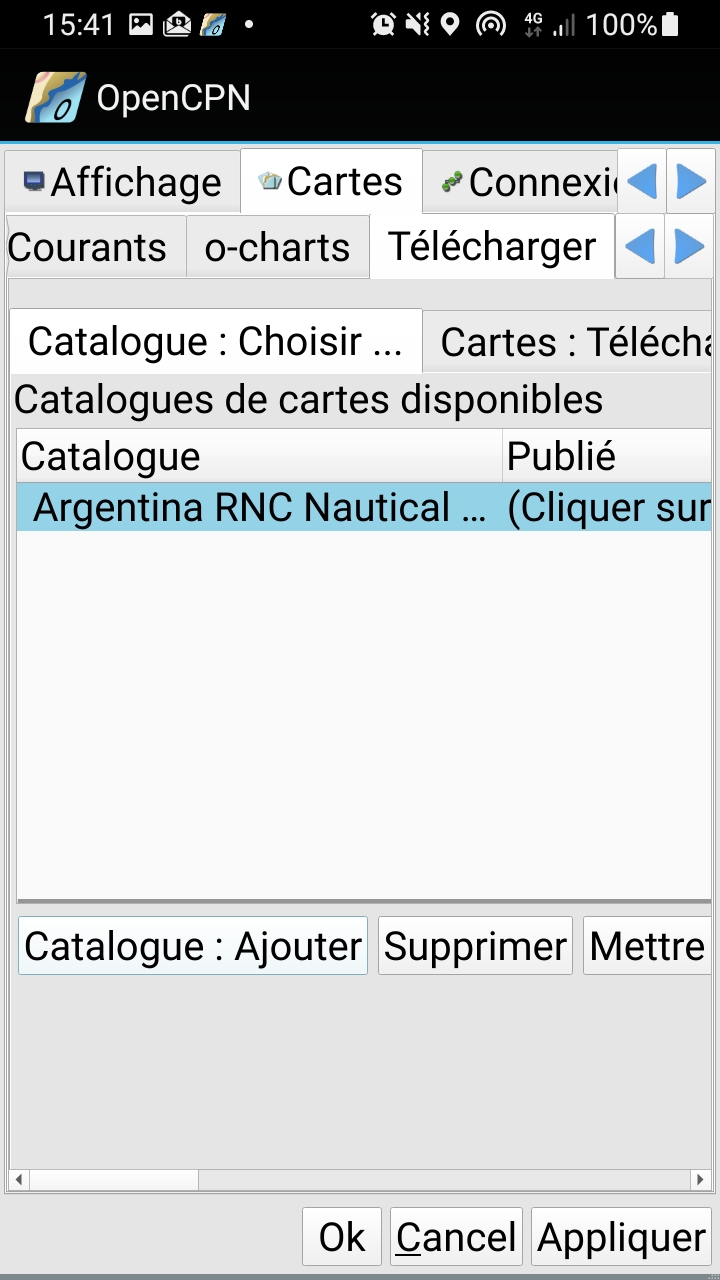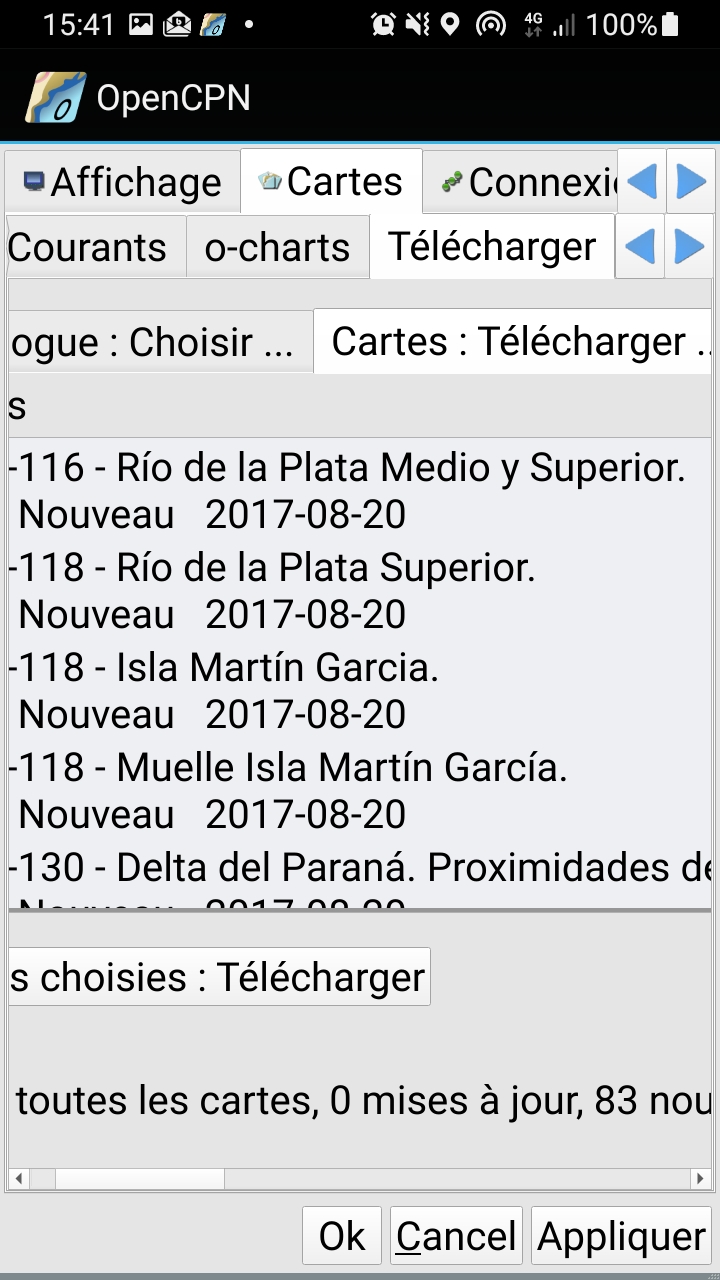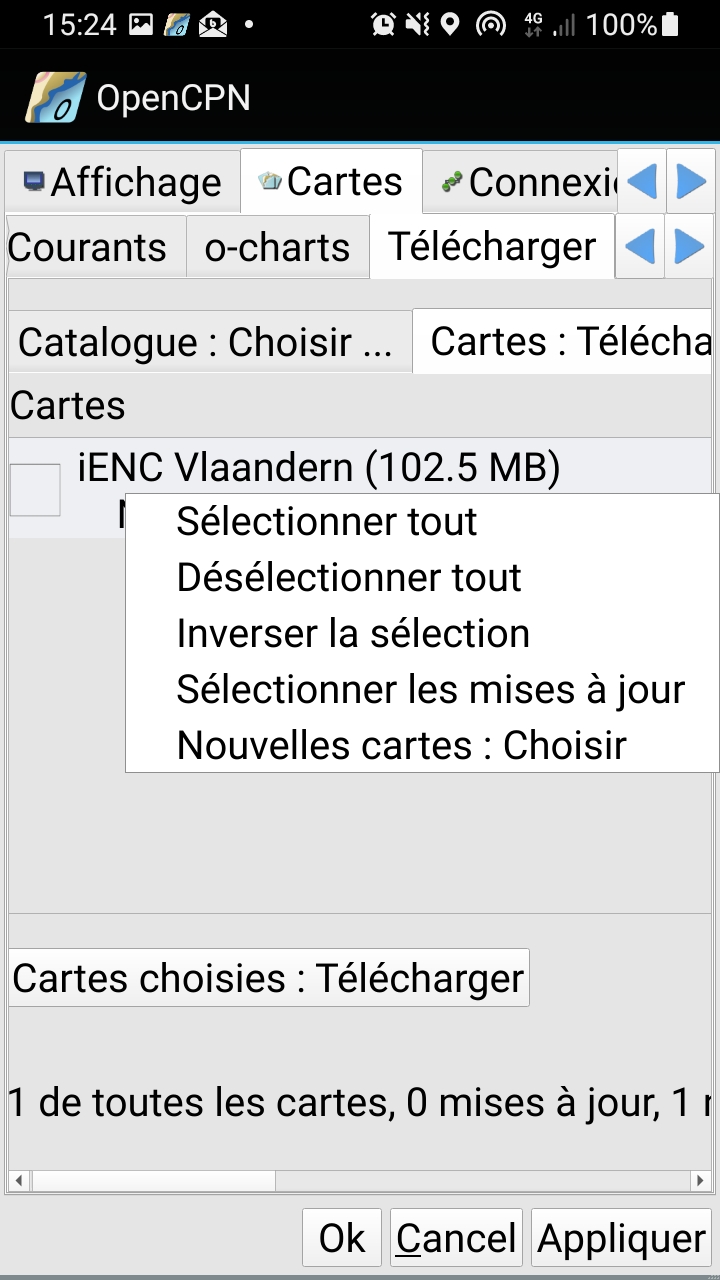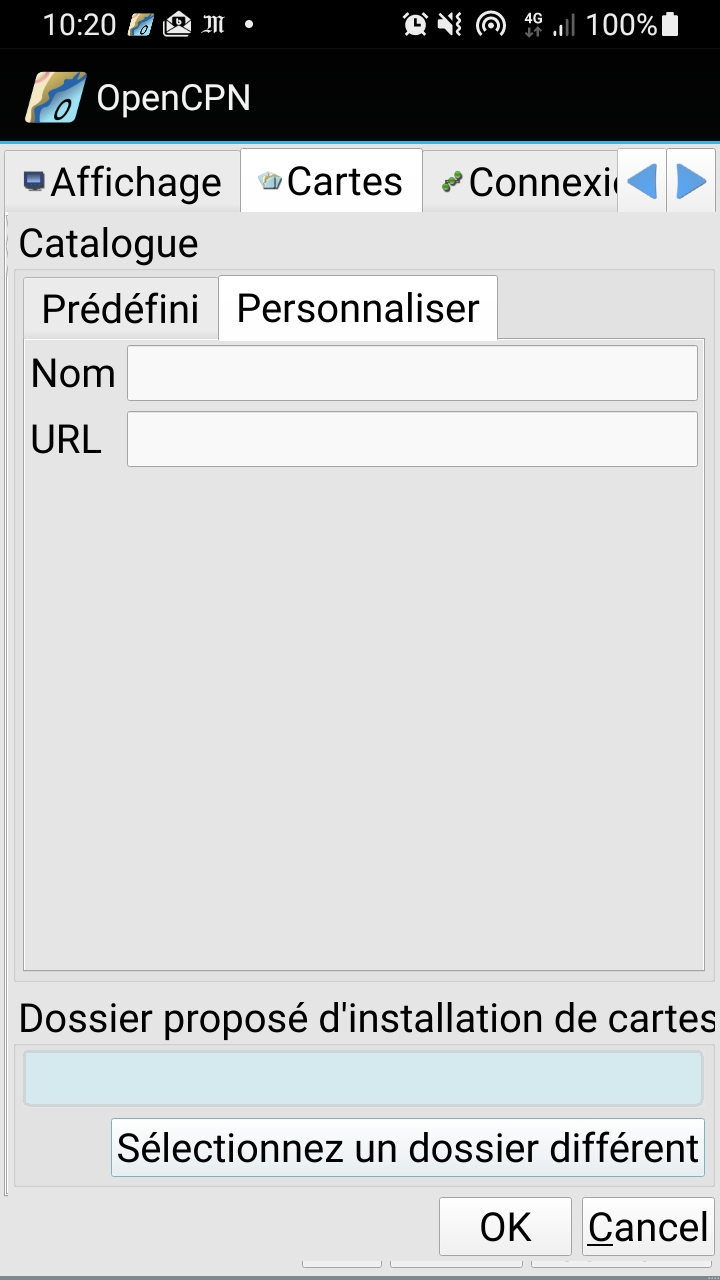- Pour commencer, il faut dans l'ordre :
- Selon le cas :
- soit sélectionner un lien parmi ceux qui existent déjà,
- soit ajouter un lien vers un catalogue, s'il n'existe
pas déjà,
- "Mettre à jour" ce lien, pour récupérer la liste des
cartes accessibles par ce lien,
- Eventuellement, sélectionner manuellement, dans cette
liste de cartes, les cartes que
vous voulez télécharger ou mettre à jour. Pour cela :
- Cliquer longtemps dans la liste des cartes visibles.
- Un petit menu contextuel apparait avec 5 items :
- "Sélectionner tout"
- "Déselectionner tout"
- "Inverser la sélection"
- "Sélectionner les mises à jour"
- "Nouvelles cartes : Choisir"
- Choisir ce que vous voulez faire.
- A ce stade, on passe automatiquement au second sous-onglet
"Cartes: télécharger" de la page. Il faut :
- Cliquez sur le bouton "Cartes choisies : Télécharger",
- Laissez le téléchargement s'effectuer;
- Cela peut être très long avec certains jeux de cartes :
Soyez patient !
- Lorsque le téléchargement est terminé, validez par
"Appliquer" ou "Ok".
- La base de données se met à jour automatiquement.
- Nota bene :
- Ce complément est seulement capable de télécharger des
cartes (nouveauté ou mise à jour).
- Il ne peut en aucun cas supprimer ou déplacer des cartes
de votre (vos)
unité(s) de stockage.
|
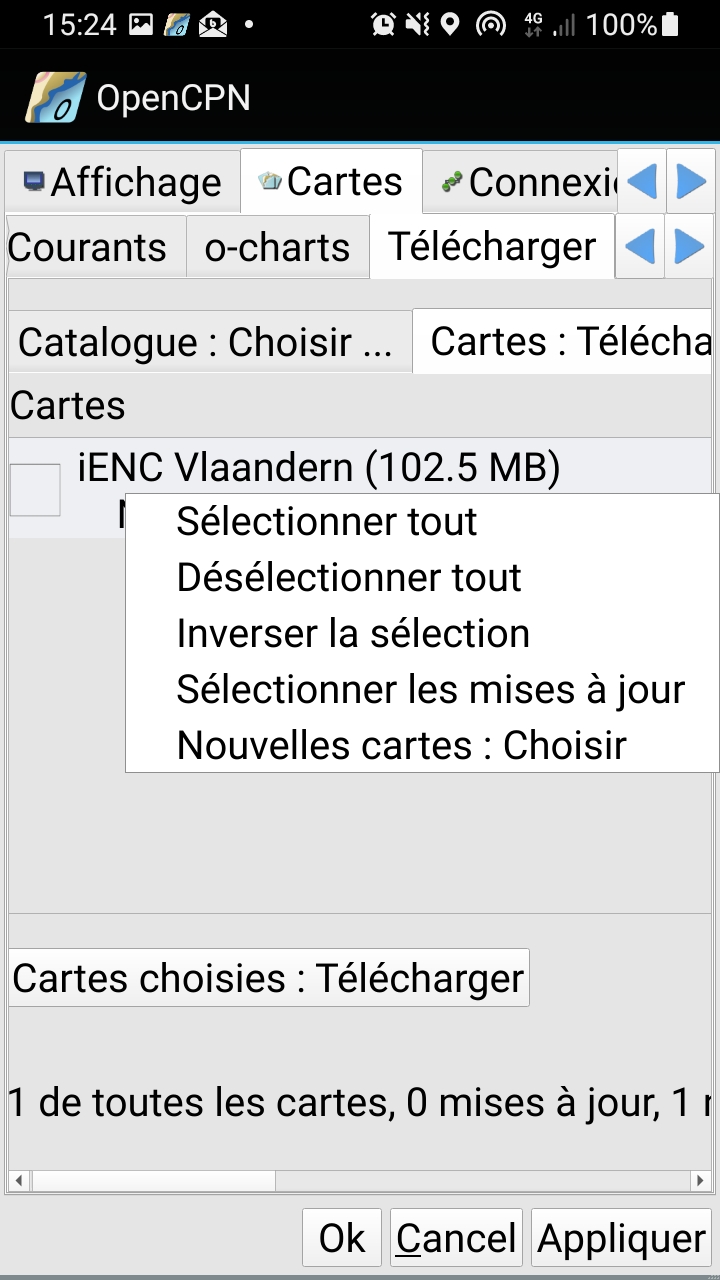
|
Up
|