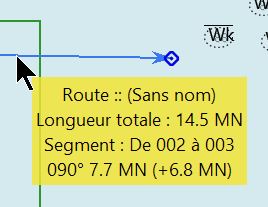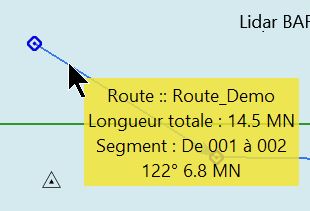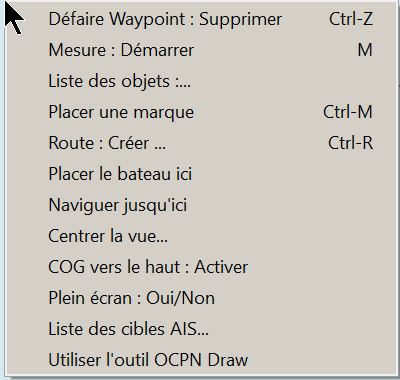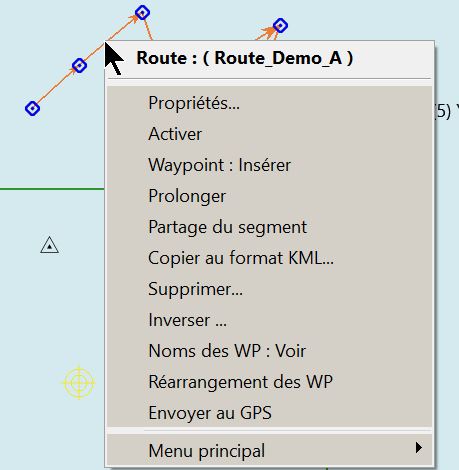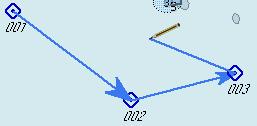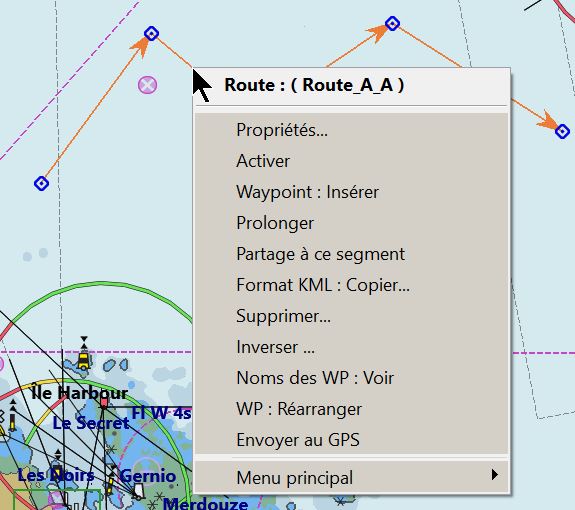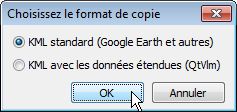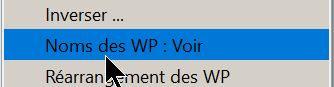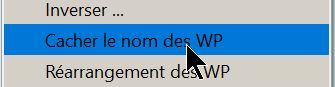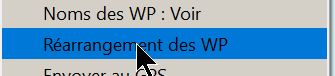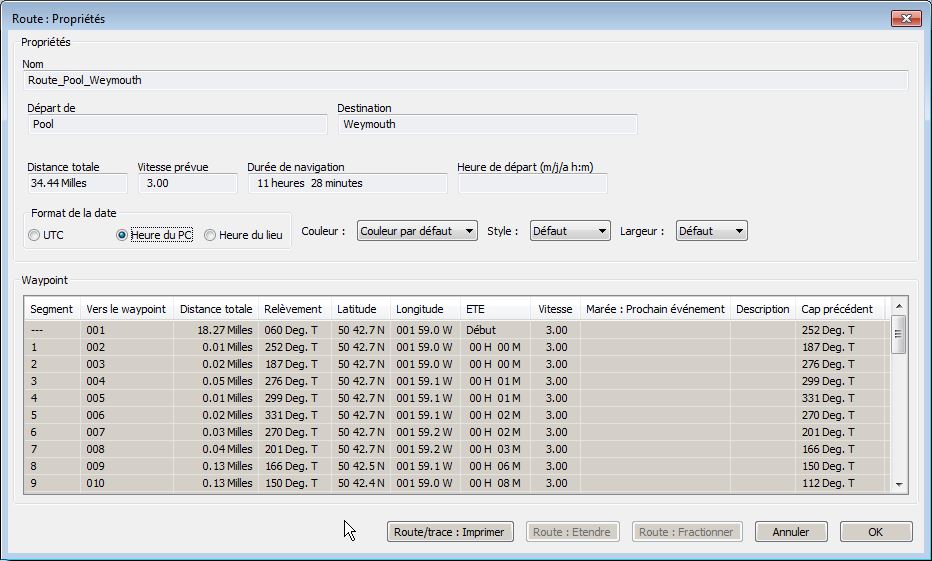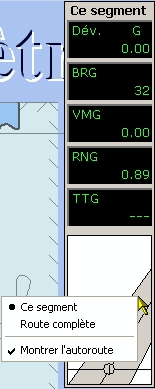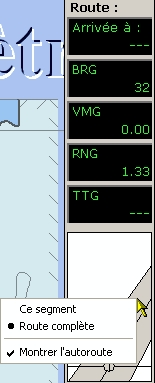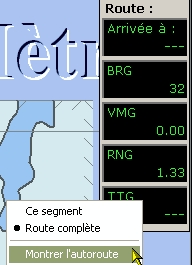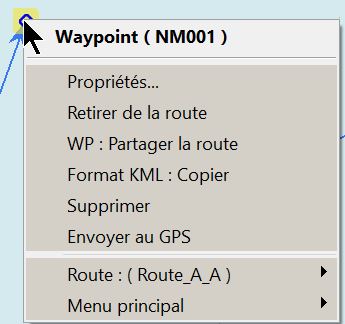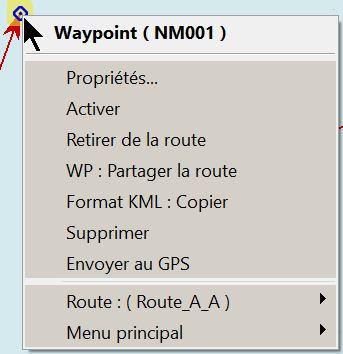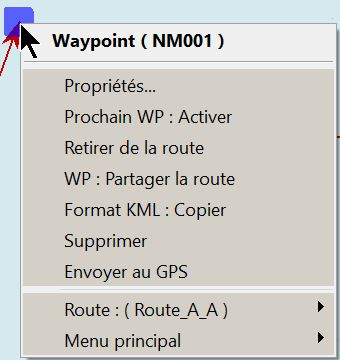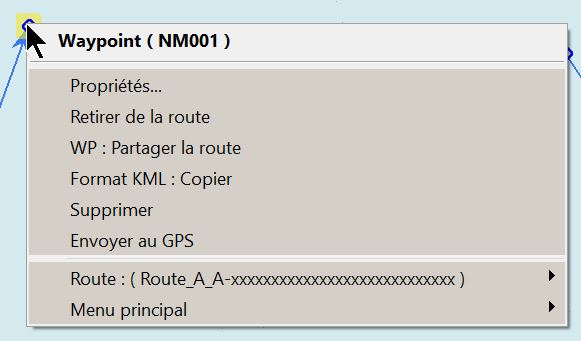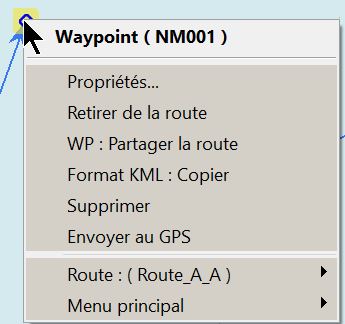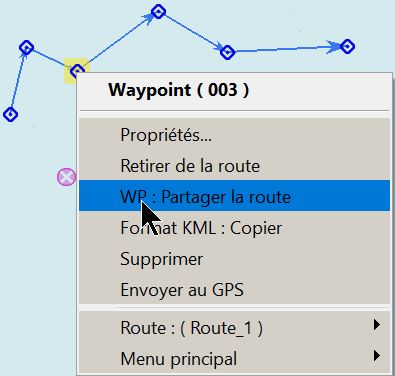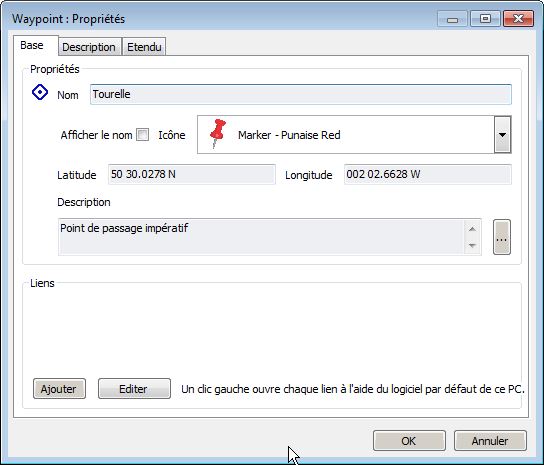- "Activer"
ou "Désactiver"
- Ces commandes :
- sont disponibles si un segment d'une route est pointé par
la
souris,
- changent le statut de la route.
|
Route
non activée
|
Route
activée
|
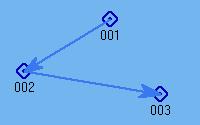
|
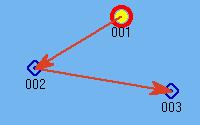
|
|
Up
|
- Il faut mettre le curseur de la souris sur un point d'un
segment de la route,
- Le waypoint est ajouté à l'endroit où le pointeur de la
souris a été placé.
|
|
Up
|
- Cette commande n'apparait que si une route est présente et
est déjà terminée.
- Il faut mettre le curseur de la souris sur un segment ou un
waypoint de la route,
- Le crayon réapparait et on agit alors comme pour la
création de la route.
|
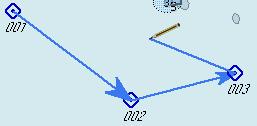
|
Up
|
- Cette commande permet de :
- Retirer un segment d'une route
- Créer deux routes contituées de :
- ce qu'il y avait avant ce segment pour l'une,
- ce qu'il y avait après ce segment pour l'autre.
- Voir plus de détails dans cette autre page :
|
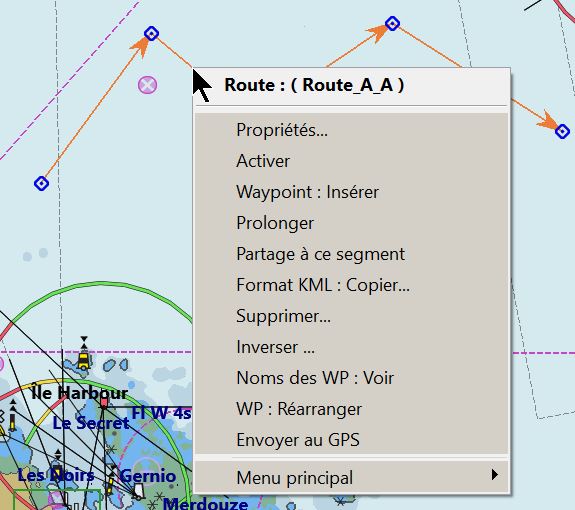
|
|
- "Copier
au format KML ..."
- La route sera copiée dans le presse papier :
- Deux formats KML sont disponibles :
|
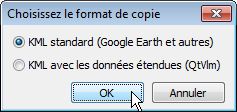 |
|
- Après avoir choisi le format, le contenu du presse papier
sera utilisable, pour créer
un fichier KML, en le collant dans un fichier, à l'aide d'un éditeur de
texte comme Notepad.
- Et une commande "Route : Coller" sera disponible dans les
menus contextuels des fonds de cartes. Voir ci dessus.
|
|
|
|
- La
route est supprimée, même si elle est active.
|
|
|
|
Avant
usage
|
Après
usage
|
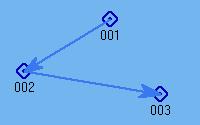
|
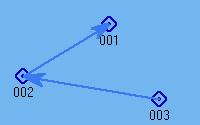
|
|
Up
|
- "Nom des WP : Voir" "Nom des WP : Cacher" :
- Ces commandes antagonistes affichent/cachent les noms des waypoints..
|
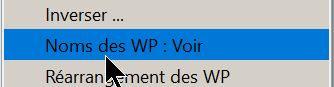
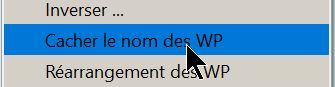
|
Up
|
- "WP : Réarranger" :
- Cette commande permet de renommer les waypoints
à partir de 01. Ceci est utile si on a inséré des waypoints entre lesextrémités d'un ou plusieurs segments de la route.
|
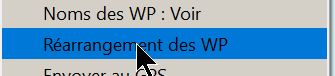
|
Up
|
- "Envoyer au GPS" :
- Cette commande permet d'envoyer les données propre à la
route vers le GPS.
- Pour plus de détails concernant cette commande , voir
dans cette autre page web :
|
|