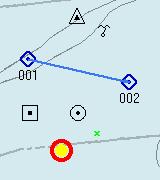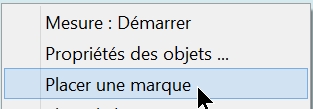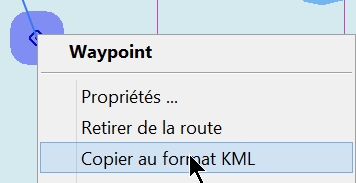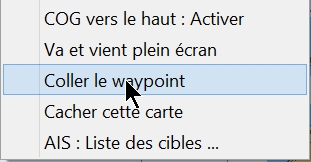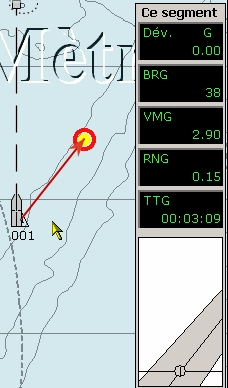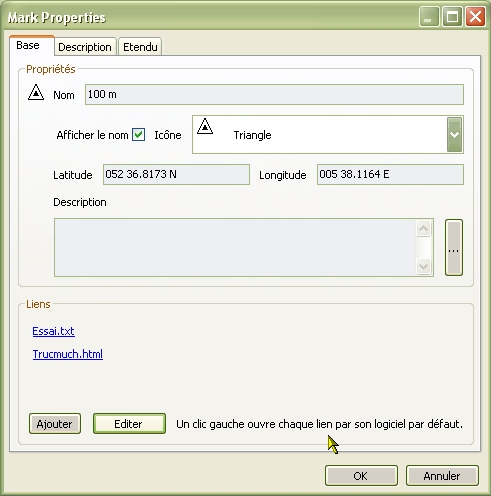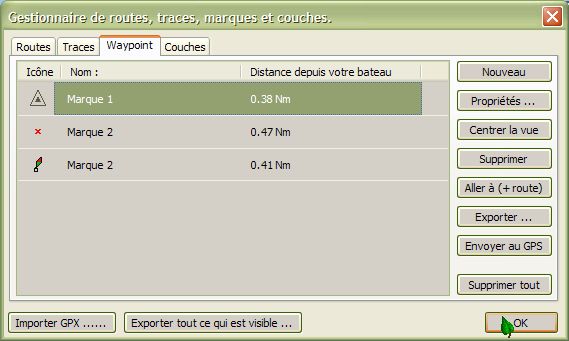Les commandes de
l'onglet "Waypoint" du gestionnaire de marques :
|
"Nouveau"
|
- Cette
commande permet de placer une nouvelle marque (ou un nouveau waypoint).
- A
défaut du changement des coordonnées, cette marque sera placée la où se
trouve le bateau.
|
|
"Propriétés ..."
|
- Cette
commande ouvre la fenêtre de propriétés de la marque sélectionnée.
|
|
"Zoom
sur"
|
Avec
cette commande, le logiciel :
- choisit la zone de la carte la plus appropriée pour montrer
la marque ou le waypoint,
- centre la zone affichée sur cette marque ou ce waypoint,
- réalise un zoom affichant la zone de la marque ou du
waypoint à la meilleure échelle possible. De ce fait, ce pourra être un
zoom + ou un zoom -
|
Up
|
| "Supprimer" |
- La
marque sélectionnée est supprimée.
|
|
"Aller
à (+ route)"
|
- Cette commande crée une route allant :
- du bateau,
- à la marque sélectionnée.
- La route est activée. Ce qui implique que la marque sélectionnée est remplacée par un waypoint
actif,
- Une marque est placée à la position actuelle du bateau
pour servir de point de départ à la route.
- Plus tard, si la route est supprimée :
- la marque initiale retrouvera ses
caractéristiques.
- la marque, qui avait été placée où se trouvait le
bateau initialement, disparaitra .
|
Up |
"Exporter
...".
|
- La
marque (ou le waypoint) sera sauvegardée dans un fichier gpx.
- Rappel : Lisez cette
page concernant l'usage des caractères accentués.
|
Up |
"Envoyer
au GPS"
|
- Toutes
les informations concernant la marque seront envoyées au GPS.
- Une fenêtre intermédiaire va s'ouvrir :
Etape
1 :
Il faut indiquer quel port com doit être utilisé.
Vous devez répondre en mettant le même port com que celui qui a été
choisi dans l'onglet "GPS" des "options"
|
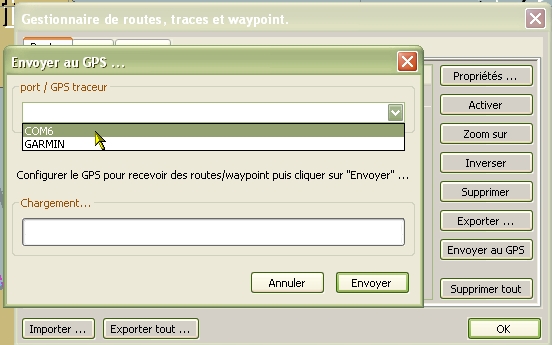 |
Etape
2 :
Le chargement s'effectue. |
 |
Etape
3 :
- Un message indiquera si le chargement a réussi.
- Sinon,
un message vous indiquera de regarder dans le fichier "log" du
logiciel, où les causes de cet échec seront expliquées.
- Où trouver le fichier log : Voyez en bas du
premier onglet de l'aide du logiciel.
|
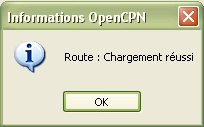 |
|
|
Up
Up
|
"Supprimer
tout"
|
- Toutes
les marques, présentes dans le gestionnaire de waypoint,
donc visibles sur la carte, sélectionnées
ou
non, seront supprimées. Elles seront aussi effacées sur la carte.
|
|
"Importer
...."
|
- Cette
commande permet d'importer, dans le gestionnaires de waypoint, une ou
plusieurs marques (ou waypoint) contenues dans un fichier gpx. Attention
|
|
Exporter
tout ce qui est visible ...
|
- Cette
commande exporte, simultanément, tous les objets visibles dans les
quatre onglets du gestionnaire. Pour qu'un objet ne soit pas exporté,
il suffit de le masquer en fermant son "oeil". Attention
|
|