OpenCPN pour PC, selon Shoreline
|
OpenCPN pour PC, selon Shoreline |
| Plan du site ---> L'essentiel ---> Gestionnaire des routes, traces, marques et couches |
| E_20 | Gestionnaire des routes, traces, marques et couches. |
| Validité : 5.6.2 |
| Son rôle et sa structure : |
|
Up |
|
|
|
Up |
|
Up |
|
| Les
boutons collectifs : |
| Importer
gpx .... |
|
Up |
| Visible
: Exporter tout ... |
|
Up |
| Ok |
|
| Masquer/Démasquer,
Sélectionner/Désélectionner : |
|
||
|
|
Up |
| Les
commandes propres à l'onglet "Routes" : |
| Propriétés ... |
|
Up |
| Activer / Désactiver |
|
Up |
| Up |
| Centrer
la vue |
|
|
| Inverser |
|
|
| Supprimer |
|
|
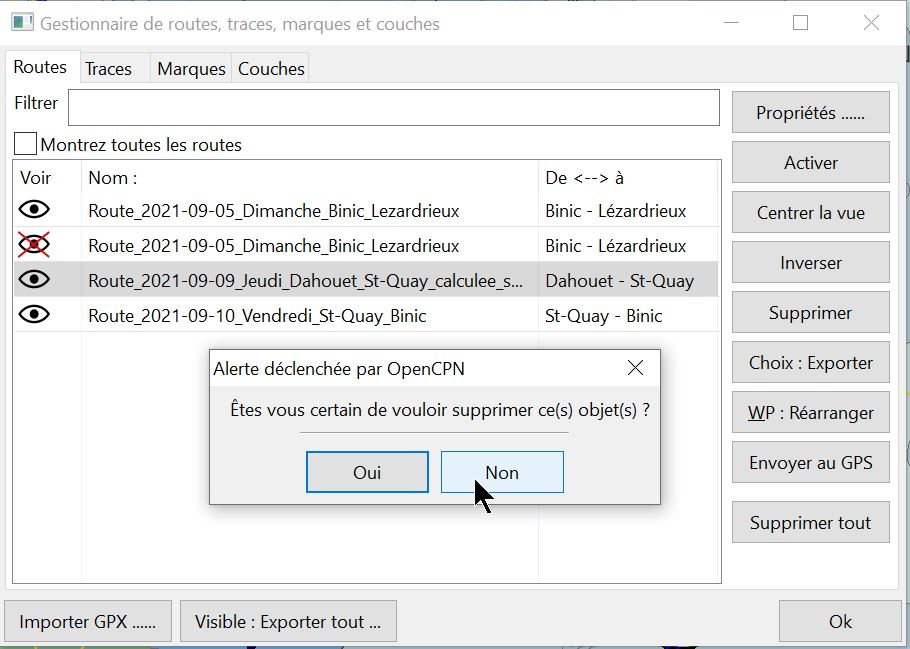 |
Up | |
| Choix
: Exporter |
|
|
| WP :
RéArranger |
|
|
| Envoyer
au GPS |
|
Up |
| Supprimer
tout |
|
|
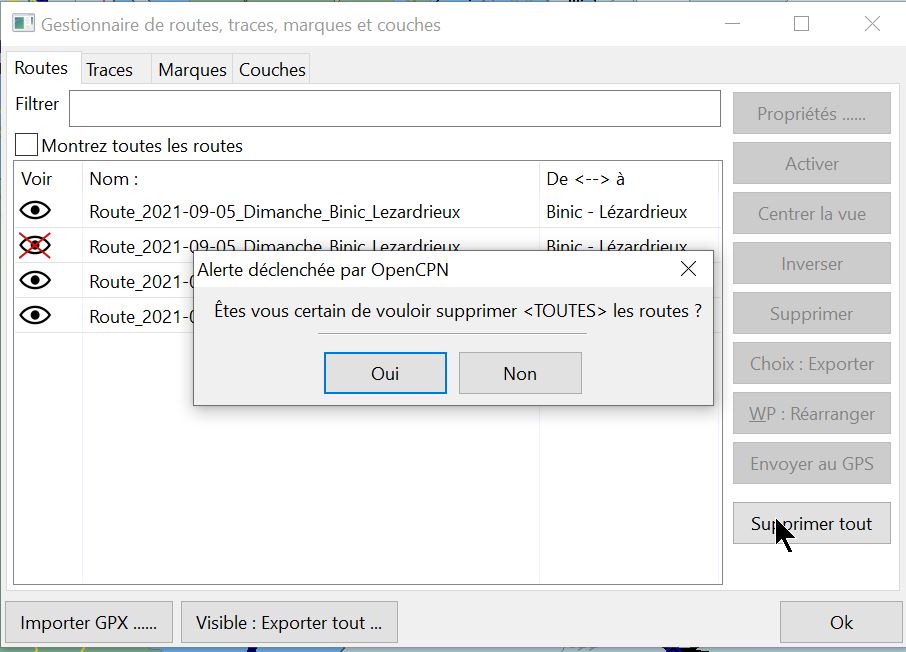 |
Up |
|
| Les commandes propres à l'onglet "Traces" : |
| Démarrer |
|
|
| Propriétés
... |
|
|
| Supprimer |
|
|
| Choix
: Exporter |
|
Up |
| Trace
---> Route |
|
|
| Supprimer
tout |
|
| Les commandes
propres à l'onglet "Waypoint" (Marques) : |
|
Up |
| Nouveau |
|
|
| Propriétés |
|
|
| Centrer
la vue |
|
|
| Supprimer |
|
|
| Aller
à (+ route) |
|
|
| Choix
: Exporter |
|
|
| Envoyer
au GPS |
|
Up |
| Supprimer
tout |
|
| Les commandes propres à l'onglet "Couches" : |
||
|
||
| Créer
: Couche temporaire |
|
|
| Créer
: Couche permanente |
|
|
| Supprimer |
|
Up |
| Voir
sur la carte |
|
|
| WP:
Voir les noms |
|
|
| --->
Routes/traces/WP |
|
|
| Aller au Tutoriel_5_PC.htm | |
| Haut de page |
| Copyright
: Ce site web est protégé contre toute utilisation
commerciale. Dernière modification de cette page : |